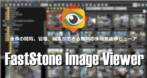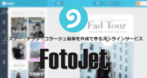![]()
GIMP(GNU Image Manipulation Program)は無料の多機能フォトレタッチソフト。
GIMP の特徴
- プロ仕様のツールを搭載
- クロスプラットフォームをサポート
- オープンソースで開発
- Adobe PhotoShopの代替えアプリとして人気
バージョン 2.10 で 画像処理エンジンが更新、マルチスレッドもサポートして処理速度や起動時間などが大幅に改善した。
開発元
- 開発元:The GIMP Team(Spencer Kimball、Peter Mattis)
- 開発元の拠点:グローバル
システム要件
- バージョン:2.10.38(ステーブル版)
- OS:Windows 7/ 8.x/ 10/ 11
サポートしているファイル形式
- jpeg, gif, bitmap, png, tiff, ps, eps, gz, pad, pdd, psp, tub, ico, heif, avi, flic など
ダウンロード
インストールと設定

公式サイト の「Download GIMP directly」をクリックしてインストーラーをダウンロード。
Free Downloard Manager など BitTorrentに対応したアプリを利用している場合は via BitTorrent で BitTorrent経由でのダウンロードも可能。
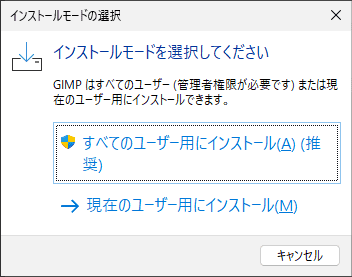
インストーラーを起動するとインストールモードのダイアログが表示されるので「すべてのユーザー用にインストール」を選択。
パソコンに複数のユーザーがアカウントを登録している環境で、自分のみ GIMPを使用する場合は「現在のユーザー用にインストール」を選択。
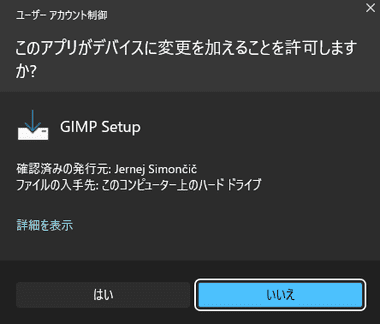
ユーザーアカウント制御のプロンプトが表示されたら「はい」で許可。
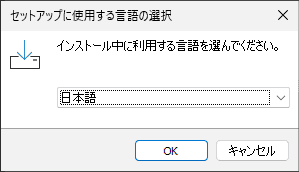
セットアップに使用する言語を選択して「OK」。
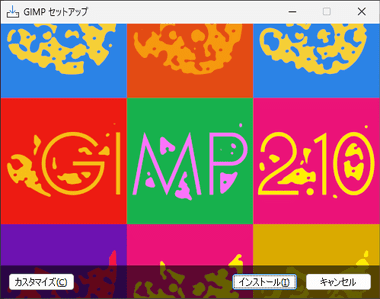
デフォルト設定でインストールして問題ないので「インストール」をクリック。
インストール先の指定などを設定する場合は「カスタマイズ」からセットアップウィザードを進める。
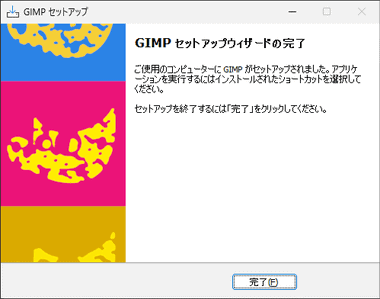
「完了」でセットアップ完了。
デスクトップにショートカットは作成されないので スタート メニューから GIMPを起動する。
テーマとアイコンの変更
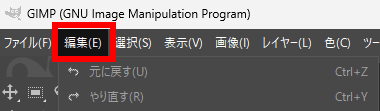

テーマとアイコンの変更はメニューバーの 編集 から 設定 を選択。
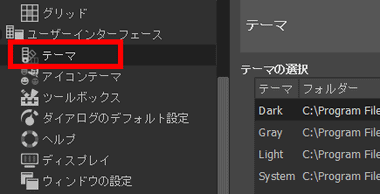
テーマには Dark・Gray・Light・System の 4種があり、変更する場合は ユーザーインターフェイス の テーマ から選択。
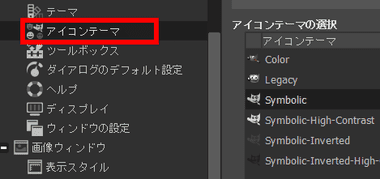
アイコンは ユーザーインターフェイス の アイコンテーマ から変更でき、 Color はバージョン 2.10 スタイルのカラーバージョン、Legacy がバージョン 2.8 で使用されていたアイコンスタイルになる。
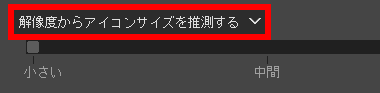
ツールボックスなどのアイコンサイズが小さく感じる場合は 解像度からアイコンサイズを推測する から テーマのアイコンサイズを使用する に変更するか、アイコンサイズをカスタムする を選択してサイズを調整する。
ツールボックス
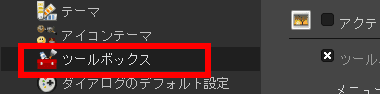
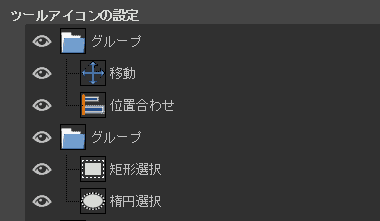
設定 の 左サイドバー から ツールボックス を選択し、ツールアイコンの設定 でグループの解除/ 編集や、並び順などを設定できる。
![]()
ツールグループの作成や削除は ツールアイコンの設定 の下にあるツールアイコンを使用し、ツールはドラッグで 配置を入れ替える。
ショートカット
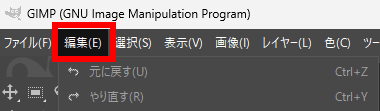
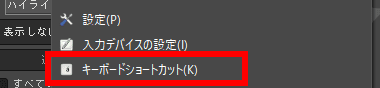
ショートカット の編集は メニューバーの 編集 から キーボードショートカット を選択。
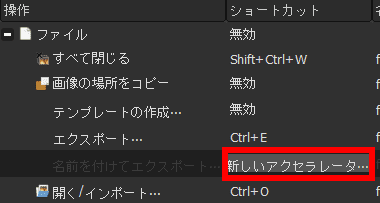
変更する項目を選択し、新たに登録するショートカットキー を押す。
コンテキストメニューへの追加
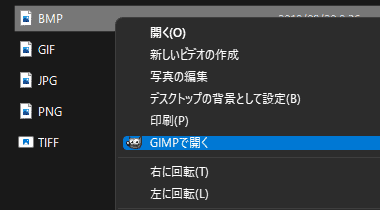
GIMP 2.10からコンテキストメニューの Edit With GIMP がなくなったが、Easy Context menu の利用すると簡単に追加できる。
- Easy Context menuについては Easy Context menu のインストールと使い方 を参照。
ブラシの追加
GIMPは 拡張子 .gbr の GIMP用のブラシファイルだけでなく、PhotoShop用の .abrファイルも利用できるため、redheadstock などで公開されている様々なブラシを使用可能。
ブラシは PhotoShop用のファイルを使用できるが、PhotoShop用のパターン(.pat)ファイルは利用できない。
![]()
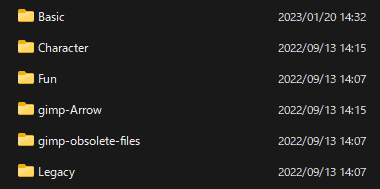
ダウンロードしたブラシファイルを解凍し、brushes フォルダに移動する。
C:\Program Files\GIMP 2\share\gimp\2.0\brushes

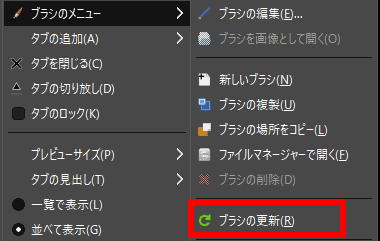
ファイルを移動したら ブラシ タブにある ▶ をクリックしてメニューを展開し、 ブラシのメニュー から ブラシの更新 を選択。
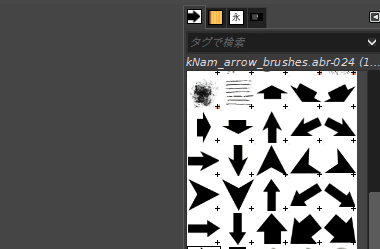
追加したブラシを認識する。
旧バージョンからのアップグレード時
GIMP 2.10 では brushes フォルダの場所が変更され、旧バージョンがインストールされている環境にバージョン 2.10 をインストールすると プログラムは上書きされるが、ブラシを追加している場合は反映されず .GIMP -2.8フォルダ内に brushes フォルダが 残っているため移動が必要。
![]()
GIMP 2.8 以前のバージョンは C:\Users\(ユーザー名)\.GIMP -2.8\brushes にブラシフォルダがあるので C:\Program Files\GIMP 2\share\gimp\2.0\brushes に移動。
ブラシを移動したら.GIMP -2.8フォルダは削除。
GIMP の使い方
- ツールについては 公式サイトの日本語解説ページ を参照。
ファイルの追加
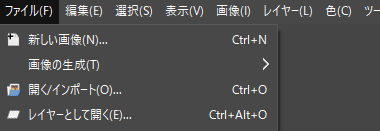
GIMPには無地の新規キャンバスを開く 新しい画像 、任意の画像を新規キャンバスで開く 開く / インポート 、任意の画像を既存キャンバスにレイヤーとして取り込む レイヤーとして開く がある。
クリップボードにコピーした画像をGIMP に取り込む場合は Ctrl + Shift + V か ファイル の 画像の生成 から クリップボードから を選択。

複数の画像ファイルを取り込むとタブとして追加される。
レイヤーとして開く を選択するか、既存のワークスペースに画像をドラッグするとレイヤーとして追加される。
ファイルの保存とエクスポート
![]()
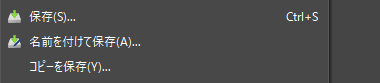

保存・名前を付けて保存・コピーを保存 は 全て GIMPファイル(.xcf)として保存され、JPEGや PNGなど他のファイル形式で保存する場合は 名前を付けてエクスポート を選択する。

名前を付けてエクスポート を選択すると 画像をエクスポート の画面が開くので、ファイル名の後に保存するファイルの拡張子を入力して「エクスポート」で出力。

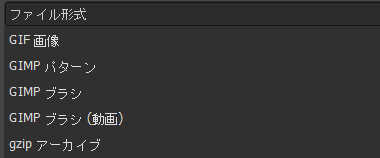
拡張子が不明な場合は 画像エクスポートの画面下にある ファイル形式の選択 から任意のファイルを形式を選択して「エクスポート」する。
ガイド(中心線)の表示

![]()
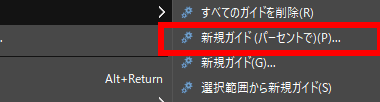
画像 から ガイド の 新規ガイド(パーセントで) を選択。
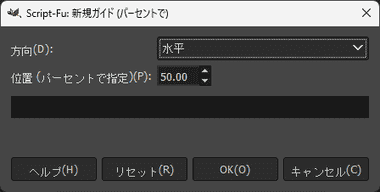
方向 で水平・垂直を選択し、位置を 50 で設定。
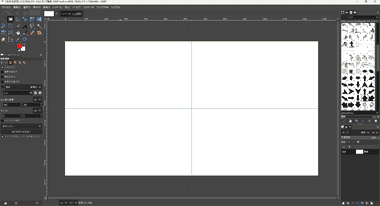
キャンバスの中心線が表示される。
パス切り
![]()
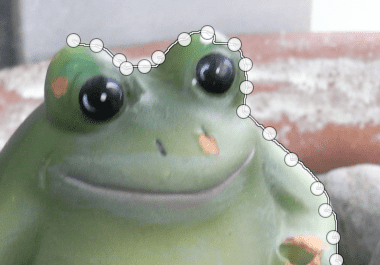
電脳はさみ は境界部分を適当にクリックしていくと 自動計算して境界線を描いていく機能で、境界線を描き終わったら境界内をクリックするとパスが選択範囲に変化する。
描いた境界線は後からドラッグで位置を修正できる。
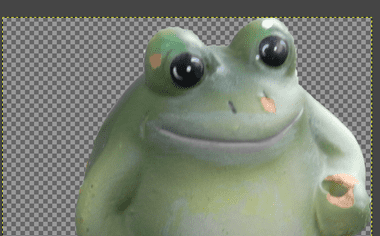
電脳ハサミで切り取ったものをコピーして クリップボードから画像の生成 を行うと背景が透明の画像を作成できる。
![]()
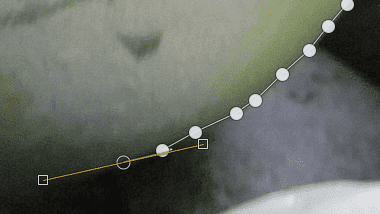
パス はベジエ曲線を描くことができるので質の高い切り抜きが可能。
パス切りは画像を拡大表示して 境界線の やや内側をできるだけ滑らかに描き、始点と終点を結合させる際は Ctrl キーを押し カーソルが 2つの円が重なった表示に変わった状態で 始点をクリック。
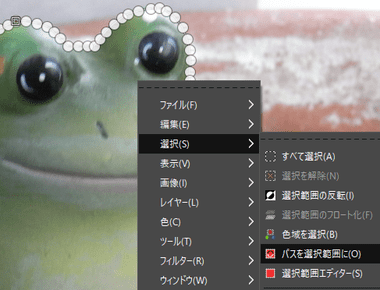
パスを描いた後でコンテキストメニューの 選択 から パスを選択範囲に を選択するとパス部分が選択範囲に変わるので、選択範囲をコピーして Ctrl + Shift + V で 新規画像として 貼り付ければ背景が透明の画像が完成する。
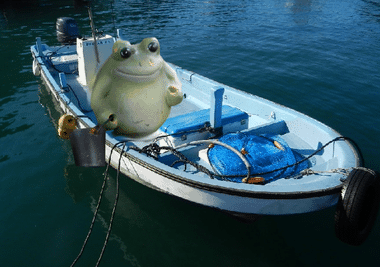
現在は AIで背景を自動で切り抜きできるが、一昔前まで背景の切り抜きはパス切りが主流だった。
PhotoShop のクリッピングパス
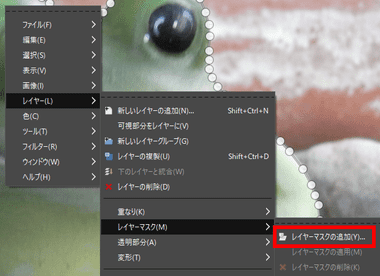
パスを切った後にコンテキストメニューの 選択 から パスを選択範囲に で範囲選択した状態にし、レイヤー から レイヤーマスク の レイヤーマスクの追加 を選択。
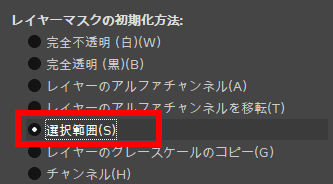
レイヤーマスクの追加 で 選択範囲 にチェックを入れて追加。

レイヤーマスクが実行されて背景が透明になるので 名前を付けてエクスポート で PhotoShop 画像 のファイル形式 .psd を指定して保存。
Adobe Illustratorで作成した psdファイルを配置 すると PhotoShopのクリッピングパスで作成したファイルと同様に扱える。
レイヤーに追加した画像のカラーが置き換わる場合
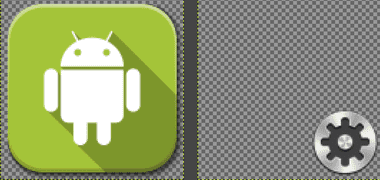

一部の PNGファイルを開くと 画像 の モード が インデックス になり、画像をレイヤーで追加すると上のレイヤーのカラーが変換される。
インデックス で2つの PNG 画像を重ねて保存するとカラーマップを参照して色が置き換わる。
![]()
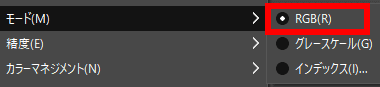
透過していないのに透過しているような画像になる場合は、メニューバーの 画像 から モード を選択して RGB になっているか確認。
備考
AIは非搭載ながら Photoshopに比肩する秀逸な画像エディタだが、多機能なために操作には慣れが必要で、PCビギナーにはハードルが高い。
また、広告代理店や印刷会社は Adobeの製品が標準なので業務用としては使いづらく、Photoshopを使い慣れていると不便さを感じることも多い。
関連記事
鉛筆画・水彩画・油絵・抽象芸術・漫画など 20以上のエフェクトを使用して、数クリックでデジタル画像をアーティスティックな作品に変換する簡単操作の無料フォトエフェクトアプリ
主要な画像フォーマットやデジタルカメラのRAW形式をサポートし、リサイズ・色調補正・画像の修復などのフォトレタッチツールを実装した 無料の多機能画像ビューア
商用利用も可能なポスターやフライヤーなどをテンプレートを利用して簡単に制作でき、背景の自動削除、リサイズ なども可能な Adobe が提供している無料のオンライン画像編集サービス
ディープラーニングで 画像 に応じたフィルターの調整を行うため、フォトレタッチの知識がゼロでも プロが作ったような作品に仕上げることができる AI を使用した画像編集ソフト
テンプレートをカスタマイズして ポスター・チラシ・コラージュ画像 の作成 や フィルタ・フレーム・オーバレイの効果を適用して フォトレタッチ が 簡単にできる 無料のオンライン画像編集サービス