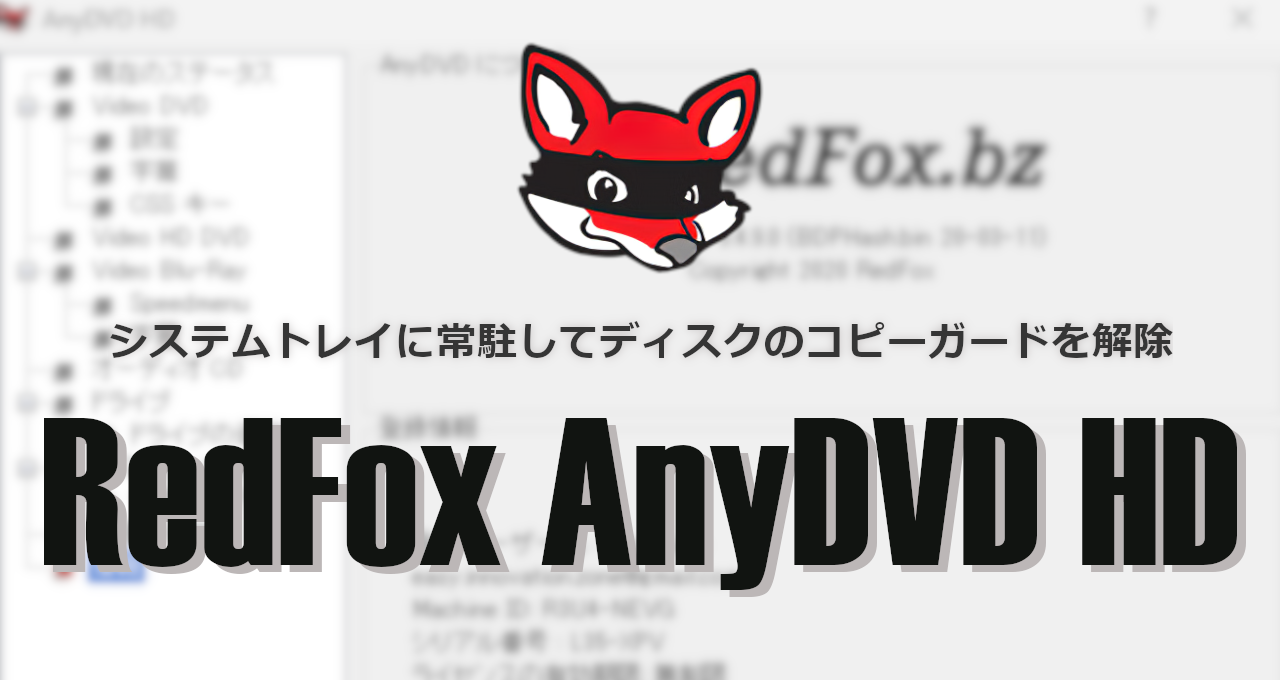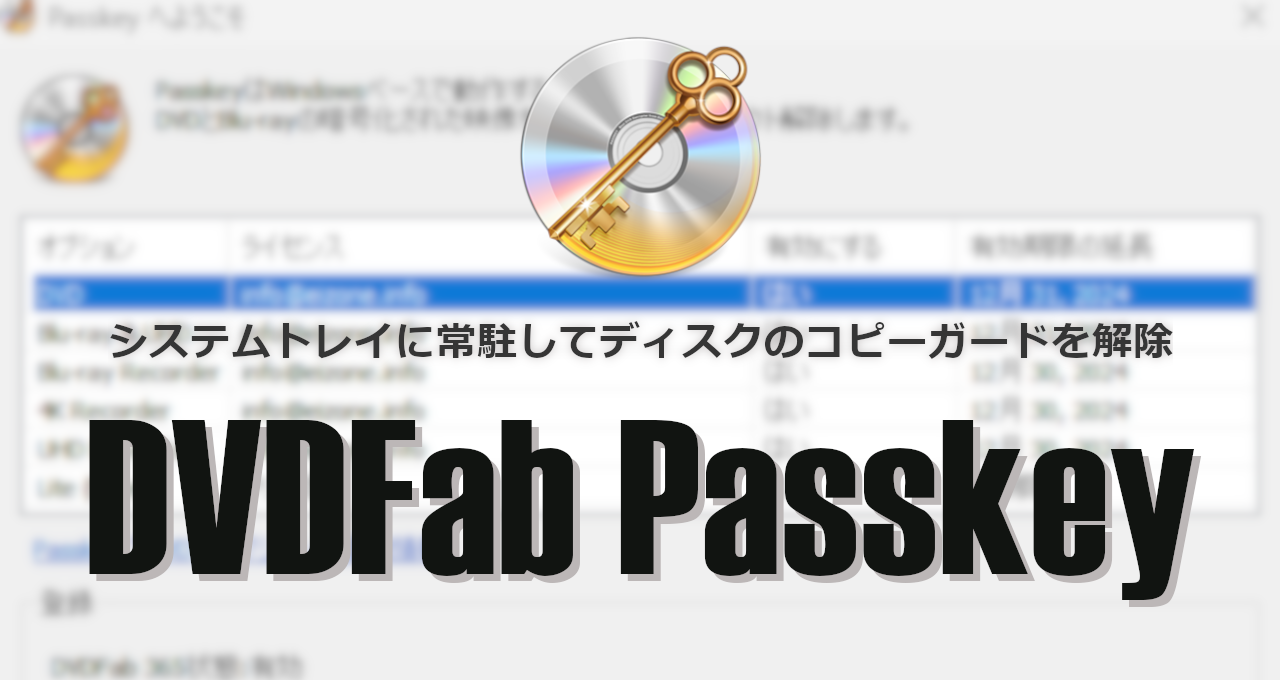![]()
HandBrakeはソースを MP4/ MKVファイルに圧縮・変換する使いやすい無料のビデオトランスコーダー。
HandBrake の特徴
- コピーガードのない DVD/ Blu-ray/ UHD Blu-rayと主要なマルチメディアファイルをサポート
- プリセットを選択するだけの簡単操作で高度な設定も可能。
- アップスケーリングをサポート
- オープンソースで開発
開発元
- 開発元:The HandBrake Team
- 開発元の拠点:グローバル
ダウンロード
システム要件
- バージョン:1.8.2
- OS:Windows 10(1909)以降 / 11 64bit のみサポート
- CPU:Intel Core(第6世代以降)/ AMD Ryzen, Threadripper, Epyc
- RAM:
・SD 画質のトランスコードは 1 GB 以上の空き容量
・HD 画質のトランスコードは 2 GB 以上の空き容量
・4K 画質のトランスコードは 6 GB 以上の空き容量 - 画面解像度:1024 x 768 以上
- ストレージ:10 GB 以上の空き容量 を推奨
- .NET Framework:6.0 以降
サポートしているバージョン
- Windows 8.1:HandBrake 1.3.3
- Windows 7(SP1): HandBrake 1.3.3
- Windows Vista:HandBrake 1.0.7
- Windows XP:HandBrake 0.9.9
バージョン 1.4.0からシステム要件で求められるスペックが上がったため、2016年以前のパソコンやロースペックのパソコンはバージョン 1.3.3 の利用を推奨。
- 旧バージョンは HandBrake v1.3.3 のインストールと使い方を参照。
UHD Blu-rayを使用する場合
HandBrakeで UHD Blu-rayをリッピングする場合は UHD Friendlyドライブ と、UHD Blu-rayのコピーガードを解除するアプリが必要。
- 詳細については UHD Friendlyドライブのファームウェアダウングレードの手順 を参照。
保護されたメディアの利用
コピーガードで保護されている DVD/ Blu-ray/ UHD BDは、DVDFab Passkey を使用するか、Make MKV で MKVファイルに出力してから HandBrakeでトランスコードする。
- DVDFab Passkeyについては DVDFab Passkey for DVD / Blu-ray のインストールと使い方 を参照。
- Make MKVについては MakeMKV Beta for Windows のインストールと使い方 を参照。
サポートしているビデオコーデック
- MP4
H.264 / H.264 10bit/ H.265/ H.265 10bit/ H.265 12bit/ MPEG-4/ MPEG-2 - MKV
H.264/ H.264 10bit / H.265 / H.265 10bit / H.265 12bit / MPEG-4/ MPEG-2/ Theora/ VP8/ VP9 - WebM
VP8/ VP9
インストール
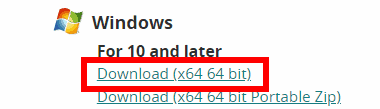
ダウンロードページから Download (x64 64bit) をクリックして インストーラーをダウンロード。
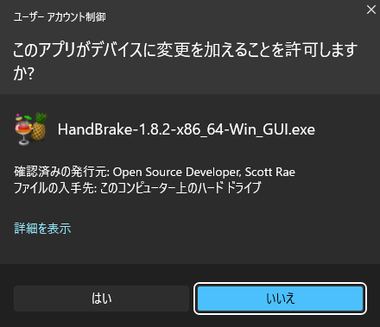
ダウンロードしたインストーラーを起動し、ユーザーアカウント制御のプロンプトが表示されたら「はい」で許可。
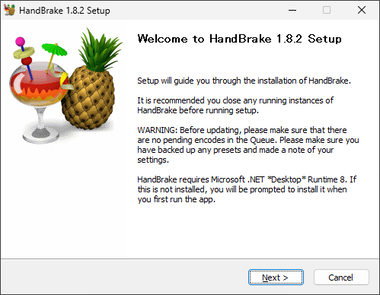
セットアップウィザードが開始するので「Next」。
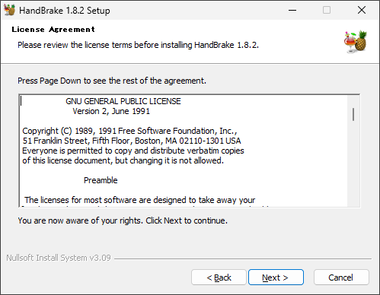
使用許諾書に問題なければ「Next」。
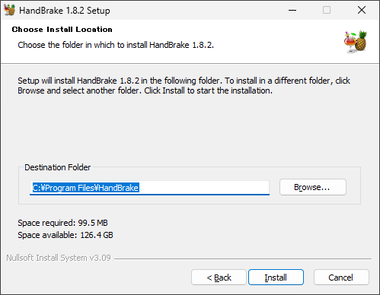
インストール先を確認して「Install」。
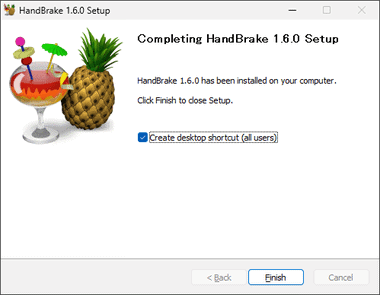
「Finish」でセットアップ完了。
Microsoft .NET Framework 8.0 のインストール
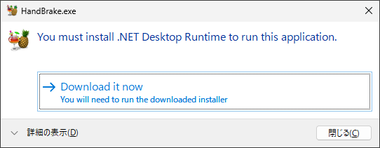
Microsoft .NET Framework 8.0 が未インストールの環境で HandBrakeを起動するとダイアログが表示されるので、「Download it now」をクリックして .NET 8.0ランタイムのインストーラーをダウンロード。
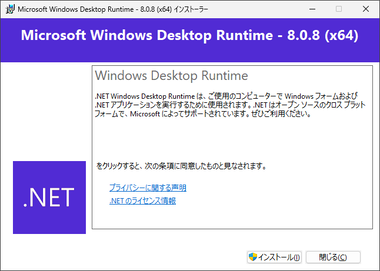
ダウンロードしたインストーラーを起動し、プライバシーポリシー・使用許諾書に問題なければ「インストール」。
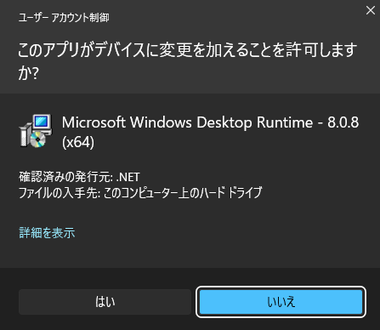
ユーザーアカウント制御のプロンプトが表示されたら「はい」で許可。
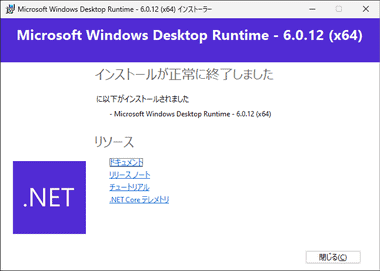
「閉じる」でインストール完了。
HandBrake の使い方
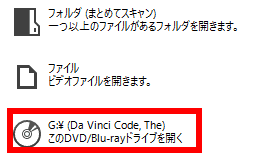
ディスクをドライブにセットしてから HandBrakeを起動して左サイドパネルから選択。
HandBrakeを起動後にディスクをドライブにセットした場合は自動認識しないので、一旦「キャンセル」でメインウインドウを表示し、アイコンメニューの 変換元 から選択する。
ディスクの解析には時間がかかり、進捗が 50%の状態でしばらく動かない問題はない。
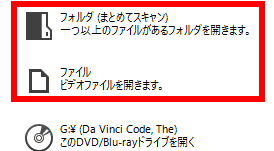
マルチメディアファイルは ファイル、 DVD/ BDフォルダは フォルダ から指定するか、HandBrake の もしくはファイルかフォルダをここにドラッグ へドラッグして追加できる。
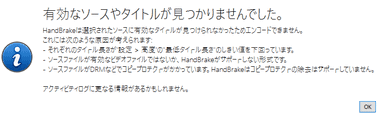
HandBrakeで読み込めないファイルを選択すると 有効なソースやタイトルが見つかりませんでした。と表示される。
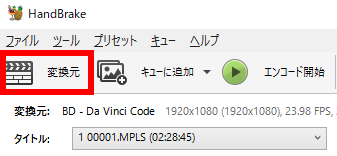
新規にファイルやフォルダを読み込む場合は 変換元 からホーム画面に戻る。
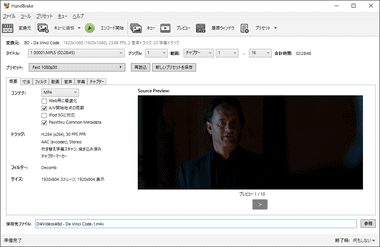
ディスクやファイルが 正常に読み込まれるとタイトルなどが表示され、プレビューで映像を確認できる。
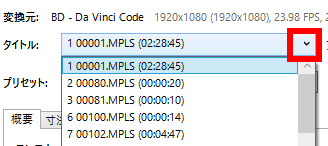
DVDや Blu-rayで複数の動画ファイルが格納されている場合は タイトル のリストから変換するソースを指定。
ディスクを読み込むと本編が選択されるが、マルチリンガルの Blu-rayでは複数のメインムービーが収録されていることが多いため、 音声や字幕の設定で日本語がない場合は タイトル を変更する。
4K UHD Blu-ray は本編が自動選択されないので出力するタイトルの選択が必要。
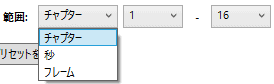
動画を抽出して変換する場合は 範囲 の項目で チャプター・秒・フレーム の 3項目から選択し、チャプター はチャプター番号、秒 は時間、フレーム はフレーム数の始点と終点を入力する。
プリセットの選択
![]()
プリセット はデフォルトで Fast 1080p30 が選択されており、変更する場合はリストから選択。
- General :
デフォルトでビデオコーデックに H.264を使用した MP4ファイルで出力する基本のプリセット。 - Web :
- 動作サイトへの投稿などストリーミング再生に適した プリセット。
- Device:
- スマートフォンやタブレット など使用するデバイスに最適化されているプリセット。
- Matroska :
MP4よりも多くの要素を格納できる MKVファイルで出力するプリセット。
- Hardware :
グラフィックカードが実装している ハードウェアアクセラレータ を使用して出力するプリセット。 - Production :
プロ仕様のビデオ編集に適したファイルを生成するプリセットで、ファイルサイズが極端に大きくなるので 一般利用には不向き。
HandBrake公式では、画質・トランスコード処理の時間・ファイルの汎用性などのバランスが取れた General の Fast 1080p30 のプリセットを推奨している。
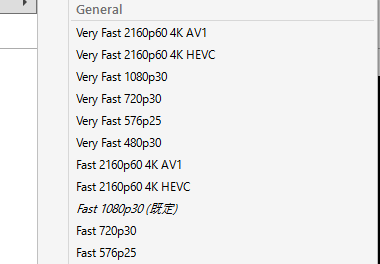
General には 解像度別に Very Fast・Fast・HQ・Super HQ が用意され、選択した解像度に合わせてアップスケーリング/ ダウンスケーリングされる。
画質は Very Fast = 並・Fast = 標準・HQ = 高画質・Super HQ = 超高画質 の分類で、トランスコードにかかる時間は画質に比例して遅くなり、画質に比例してファイルサイズは大きくなる。
UHD BD を2160p で出力する場合 General には 2160p の選択肢がないため Matroskaや Hardware を使用する。
プリセット別ビットレートの目安
デフォルト設定では ビデオ品質 を基準に出力されるため、ソースによってビデオビットレートは異なり、映画の Blu-rayを出力した場合はおおよそ下記のような数値になる。
- Very Fast 1080p30:1500~2000 kbps
- Fast 1080p30:2500~3500 kbps
- HQ 1080p30 Surround:6000~6500 kbps
- SuperHQ 1080p30 Surround:9000~10000 Mbps
概要
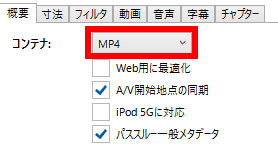
選択したプリセットの詳細は 概要 タブで確認でき、ファイルフォーマットは コンテナ のリストから MP4/ MKV/ WebMを選択できる。
- Web用に最適化
ネットワーク上で動画がすぐに再生されるようになるオプション。 - A/V 開始地点の同期
音ズレ防止のためフレームを調整してビデオとオーディオの初期タイムスタンプを揃えるオプション。
- パススルー一般メタデータ
ソースに含まれている共通メタデータを取り込む。
A/V 開始地点の同期 はデフォルトで有効になっているので、出力ファイルの動画と音声に問題が発生する場合は チェックを外してみる。
寸法(解像度)
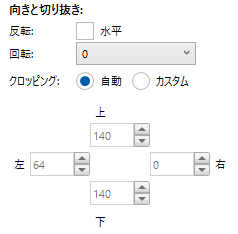
寸法 タブでは動画の解像度とクロッピングを編集できる。
クロッピング以外は基本的に設定不要。
- 反転
左右反転(ミラー)。 - 回転
指定した角度で映像を回転。 - クロッピング
動画の黒帯を検出して 削除する機能。
クロッピング はデフォルト有効になっており、自動的に黒帯が削除されるので、自動検出のクロッピングに誤りがある場合や、黒帯を残したい場合は カスタム に変更して上下左右の数値を変更する。
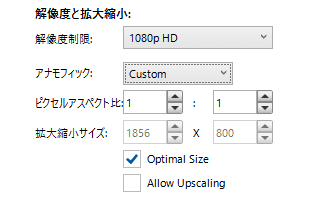
解像度と拡大縮小 では最大解像度とスケーリングを設定。
- アナモフィック
アスペクト比 4:3の場合に入る黒帯(レターボック)を利用して縦伸びした画像を作り、ワイドスクリーンでの再生時に横へ引き伸ばして画面いっぱいに表示する、スクィーズ方式と呼ばれる技術。
Automatic:ソースの最大サイズで出力。
Custom:横幅(Width) 高さ(Height)を変更可能。
None:アナモフィック を無効にする。
- Optimal size
自動的に最適な解像度を設定する機能で、デフォルトで有効になっている。
- Allow Upscalling
解像度のアップスケーリング(拡大)を許可する。
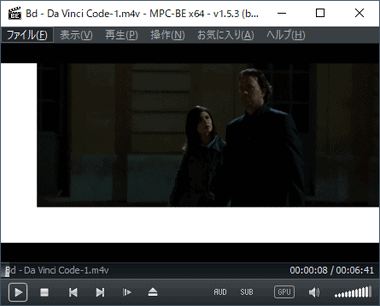
境界 は 上下左右に任意の幅で 帯 を追加する機能で、デフォルトは無効になっている。
帯を追加してもソースの解像度は保持されるので、帯のサイズ分だけ出力ファイルの解像度はソースよりも大きくなる。
フィルタ
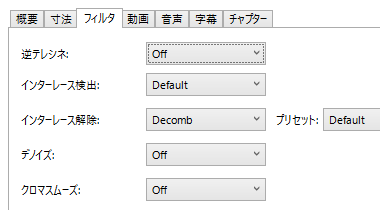
フィルタ では 逆テレシネ・インターレース解除・ノイズ除去 などを有効にできるが、通常は設定不要。
- 逆テレシネ
テレビ録画などテレシネされたソースに対して有効で、テレシネで追加されたフレームを取り除き、元の24フレームに戻すフィルタ。
テレビ放送(NTSC)のフレームレートは毎秒 30フレーム、フィルム映像のフレームレートは毎秒 24フレームなので、フィルム映像をテレビで放送すると毎秒 6フレーム分の動きが早くなってしまうため、テレシネによってフレームが追加されている。
- インターレース解除
インターレースを解除するフィルタで、インターレースになっている部分を検出してフィルタをかける Decombがデフォルトで有効になっている。
インターレースはアナログ放送などで使用されている走査線を奇数と偶数に分けて送信する方式で、デジタル化すると縞々になるため交互に欠けている走査線を補完(インターレース解除)することで ちらつきを押さえる効果がある。
- デノイズ
ノイズを低減するフィルタでデフォルトは無効になっており、ソースにノイズがある場合は有効にすることで画質の向上を期待できるが、フィルタが強すぎると画質の劣化を招く可能性がある。
hqdn3d:ローパスフィルタで ぼかしてノイズを低減する。
NLMeans:類似したピクセルを平均化しノイズを低減するため hqdn3d のように高周波数範囲を壊さずノイズを低減できる。
- クロマスムーズ
VHSなどアナログソースに見られる虹色のカラーノイズやクロマノイズ(チラツキ)除去を行うフィルタで、ソースによっては デノイズの NLMeansよりも効果的に除去できるが、フィルタが強すぎるとグレースケールになる。 - シャープ化
エッジや細部を強調して見栄えを向上させるフィルタで、フィルタが強すぎるとノイズが増大して画質が低下する可能性がある。 - デブロック – ブロックノイズ低減
デブロックを有効にするとブロックノイズを塗りつぶすような感じになるため、フィルタが強いとメリハリのない画質になる。 - 色空間
色空間を設定するフィルタ。
動画
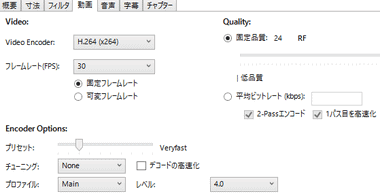
動画 タブでは選択したプリセットのコーデック・画質・フレームレート などを設定。
- 動画エンコーダー
選択したファイルフォーマットによって利用可能なビデオコーデックが異なる。
グラフィックカードのハードウェアアクセラレータが利用可能な場合はリストに表示される。
- フレームレート
デフォルト設定は 可変フレームレート(VFR)で、設定した数値が 最大フレームレートになり、シーンに合わせてフレーム数が調整されるため、固定フレームレートに比べ効率的にファイルサイズを小さくできる。
VFR をサポートしていないプレーヤーでは音ズレが生じる可能性があるため、汎用性を高めるなら固定フレームレートでソースと同じ フレームレートに設定する。
- 品質
H.264/ H.265の品質はデフォルトでレート係数(RF)が使用されており、選択したプリセットによってレートも変動する。
レート係数ではトランスコードが完了するまでビットレートが分からないので、任意のビットレートで出力する場合は 平均ビットレート (kbps)でターゲットビットレートを指定する。
複数パスエンコード:コンテンツをスキャンしてからトランスコードするため 時間はかかるが 品質の高いトランスコードが可能。
解析パスの高速化:コンテンツのスキャンがなく 予測しながら変換作業を行うため 2パストランスコードに比べ作業時間は短縮されるが 品質が低下する可能性がある。
- エンコーダーオプション
エンコーダーオプションは特殊設定のため通常は使用しない。
プリセット
トランスコードの速度調整で「Fast」に近いほどトランスコードは早くなり圧縮率が悪くなる。
チューニング
PSNR / SSIM:ベンチマークを目的として使用する。
Grain:フィルムグレイン(フィルム動画独自のノイズ)を保持する。
Zero Latency:X.265 の設定で レイテンシを除去する。
プリセットはデバイスとの互換性なども考慮した一般的に「最適」される設定になっており、公式サイトでは プリセットをデフォルト値で使用することを推奨している。
公式サイトで推奨されている x264/ x265のレート
- SD 画質(480p / 576p): RF 18-22
- HD 画質(720p): RF 19-23
- フルHD(1080p): RF 20-24
- 4K UHD(2160p): RF22-28
アニメは RFを1~2 引き上げる(低品質にする)ことで同等画質でファイルサイズを抑えられる。
RFは数値が小さいほど高画質になるが、無闇にレートを下げるとファイルが肥大化し、再生できないファイルに仕上がってしまう可能性がある。
音声
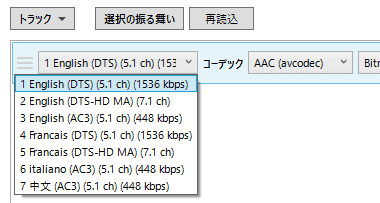
音声 タブでは出力する音声・コーデック・オーディオビットレートなどを設定。
多重音声のソースはデフォルトで主音声のみ選択されているのでトラックの追加が必要。

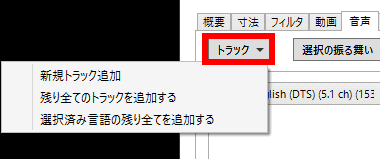
ソースに含まれている全ての音声を追加する場合は「再読込」をクリックして トラック のリストから 残り全てのトラックを追加する を、個別に追加する場合は 新規トラック追加 を選択。
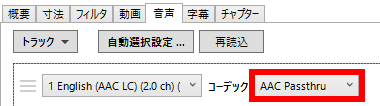
トラックを無劣化でソースからコピーする場合は コーデック で Passthru を選択。
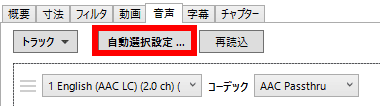
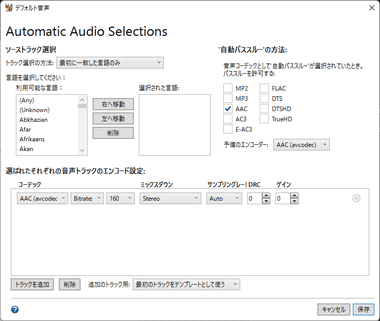
オーディオトラックの設定は自動設定の値が適用されるので、設定値を変更する場合は「自動選択設定」で変更して「保存」。
設定値は HandBrakeを再起動するとクリアされる。
字幕
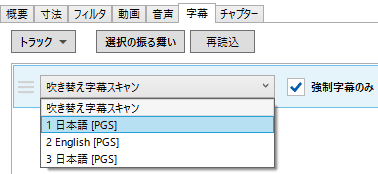
出力する字幕をリストから選択。
![]()
オープンキャプション(直接動画に焼付け)か クローズドキャプション(字幕の情報をコンテナに格納)を選択。
- 強制字幕のみ
強制字幕のみ追加。(通常の字幕を出力する場合は無効にする) - 焼き込み
字幕をファイルに焼付ける(OC)。(無効にすると字幕をファイルに格納する CC) - デフォルト
初期設定で表示する字幕を指定。(指定がない場合は 一番上の字幕がデフォルトで表示)
強制字幕が デフォルトで 有効になっているため 通常の字幕 を出力する場合は 「強制字幕のみ」のチェックを外して無効にする。
Blu-ray で使用されている字幕の形式 PGSのクローズドキャプションをサポートしているのは MKVのみで、MP4 を使用すると設定に関係なく字幕は オープンキャプションになるため、複数の字幕をファイルに格納したい場合は MKVを使用する。
プレビュー
![]()
画像を確認する場合はツールアイコンから プレビュー を選択。
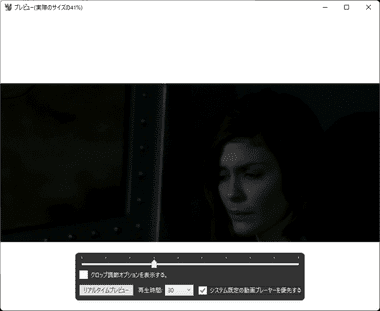
ソースが表示されるので、スライドバーを動かして予め区切られている任意の開始位置を決め、再生時間 のリストから トランスコードする時間(秒)を指定し、システム既定の動画プレーヤーを優先する にチェックを入れ、「リアルタイムプレビュー」でトランスコード開始。
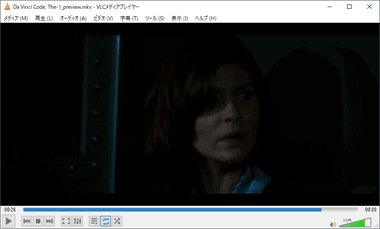
トランスコードが完了したらプレーヤーが自動起動して再生される。
トランスコードの実行
![]()
全ての設定が完了したらホーム画面 左下にある 保存先ファイル の「参照」をクリックして保存先を指定。
保存先にドライブは選択できないため フォルダの指定が必要。
デフォルトの保存先はメニューバーの ツール から 基本設定 を選択して、出力ファイル の デフォルトの保存先 で設定できる。
![]()
複数の動画を一括して出力する場合は キューに追加、現在のタイトルのみを出力する場合は エンコード開始 でトランスコードが開始する。
備考
DVDFab Passkey や AnyDVD HDのユーザー御用達の定番トランスコーダー。
プリセットの設定値が適切で画質も良く、マニアックな設定もサポートしているため、PCビギナーから上級ユーザーまで幅広い層にオススメできる逸品。
関連記事
4K UHD Blu-ray を視聴するためのハードウェア条件を回避して、Blu-rayと同じ用にパソコンでの取り扱いが可能になる UHD Friendlyドライブのファームウェアダウングレードの手順 やアプリとの相性などを紹介します。
システムトレイに常駐してドライブにセットされた DVD / Blu-ray /UHD Blu-ray のコピーガードの解除とリッピングが可能なモジュール
Windows7/ 8や 2016年以前のPC 、ロースペックのPCでも動作する DVD/ BDや ビデオファイルを MP4/ MKVファイルに圧縮・変換できる無料のビデオトランスコーダー