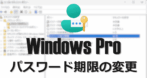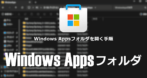Windows 10/ 11 のロック画面の設定
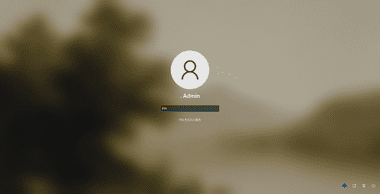
Windows 10/ 11のロック画面はデフォルト設定で Windows スポットライト が選択されているので、起動時・スリープ復帰時・手動ロック時 には Microsoft の おすすめ画像 が表示される。
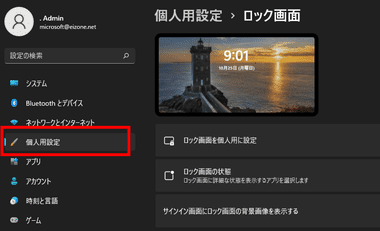
ロック画面の設定は 設定 の 個人用設定 にある ロック画面 で編集。
背景画像の変更


ロック画面を個人用に設定 の項目を Windowsスポットライト から 画像 に変更し、最近使った画像 から選択するか、「写真を参照」(Windows 10 は「参照」)から画像を指定。
ロック画面に表示するアプリ
![]()
ロック画面には Windowsにプリインストールされている メール・天気・カレンダー などを表示でき、ロック画面の状態 で設定する。
Windows 10 では複数のアプリを表示できていたが、Windows 11は 1つに限定されており、Skype/ アラーム&クロック/ 問い合わせ/ 付箋などのアプリも選択肢から外されている。
トリビアやヒントを非表示にする
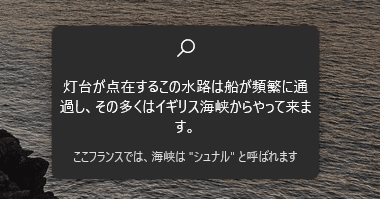
ロック画面の背景を Windowsスポットライト に設定すると、背景画像に因んだトリビアやヒントが表示され、トリビアをクリックするとログイン後にブラウザで背景画像の場所が表示される。
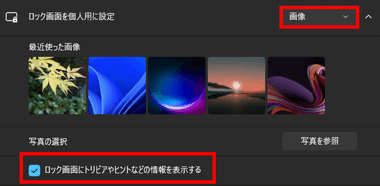
Windowsスポットライト を使用してトリビアを無効にする場合は、ロック画面を個人用に設定 の項目を 画像 に変更し、ロック画面にトリビアやヒントなどの情報を表示する をオフにしてから Windowsスポットライト に戻す。
無操作時の自動ロック
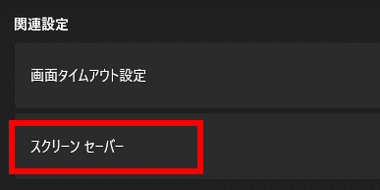
ロック画面 の設定画面にある スクリーンセーバー をクリック。
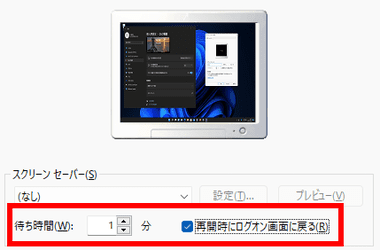
Windows 95から受け継がれているスクリーンセーバーの設定画面が開くので、待ち時間 にロックするまでの待機時間を設定し、再開時にログオン画面に戻る を有効にする。
「電源オプション」 の スリープ状態にする時間の設定でも ロックできるが、スリープからの復帰にはタイムラグがあるのに対し、スクリーンセーバーからは即座に復帰できる。
手動でのロック
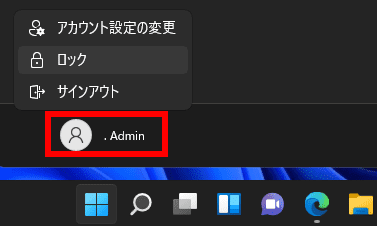
手動ロックは WIN + L か、スタート から アカウント をクリックして ロック を選択。
Windows Pro のロック画面非表示設定
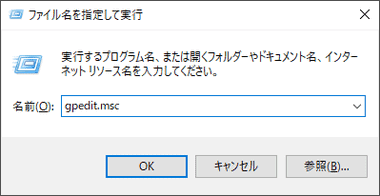
スタート の コンテキストメニュー(WIN + R)から ファイル名を指定して実行 を開き gpedit.msc と入力して「OK」。
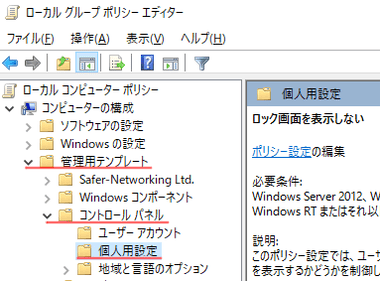
ローカルグループポリシー エディター が開くので、管理用テンプレート から コントロールパネル を開き 個人用設定 を選択。

右ペインの 設定 にある ロック画面を表示しない をダブルクリックで開く。
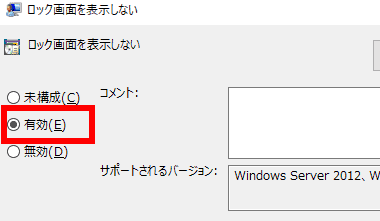
有効 を選択して「OK」で設定画面を閉じれば 次回起動時から ロック画面が非表示になる。
グループポリシーで非表示になるのは起動時のロック画面のみで、手動でのロックや スクリーンセーバーの設定で有効にした自動ロックは使用できる。
Windows Home のロック画面非表示設定
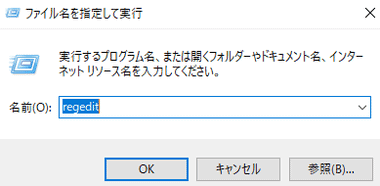
スタート の コンテキストメニュー(WIN + R)から ファイル名を指定して実行 を開き regedit と入力して「OK」。
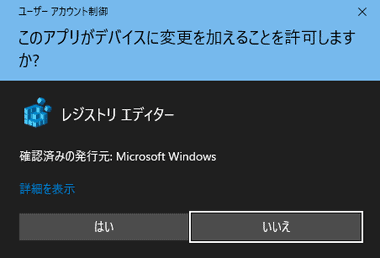
ユーザーアカウント制御のプロンプトが表示されたら「はい」で許可。
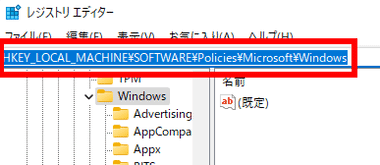
レジストリエディタ が開くので アドレスバーに下記のパスを入力。
HKEY_LOCAL_MACHINE\SOFTWARE\Policies\Microsoft\Windows
作業の前にファイル から エクスポート で バックアップファイルの作成を推奨。
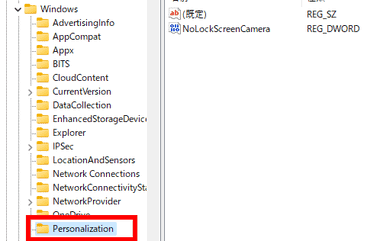
Windows フォルダの下にPersonalization があるか確認。
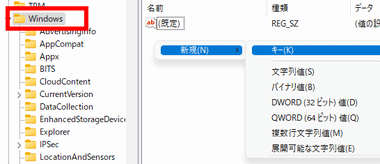
Personalization フォルダが存在しない場合は Windows フォルダを選択して 右ペインで コンテキストメニュー(右クリックメニュー)を開き 新規 の キー で 新しいキー を作成。
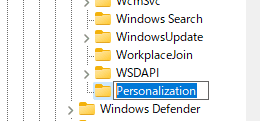
Windows フォルダに新しいキー#1 が追加されるので 名前をPersonalization に変更。
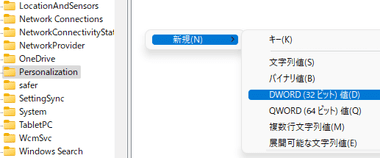
Personalization フォルダを選択して 右ペインで コンテキストメニュー(右クリックメニュー)を開き 新規 の DWORD (32ビット) 値 を選択して 新しい値 を作成。
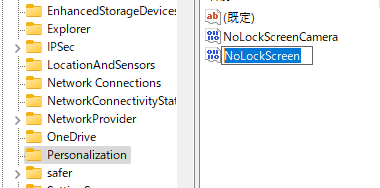
新しい値#1 が追加されるので名前を NoLockScreen に変更。
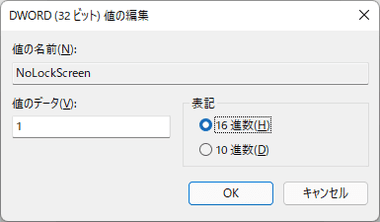
作成した NoLockScreen をダブルクリックで開き、値のデータ を1 に変更すると 次回起動時からロック画面が非表示になる。
ロック画面を再表示する場合は NoLockScreen の 値のデータ を0 にする。
サインイン画面のスキップ
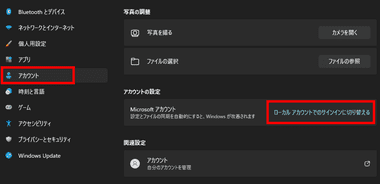
スタート から 設定 を開き 左サイドバー のアカウントを選択後、ユーザーの情報 にある ローカルアカウントでのサインインに切り替える をクリック。
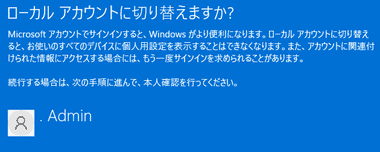
現在サインインしている Microsoftアカウントが表示されるので「次へ」。
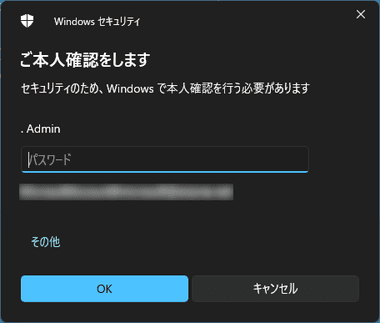
Microsoftアカウントのパスワードを入力。
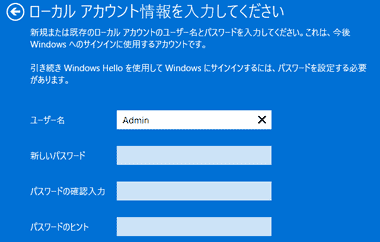
ローカルアカウントのユーザー名を入力し パスワードは未入力 で「次へ」。
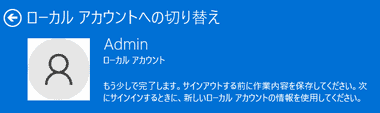
「サインアウトと完了」をクリック。
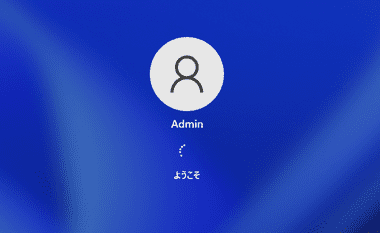
オフラインアカウントをセットアップ後は ロック画面がスキップされ、サインイン画面から自動的にデスクトップへ移行する。
関連記事
Windows 10/11でクイック起動を表示する方法を解説します。タスクバーへのピン留めとは異なり、アプリ・フォルダ・ファイルのリンクを追加できるWindows標準ランチャー機能です。設定手順、表示位置の変更、アイコンサイズ調整などの活用方法も紹介します。
遠隔操作でパソコンを起動させるために必要な UEFI/ BIOS・ホームゲートウェイ・ネットワークアダプタの設定手順と WOLが可能な電源状態(スリーピングステート)について紹介。
Windows Professional Edition で VirtualBox などのサードパーティ製アプリが CPU の仮想化支援 拡張機能 AMD-V を利用できない場合の対処方法
Windows にプリインストールされているアプリ や Microsoft ストアからインストールしたアプリが保存されてる WindowsApps フォルダを開く手順とアプリの修復方法