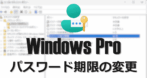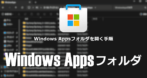Windows10/ 11のユーザーフォルダ名
Windows 10 Home はバージョン1809からローカルアカウントが使用できなくなり、Windows 10/ 11 の Home Editionのユーザーフォルダ名は、Windowsのセットアップ時に登録した Microsoftアカウントの メールアカウントの先頭 5 文字で、アカウント名に単語を使用していると中途半端なフォルダ名になるが、システムフォルダのためフォルダ名は変更できない。
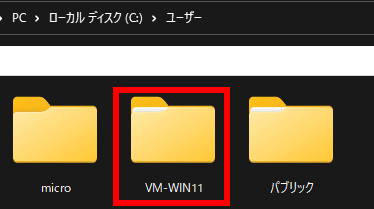
ユーザーフォルダ名は直接修正できないが、ローカルアカウントを追加すると任意のフォルダ名のユーザーフォルダを作成できる。
フォルダ名変更時の注意事項
- ユーザーフォルダのパスが変わるため、一部のアプリは設定データなどが移行できない
- 使用権限をユーザーに設定しているアプリは再インストールが必要
- ネットワークドライブなども再接続が必要
使用期間が長い(ユーザーデータが多い)環境では、予期せぬエラーが発生するリスクが高いため、クリーンインストールに近い状態での実行を推奨。
既存データのバックアップ
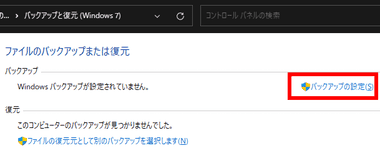
ユーザーフォルダのデータをバックアップするため、 コントロールパネル の システムとセキュリティ から バックアップと復元(Windows 7) を選択して バックアップの設定 を開く。
コントロールパネル は WIN キー を押して Control と入力後に Enterキー で開く。
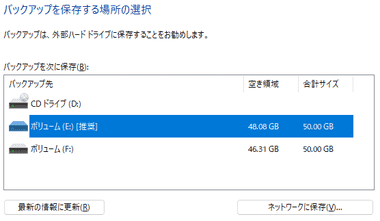
バックアップファイルの保存先を指定。
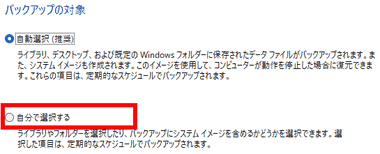
バックアップの対象を指定するため 自分で選択する に変更。
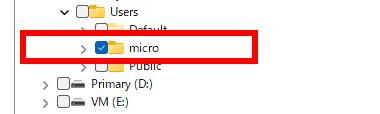
Cドライブの Users フォルダから既存のユーザーフォルダを選択。
デフォルトで有効になっているデータフォルダは必要ない。
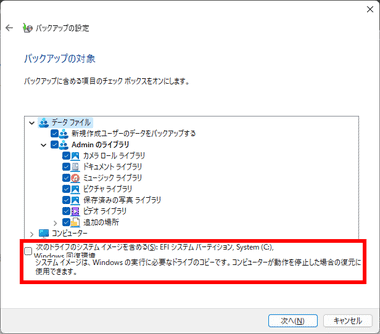
システムイメージ は必要ないのでチェックを外して「次へ」。
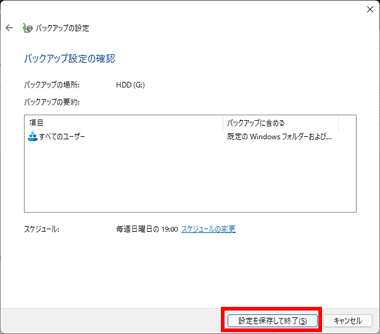
「設定を保存してバックアップを実行」でバックアップ処理が開始する。
ローカルアカウントの追加
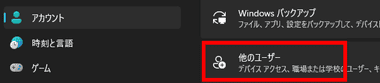
スタート から 設定 を開き、Windows 11は アカウント の 他のユーザー を選択、Windows10 は アカウント の 家族とその他のユーザー を選択。
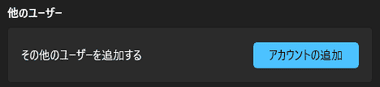
他のユーザー で Windows 11は「アカウントの追加」、Windows 10 は「その他のユーザーをこの PCに追加」をクリック。
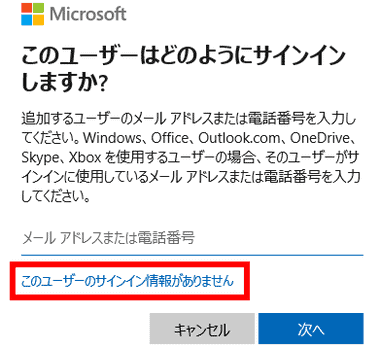
サインインを求められるので このユーザーのサインイン情報がありません をクリック。

Microsoftアカウントを持たないユーザーを追加する を選択。
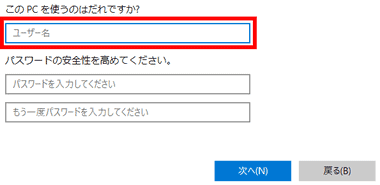
この PC を使うのはだれですか? のテキストボックスに ユーザーフォルダ名に使用するアカウント名を入力。
パスワードは未設定でも可。
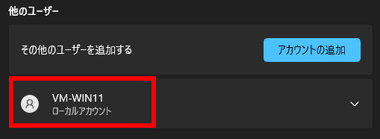
他のユーザー にアカウントが追加されたことを確認。
アカウントの種類の変更
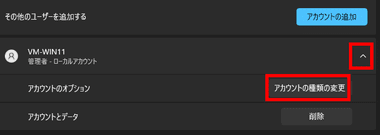
追加したアカウントをクリックして アカウントの種類の変更 を開き、アカウントの種類を 管理者 に変更。
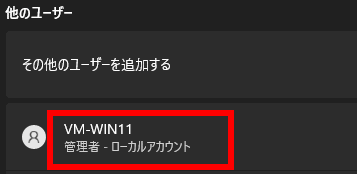
ローカルアカウントが 管理者 になっていることを確認。
新規アカウントのセットアップ
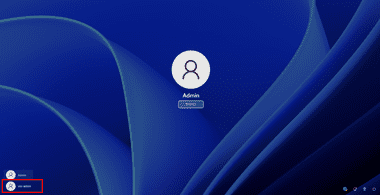
スタート の 電源メニュー から ログオフ を選択し、追加したローカルアカウントでサインイン。
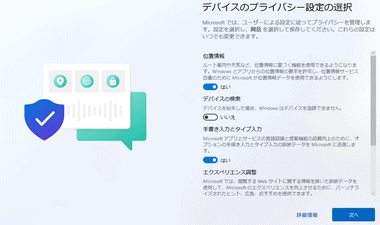
プライバシー設定をして「次へ」。
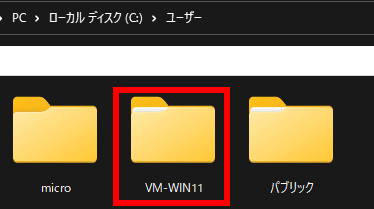
Windowsが起動したら Cドライブの ユーザーフォルダ 内にローカルアカウントのユーザーフォルダが作成されている。
バックアップの復元
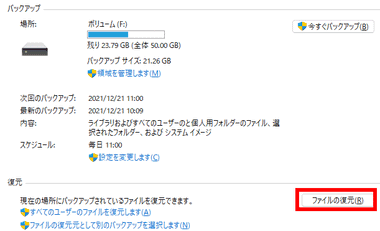
新規アカウントでサインインした状態で、コントロールパネル の システムとセキュリティ から バックアップと復元(Windows 7) を開き、復元 の「ファイルの復元」を選択。
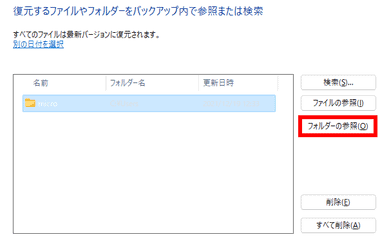
「フォルダを参照」からバックアップしたユーザーフォルダを指定して「次へ」。
「C」の親フォルダではなく、親フォルダを開いて「ユーザー名フォルダ」を指定する。
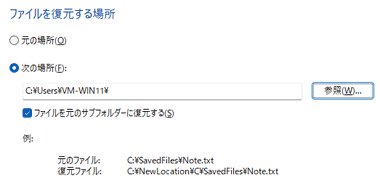
次の場所 で Cドライブの Usersフォルダにある「ユーザー名」フォルダを指定し、バックアップファイルを展開。

ファイル復元時にエラーダイアログが表示されたらエラーをスキップし、復元が終了したらパソコンを再起動後、作成したオフラインアカウントでサインイン。
アプリやドライブに問題がないか確認。
問題が生じた場合に修正が難しければ、アカウントをログオフし、従来のアカウントでサインインして新しく作成したアカウントを削除。
アカウントの削除
新しいユーザーアカウントの環境に問題がなければ古いアカウントを削除する。
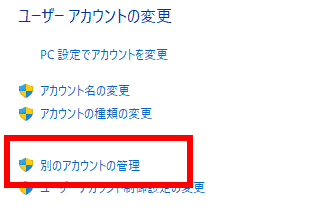
コントロールパネル から ユーザーアカウント を開いて 別のアカウントの管理 を選択。
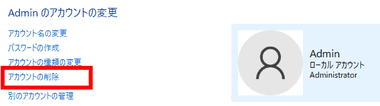
削除するアカウントを選択して アカウントの削除 をクリック。
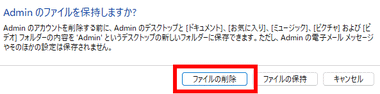
アカウントとユーザー名フォルダを完全に削除するには「ファイルの削除」をクリックし、最終確認のダイアログが表示されたら「アカウントの削除」で実行。
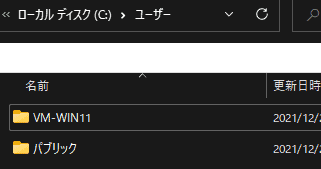
アカウントが削除され、ユーザーフォルダ内にはローカルアカウントのユーザー名フォルダとパブリックフォルダのみになる。
オンラインアカウントに変更
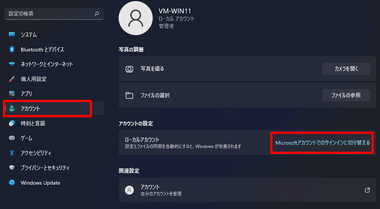
設定 の アカウント から ユーザーの情報 を開き、Microsoftアカウントでのサインインに切り替える をクリック。
作成したローカルアカウントをオンラインアカウントに切り替えると、ローカルアカウント名の ユーザーフォルダで Microsoftアカウントが利用可能になる。
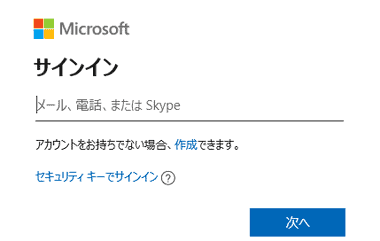
Microsoftアカウントの情報を入力してサインインするとオンラインアカウントに切り替わる。
関連記事
Windows 10/11でクイック起動を表示する方法を解説します。タスクバーへのピン留めとは異なり、アプリ・フォルダ・ファイルのリンクを追加できるWindows標準ランチャー機能です。設定手順、表示位置の変更、アイコンサイズ調整などの活用方法も紹介します。
遠隔操作でパソコンを起動させるために必要な UEFI/ BIOS・ホームゲートウェイ・ネットワークアダプタの設定手順と WOLが可能な電源状態(スリーピングステート)について紹介。
Windows Professional Edition で VirtualBox などのサードパーティ製アプリが CPU の仮想化支援 拡張機能 AMD-V を利用できない場合の対処方法
Windows にプリインストールされているアプリ や Microsoft ストアからインストールしたアプリが保存されてる WindowsApps フォルダを開く手順とアプリの修復方法