
Filmeはタイムライン編集ができるリーズナブルな動画編集ソフト。
Filme の特徴
- 豊富なエフェクトやテンプレートを利用できる
- スクリーンキャプチャやスライドショーの作成をサポート
- ナレーションの録音、音声変換
開発元
- 開発元:Shenzhen iMyFone Technology
- 開発元の拠点:中国
システム要件
- バージョン:4.2.3
- OS:Windows 7/ 8.x/ 10/ 11
- CPU:Intel Core i3(2GHz)以上
- RAM:4GB以上( HDビデオ編集は 8GB 以上 )
- グラフィック:Intel HD Graphics 5500/ NVIDIA GeForce GTX 700/ AMD Radeon R5 以上
- ストレージ:10GB 以上の空き容量( HDビデオ編集は SSD推奨 )
ビデオメモリ(VRAM)は 2GB以上(HDビデオ編集は 4GB以上)必要。
現在は HDビデオが主流のため、Intel 第 6世代以降の CPUを搭載したミドルレンジモデル以上の使用を推奨。
ダウンロード
試用版は作成した動画には iMyfoneのウォーターマーク(電子透かし)が入るほか一部機能が制限されている。
インストールと設定
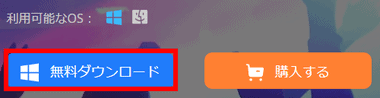
公式サイト の「無料ダンロード」をクリックしてインストーラーをダウンロード。
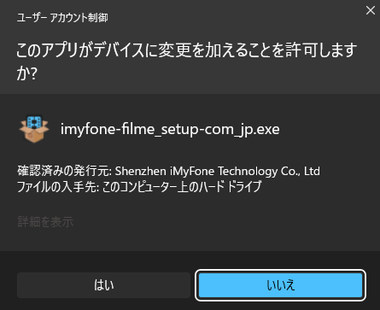
ダウンロードしたインストーラーを起動し、ユーザーアカウント制御のプロンプトが表示されたら「はい」で許可。
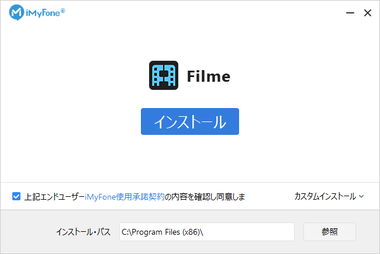
使用許諾書に問題なければ 「インストール」。
インストール先は カスタムインストール から変更できる。
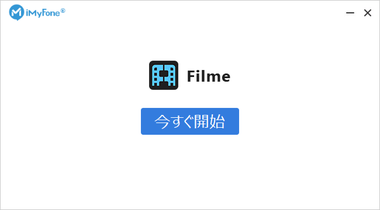
インストールが完了したら「今すぐ開始」をクリック。
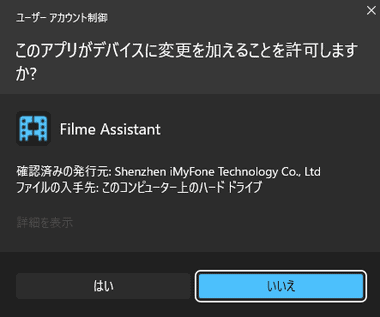
ユーザーアカウント制御のプロンプトが表示されたら「はい」で許可。
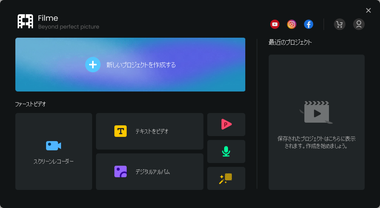
iMyfone Filme のホーム画面が開く。
設定
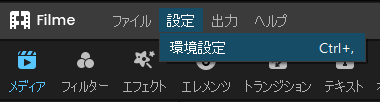
メニューバーの 設定 から 環境設定 を選択。
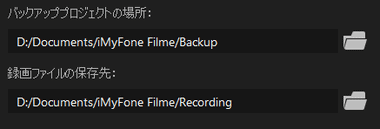
ファイルの保存先を任意の場所に編集。
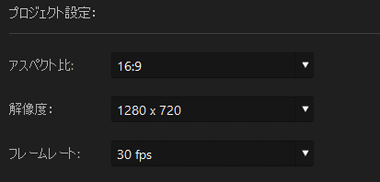
プロジェクト設定 で作成する動画のアスペクト比・解像度・フレームレートを設定。
Filme の使い方
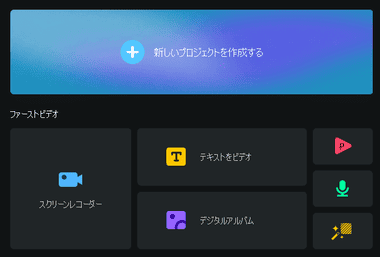
ホーム画面から使用するモジュールを選択。
- 新しいプロジェクトを作成する
タイムライン上で動画を編集するモジュール - スクリーンレコーダー
デスクトップを録画するモジュール。 - テキストをビデオ
入力したテキストを合成音声で読み上げ、画像を追加してナレーション付きのスライドショーをウィザード形式で作成するモジュール。 - デジタルアルバム
テンプレートを使用して画像ファイルからスライドショーを作成するスタンドアロンタイプのモジュール。 - パワポをビデオ
パワーポイントで作成したプレゼンテーションファイルに字幕を追加して動画にするモジュール。 - 録音
マイクから音声を保存するモジュール。
テンプレートは使用時にダウンロードされる。
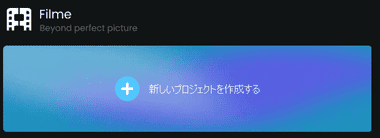
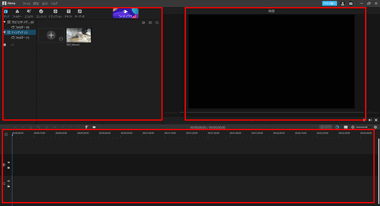
新しいプロジェクトを作成する を選択すると Filmeの編集画面 が開く。
編集画面は大きく 3つのペインに分かれており、左上が 素材、右上が プレビュー、下が タイムライン で 、フィルター・エフェクト・エレメンツ・トランジション などは 左上のツールアイコンから選択する。
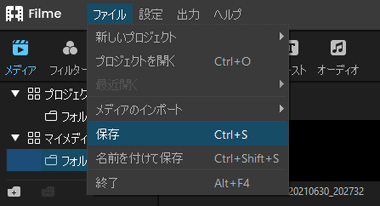
作成したプロジェクトは、メニューバーの ファイル から 保存 を選択するか、Ctrl + S で保存先を指定し、プロジェクトファイル として保存。
保存したプロジェクトファイルは、追加したメディアファイルへのリンクを情報を保持しているだけなので、 プロジェクトメディア に追加した元ファイルを移動/ 削除するとデータが消失する。
作成したプロジェクトは 1分毎に自動バックアップされる。
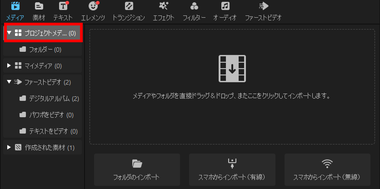
制作する動画で使用する 動画・画像・音声 などの素材は、左サイドバーから プロジェクトメディア を開き、使用する素材をドラッグ するか、「ファイルのインポート」から追加。
追加したファイルの削除は、対象ファイルを選択してコンテキストメニュー(右クリックメニュー)から 削除 。
- スマホからインポート(有線)
パソコンにスマホを USB接続してスマホ内の動画・画像などを取り込み。 - スマホからインポート(無線)
スマホに iMyfoneの転送アプリをインストールして使用。
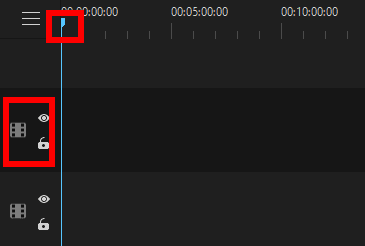
タイムラインからメディアを追加するトラックを選択し、ルーラー(再生位置マーク)が開始位置にあることを確認。

使用する素材にマウスオーバーで表示される「+」をクリックするとルーラーの位置に追加される。
音声ファイル以外はタイムライン上 にドラッグしても追加可能。
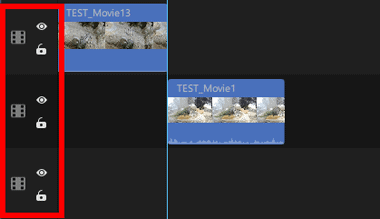
トラックはレイヤーになっているので映像や音源などを重ねて合成することもできる。
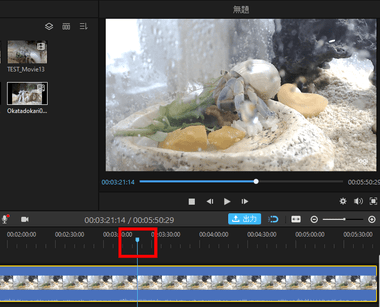
アクティブなトラックは 黄色の枠が表示される。
ルーラーを任意の箇所にスライドすると右上のペインにプレビューが表示される。
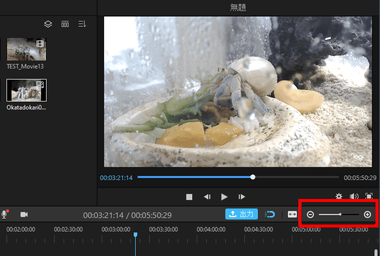
タイムラインの目盛りはタイムラインの右上にあるスライドバーで変更できる。
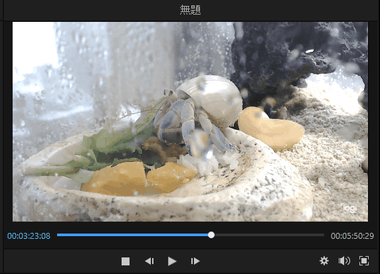
プレビューは通常再生のほかフレーム移動が可能。
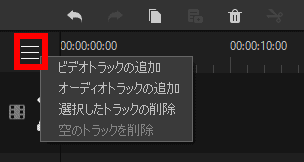
トラックの追加と削除はトラックの上部にあるハンバーガーボタンから操作する。
カット編集

トラックを選択し、ルーラーを分割するフレームに合わせてツールアイコンの 分割 かコンテキストメニューから 分割 を選択。
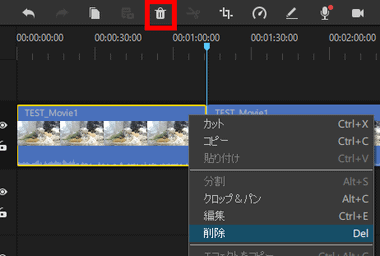
不要なクリップを選択し、ツールアイコンの 削除 かコンテキストメニューから 削除 を選択。
トランジションの追加
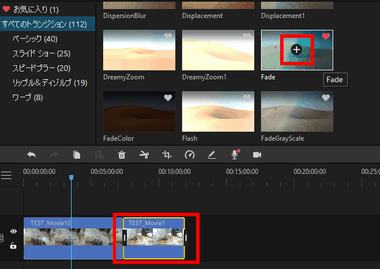
クリップを選択してトランジションの「+」をクリックするとクリップの前後にトランジションが追加される。
トランジション はクリップ間をスムーズに遷移させるための視覚効果で、一般的なのがフェード。
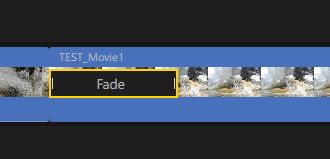
追加したトランジションはクリックで選択でき、アイコンをドラッグして効果の時間調整が可能。
トランジションの削除は選択して Del 。
テキストの追加
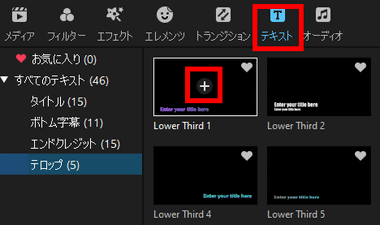
テキストを追加する位置にルーラーを移動してから、ツールアイコンの テキスト を選択し、使用する テキストタイプ の「+」をクリック。
Filme はテキストのレパートリーが多く、 一般的な タイトル のほかに 字幕・テロップ などから選択できる。
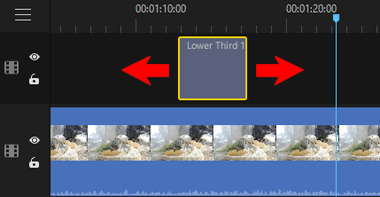
トラックに追加されたテキストのクリップを選択し、枠部分をドラッグして表示時間を調整。
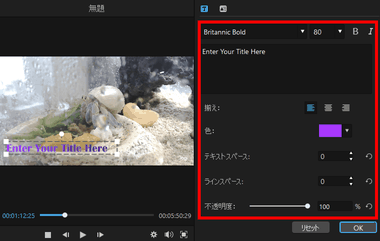
テキストクリップをダブルクリックするか、テキストクリップのコンテキストメニューから 編集 を選択すると、プレビューの横にテキスト入力ボックスと書式設定の画面が表示されるので、テキストを設定。
書式設定の上部にあるアイコンをクリックすると、フォントスタイルとテキストへのアニメーション効果の設定画面になり、任意のスタイルやアニメーション効果を適用できる。
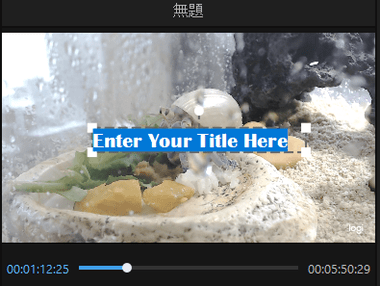
テキストクリップを選択した状態であればプレビュー画面で直接編集も可能。
フィルター/ エフェクトの追加
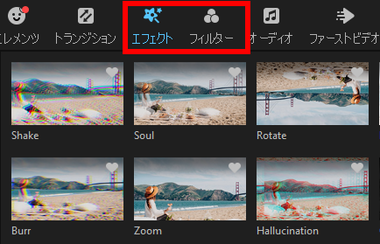
クリップを選択して フィルター / エフェクト から適用する効果 の「+」をクリック。
フィルター と エフェクト はクリップ自体に付加する効果、フィルター はセピアやモノクロなどのカラー効果、 エフェクト は回転やモザイクなどの視覚効果で、フィルター/ エフェクト は 複数の効果を適用可能。
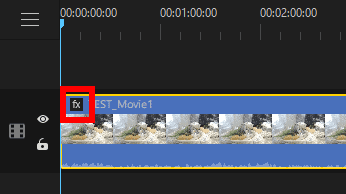
効果が適用されたクリップには fx と表示される。
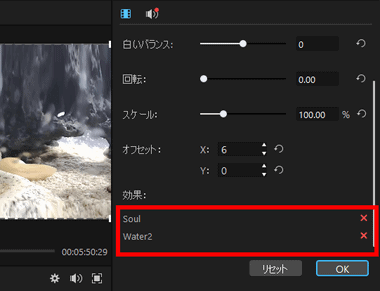
複数の効果を適用した場合はクリップに表示されている fx をダブルクリックするか、クリップのコンテキストメニューから 編集 を選択し、プレビューの右に表示される設定画面の下で個別に効果の編集・削除ができる。
追加したフィルター/ エフェクト の一括削除は、クリップのコンテキストメニューから フィルターの削除 / エフェクトを削除 を選択。
エレメンツの追加

エレメンツ は オーバーレイで追加できる素材で、ツールアイコンの エレメンツ から使用するアイテムの「+」で追加。
オーディオの追加
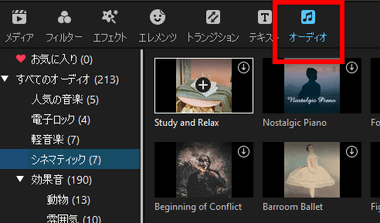
ツールアイコンの オーディオ から 使用する 音声の「+」で追加。
オーディオ には BGM で利用できる 動物の鳴き声・環境音・効果音などのサンプルが 200 以上用意されている。
制作した動画の出力
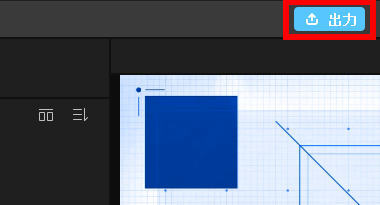
動画が完成したらプレビューの上にある「出力」を選択。
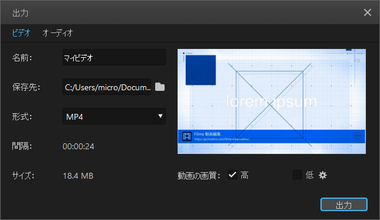
名前 に出力するファイル名 を入力して 保存先 を指定する。
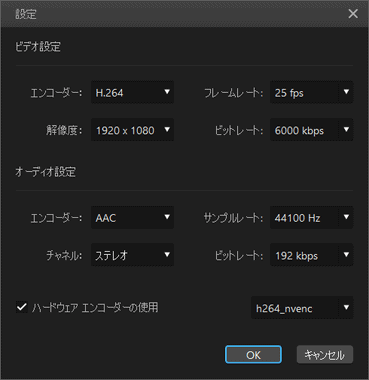
動画画質の 設定 アイコンをクリックすると、使用するエンコーダーや解像度 、音声はサンプルレートやチャンネルなどを編集できる。
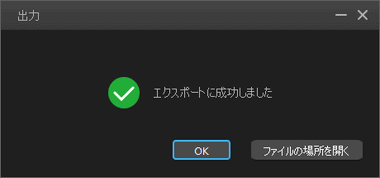
出力設定が完了したら「出力」で動画ファイルが作成される。
備考
初心者から中級者向けのアプリで、スライドショーの作成機能が充実しており、インパクトのある動画を簡単に作成したいユーザーに最適。
購入方法
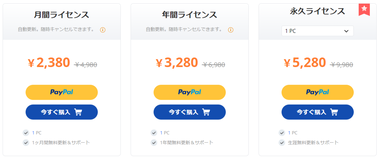
公式サイト から購入するプランの「今すぐ購入」をクリック。
プランは 1ヶ月・1 年 のサブスクリプションと買切りタイプが提供されており、買い切りの永久ライセンスはメジャーアップデートもサポートしている。
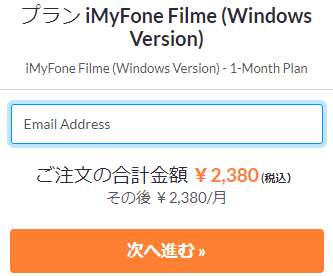
メールアドレスを登録して「次へ進む」で決済方法を選択して決済情報を入力。
決済はクレジットカード のほか PayPal も利用可能。
製品のアクティベート
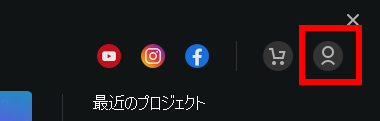
決済完了後、登録したメールアドレスにライセンスコードが送信されるので、iMyfone Filmeのホーム画面右上にある アカウントアイコンからメールアドレスとライセンスコード を登録。
サブスクリプションタイプはサブスクリプションのキャンセル時に注文番号が必要になるため、決済完了後に送信されるメールは保管しておく。
サブスクリプションのキャンセル
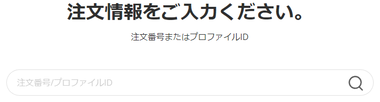
サブスクリプションの キャンセルページ からサブスクリプションを停止する製品の注文番号を入力して送信。
関連記事
動画・音声の基本編集とフィルタ やトランジションなどのテンプレートが利用できる、タイムライン編集が可能な Adobeが提供している簡単操作の無料動画編集アプリ
動画のカット編集と音ズレの補正が無劣化(ロスレス)で行えるほか、エフェクトやフィルタリングの処理も可能なオープンソースで開発が進められているノンリニア編集の無料動画エディタ
豊富なテンプレートを使用して テキストや BGMを編集するだけでプロモーションビデオや SNS/ YouTubeなど 動画サイト用のショートムービーを無料で制作できるオンライン動画作成サービス
ノンリニアビデオエディタ用 エンジン MLTを実装し、タイムライン編集など 有料の動画編集アプリと遜色ない機能を利用できる オープンソースで無料の多機能 動画編集アプリ











