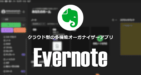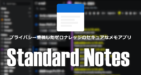![]()
Joplinは Evernoteの代替えに最適な無償で利用できるプライバシー重視の多機能メモアプリ。
Joplin の特徴
- マークダウン記法とリッチテキストが使用可能
- 月間アップロード容量に制限がない
- 無償利用でもファイル添付をサポート
- エンドツーエンドでメモを暗号化することができる
- OCR機能でメモに添付された画像や PDFからテキストを抽出して検索対象にできる
- プラグインを追加して機能を拡張可能
- オープンソースで開発
Joplin Cloud のサブスクリプションを購入するとノートの共同編集やノートの公開が可能になるが、ベース機能はすべて無償で利用できる。
開発元
- 開発者:Laurent Cozic 氏
- 開発者の拠点:イギリス
システム要件
- バージョン:3.1.24
- OS:Windows
ダウンロード
Androidアプリ
インストールと設定
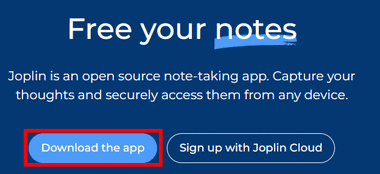
公式サイト の「Download the app」をクリックしてインストーラーをダウンロード。
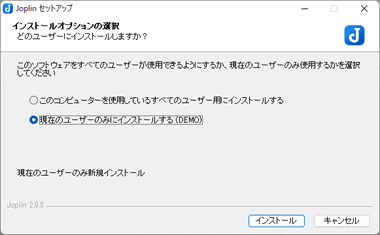
使用するユーザーを選択して「インストール」でインストールを実行。
すべてのユーザー を選択するとユーザーアカウント制御のプロンプトが表示されるので許可する。
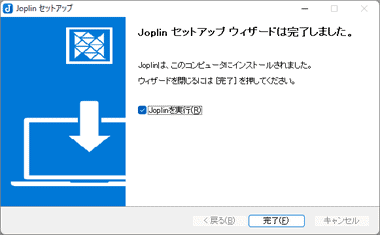
「完了」でセットアップ終了。
同期設定

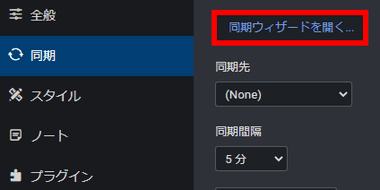
Joplin Cloud・Dropbox・OneDrive を利用して同期する場合はメニューバーの ツール から オプション を開き、左サイドパネルの 同期 を選択して「同期ウィザードを開く」をクリック。
Joplin Cloudはサブスクリプションの購入が必要。
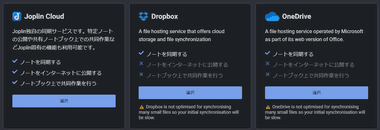
使用するクラウドサービスを選択。
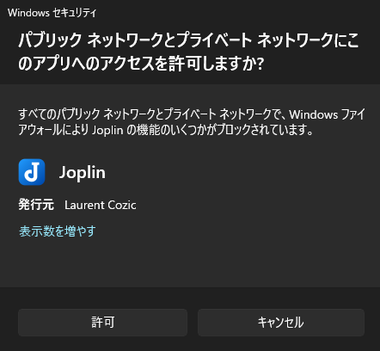
OneDrive選択時は Windows Defenderが通信をブロックするので「アクセスを許可する」。
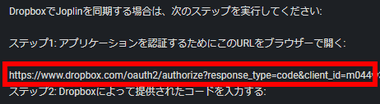
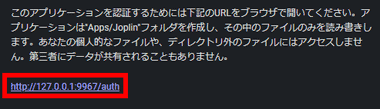
Dropboxと OneDriveは表示される URLをクリックし、クラウドサービスへログインして Joplinのアクセスを許可。
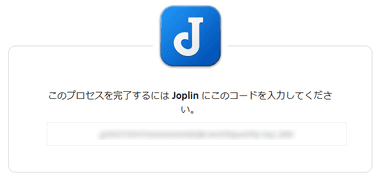
Dropboxは認証コードが表示されるのでコピーして Joplinに入力。
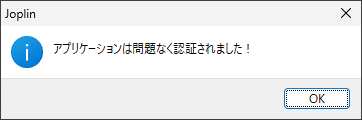
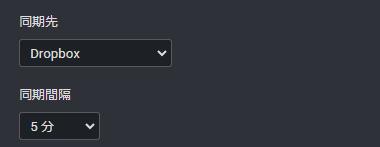
認証に成功したら 同期先 に設定したクラウドサービスが表示されていることを確認。
同期間隔 は 5分が最短で、間隔を伸ばす場合はリストから編集。
Joplinを同期するとオンラインストレージのアプリフォルダに Joplinフォルダを作成するが、フォルダには同期用のデータベースが保存されるため、ノートブックやノートを直接編集・閲覧することはできない。
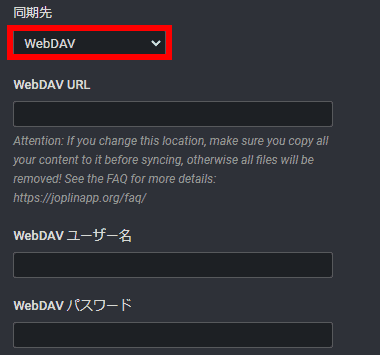
WebDAVサーバや Nextcloudを使用する場合は 同期先 のリストから選択し、URLやログイン情報を入力する。
pCloud の WebDAVは未サポート。
暗号化

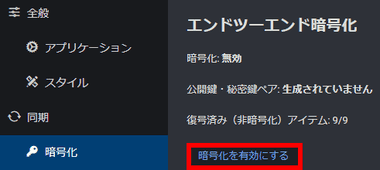
Joplinは 暗号化 が無効になっているので、セキュアな環境で利用したい場合はメニューバーの ツール から オプション を開き、左サイドパネルの 暗号化 を選択して「暗号化を有効にする」をクリック。
暗号化を有効にして同期設定を行うと自動的にすべてのデバイスで暗号化が有効になる。
暗号化を有効にするとデータの暗号化と復号化が必要になるため、非暗号化の環境と比較するとパフォーマンスが低下する。
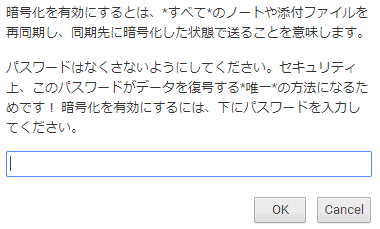
暗号キーに使用されるマスターパスワードを設定して「OK」。
マスターパスワードを失念するとデータを復号できなくなる。
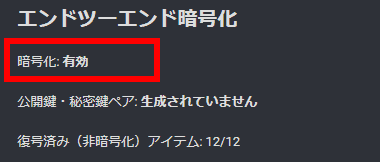
暗号キーが生成されてエンドツーエンド暗号化が有効になる。
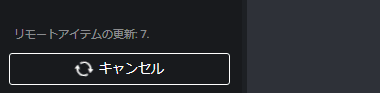
すべてのノートを同期したら暗号化が完了。
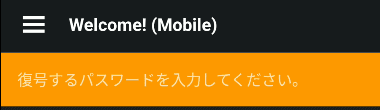
暗号化されたノートの同期が完了してから次のデバイスで同期を開始するとパスワードの入力を求められるので、マスターパスワードを入力して同期する。
暗号化を無効にする場合も同期しているすべてのデバイスで暗号化を無効にする。
バックアップ

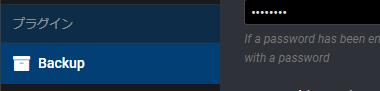
オプション の左サイドパネルから Backup を選択。
Backupは JackGruber氏が開発している Joplinのプラグイン で、バージョン 2.14から Joplinにバンドルされている。
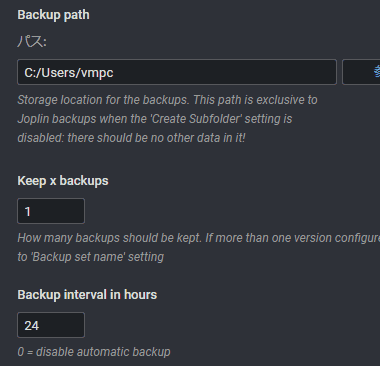
バックアップ先 などを設定。
- Backup path
バックアップの保存先には JoplinBackupフォルダが自動生成 されるので、 JoplinBackupフォルダの保存先を指定。 - Keep x backups
保持するバックアップの履歴数で、デフォルトは最新のバックアップのみ保持される。 - Backups interval in hours
バックアップを実行する間隔で、デフォルトは 24時間毎にバックアップが実行される。
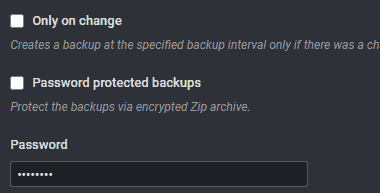
差分バックアップを有効にする場合は Only on change にチェックを入れ、バックアップデータをパスワード保護された Zipファイルで保存する場合は Password protected backup を有効にしてパスワードを設定。
ノートの復元
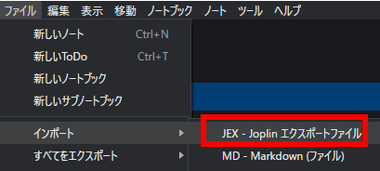
ノートの復元はメニューバーの ファイル から インポート の JEX を選択し、バックアップフォルダに保存されている all_notebooks.jex ファイルを指定してインポート。
Joplinの設定やプラグインを復元する場合は、バックアップフォルダ内の Profileフォルダから復元するアイテムをJoplinのディレクトリ C:\Users\ユーザー\.config\joplin-desktop にコピーする。
ノートの個別インポートは不可。
OCRの有効化

![]()
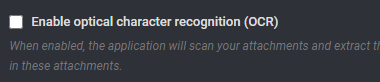
ノートに添付された画像や PDFファイルのテキストを検索対象にする場合は、メニューバーの ツール から オプション を開き、全般 の Enable optical charactor recognition を有効にする。
手書きのテキストはサポートされていない。
ファイルのスキャンはシステムへの負荷が大きいためデスクトップアプリでのみ実行でき、スキャンしたテキストデータは添付ファイルに関連付られるので、データを同期したモバイルデバイスでも検索対象として利用できる。
プラグイン

![]()
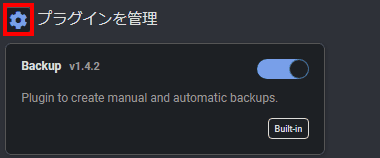
プラグインはメニューバーの ツール から オプション を開き、左サイドパネルの プラグイン を選択して プラグインを管理 の 設定 アイコンから プラグイン一覧を参照 で公開されているプラグインを確認できる。
検索バーに スペース を入力して検索するとすべてのプラグインが表示される。
Text Colorize – テキストの色付け
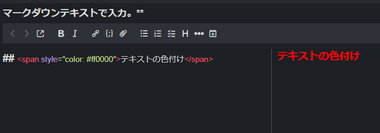
マークダウン記法でテキストのカラー変更が可能になるプラグイン。(リッチテキストは不可)
Persistent Editor Layout – エディタレイアウト
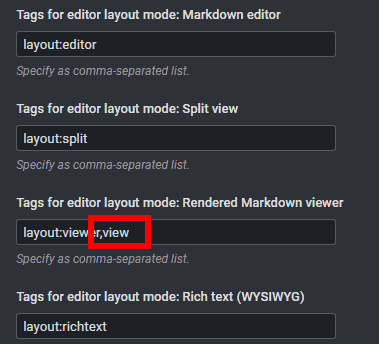
タグを利用してノート毎にエディタレイアウトを保存できるプラグイン。
View というタグが付いたノートをマークダウンの閲覧モードで表示する場合は Tags for editor layout mode: Rendered Markdown viewer で layout:viewer の後にカンマを入れてタグ名を追加。
ウェブクリッパー

![]()
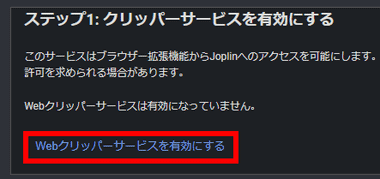
Joplinウェブクリッパー はブラウザで閲覧しているウェブページをノートとして取り込むブラウザ拡張機能で、使用する場合は Webクリッパーサービスを有効にする をクリック。
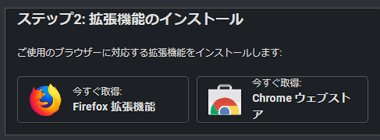
使用するブラウザに合わせて拡張機能をインストール。
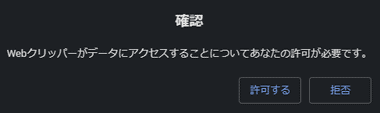
拡張機能をインストールすると Joplinにアクセス許可のダイアログが表示されるので「許可する」。
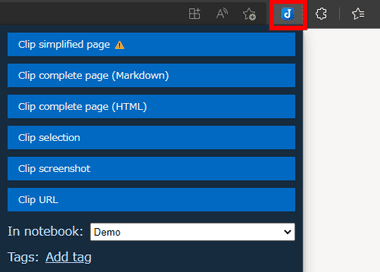
ブラウザに表示中のページを Joplinに保存する場合は拡張機能のアイコンからクリップ形式と追加するノートブックを選択して「Confirm」で実行。
Joplin の使い方
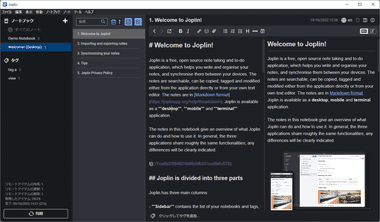
Joplinのデフォルトレイアウトは左サイドパネルに ノートブックとタグ、中央パネルに リスト、右パネルが エディタ になっている。
マークダウン構文 は Joplin の マークダウンガイド を参照。
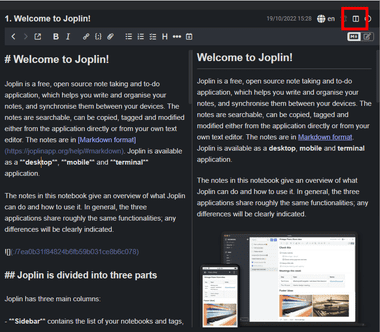
マークダウン記法のエディタはデフォルト設定の 分割 のほかに 編集 と 閲覧モードがあり、右上の エディターレイアウト切り替え アイコンか Ctrl + L で 切り替えできる。
Persistent Editor Layout プラグインを使用すると タグで ノートの表示レイアウトを固定できる。
マークダウン記法は マークアップ言語のため、設定した書式や画像は閲覧モードで表示され、デフォルトの分割 は左側が編集、右側が閲覧モードで表示される。
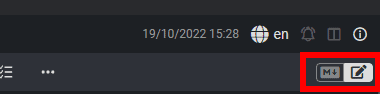
見たままを編集できる リッチテキスト を利用する場合は、右上の エディター切り替え をクリック。
ノート
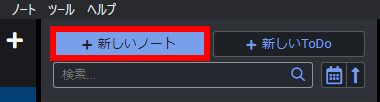
新規ノートの作成は「新しいのノート」をクリック。
ToDoリストを追加する場合は「新しい ToDo」を選択。
ノートは Joplinの基本単位で、メモ・Webページのクリップ・画像・添付ファイルなどは全て ノート として保存される。
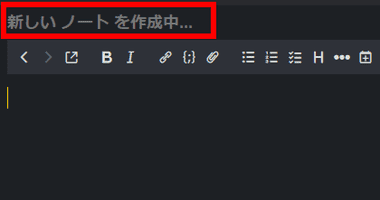
新しいノートを作成中 の箇所にノートのタイトルを入力。
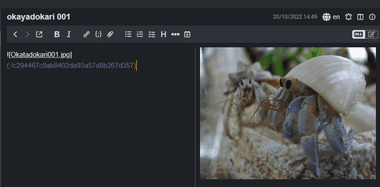
画像や PDFなどのファイルはノートにドラッグして追加できる。
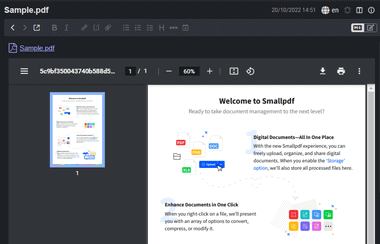
マークダウン記法の閲覧モードでは PDFの表示も可能。
ノートの整理
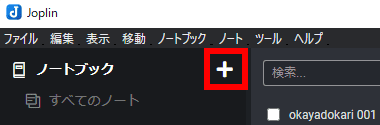
ノートブック はノートを保存するフォルダのようなもので、新規ノートブックの作成は ノートブック の「+」をクリック。
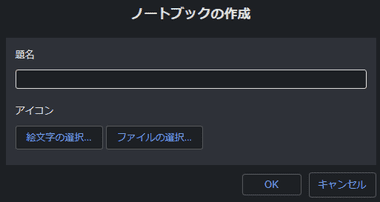
ノートブックのタイトルを入力して「OK」で追加。
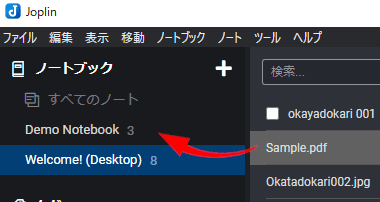
ノートはドラッグで移動できる。
タグ
![]()
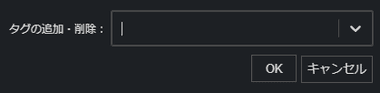
タグ はノートにつける管理用のキーワードで、エディタの下にある クリックしてタグを追加 をクリックし、新規タグはキーワードを入力、既存のタグはリストから選択する。
タグの追加はサジェスト機能が有効なので、先頭の文字を入力すると既存のタグが表示される。
同期状況の確認
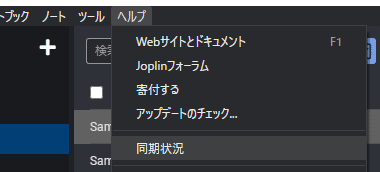
メニューバーの ヘルプ から 同期状況 を選択。
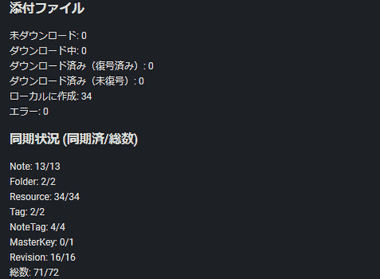
ノートブック(Folder)やタグ、添付ファイルなどの同期状況が表示される。
備考
マークダウン記法に馴染みのないユーザー向けにリッチテキストモードも搭載しており、Evernoteのように月間アップロード容量の制限もなく、ノートにファイル添付もでき、ノートの暗号化もサポートしているなど、無料利用では最強のオーガナイザーアプリ。
関連記事
クラウドを使用せずにデータベースが暗号化されるため、セキュアな環境でメモを作成・管理でき、サードパーティのクラウドストレージを利用して同期も可能なオーガナイザーアプリ
メモ・ToDoリスト・ウェブクリップなどの機能を実装した Evernote をパーソナルユース版として進化させたような 日本語環境で利用できる多機能オーガナイザーアプリ
メモの入力・ウェブページのクリップ ・ファイルの保存など様々な情報を収集して整理でき、保存したメモは高度な検索機能で抽出できる多機能なクラウド型のオーガナイザーアプリ
Gmail・Google カレンダー と連携して シームレスな操作が可能な 日時・場所のリマインダー 機能を実装した マルチデバイス環境で利用できる クラウド型の便利な 無料メモアプリ
エンドツーエンドで通信が暗号化され、作成したノートも暗号化して保存されるプライバシーを重視したオープンソースで開発されているゼロナレッジのセキュアなメモアプリ