pCloud for Web の特徴
- Google Drive・OneDrive・Dropboxのバックアップをサポートし、オプション追加で最大1年のバージョン履歴からの復元が可能なゼロナレッジをサポートしたセキュアで機能的なクラウドストレージ
- 無料プランで 5GB(友人の招待などで 最大 10GB)まで利用可能
- 音楽ファイルのストリーミング再生や画像・ドキュメントファイルのプレビュー機能を実装し、静的 HTMLのホスティングサービスとしても利用できる
- 低価格でユニークな料金プランを提供
ゼロナレッジ はユーザー(クライアント)側のデバイスで データの暗号化と復号化を行う方法で、暗号化されたデータがサーバに保存されるため、サービスプロバイダもデータを閲覧することができない。
- Windows版は pCloud for Windows の設定と使い方 を参照。
- Androidアプリは pCloud for Android の設定と使い方 を参照。
開発元
- 開発元:pCloud AG
- 開発元の拠点:スイス
アクセス
仕様
- アップロードサイズ上限:上限は設定されているが 100GBを超えるファイルもアップロード可能
- バージョン管理とリストア機能:30日(オプションで最大 1 年)
- アカウント放棄時の自動削除:無料プランのみ 6ヶ月間
- 同時接続可能なデバイス数:無制限
安全性
pCloud は 品質マネジメントシステム(ISO 9001:2015 – QMS)と データマネジメントシステム(ISO 27001:2013 – ISMS)の 認定 を受けている。
システム要件
- ブラウザ: Google Chrome/ Edge/ Firefox/ Brave/ Safari などの主要なブラウザ
アカウントの取得
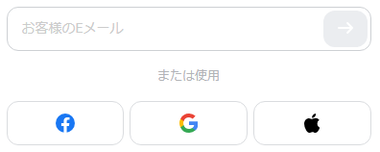
公式サイト でメールアドレスを入力して pCloudアカウントを作成するか、Fecebook, Google, Appleアカウントと連携。
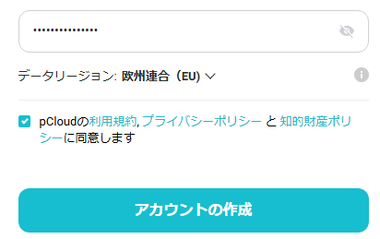
メールアドレスを入力した場合はパスワードを設定して データリージョン を選択、アカウントを連携した場合は データリージョン を選択し、利用規約・プライバシーポリシーに問題なければ「アカウントの作成」。
データリージョンは米国と欧州で機能的な違いはないが、GDPR でプライバシーが保護されている欧州に比べ、米国はプライバシーの保護に不安がある。
EUを選択するとルクセンブルクのサーバ、米国はテキサス州のサーバにデータが保存され、アカウント管理でデータリージョンは変更できる。
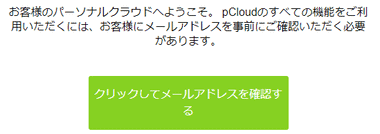
登録したメールアドレスに確認用のメールが送信されるので、「クリックしてメールアドレスを確認する」をクリックして認証。
メールアドレスを認証しないと無料プランは一定期間後にアカウントが削除される。
pCloud Save
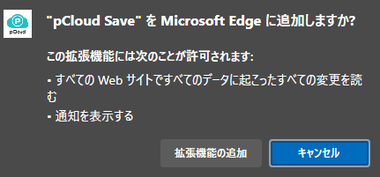
pCloud Save はウェブページの画像やテキストをクラウドに保存するブラウザの拡張機能で、Chromium系のブラウザは chrome ウェブストア、Firefoxは ADD-ONS から拡張機能をインストールして使用する。
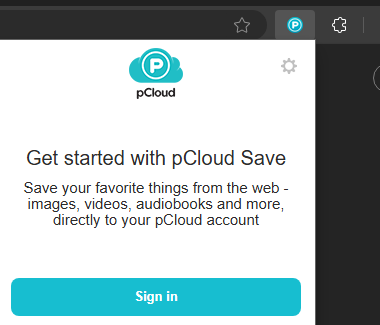
インストールした pCloud Save のアイコンをクリックして pCloud にログイン。
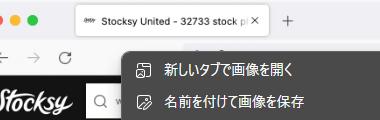
![]()

画像の保存は保存する画像のコンテキストメニューから Save to pCloud を選択。
Alt キーを押しながら保存する画像をクリックすると複数選択も可能。
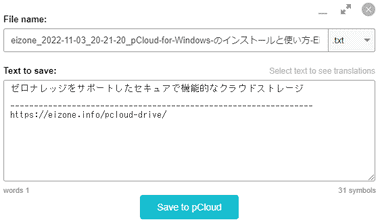
テキストは保存するテキストを選択し、コンテキストメニューの Save to pCloud で保存すると選択したテキストとサイトの URLがテキストファイルで保存される。
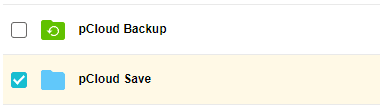
ファイルは pCloud Save フォルダに保存される。
ウェブ版 pCloud の使い方
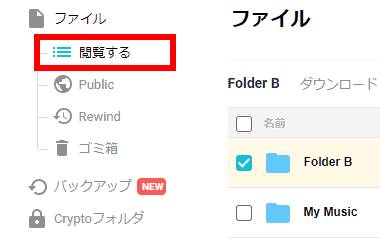
ルートディレクトリは左サイドパネルの ファイル にある 閲覧する で表示。
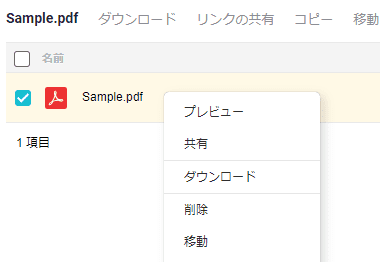
ファイル/ フォルダは コンテキストメニュー(右クリックメニュー)で操作する。
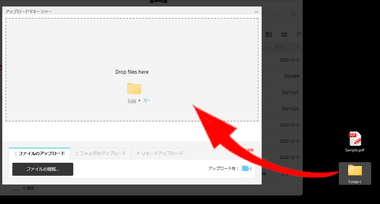
ファイル/ フォルダはドロップしてアップロード。
バージョン履歴からのリストア
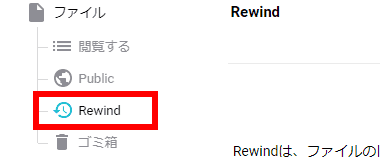
![]()
バージョン履歴からの復元は、左サイドバーの Rewind を選択し、右上の Rewind先の時点 でロールバックする日時を指定後「Rewind」をクリック。
ロールバックできるのは無料プランが15日、有料プランは30日、バージョン履歴拡張オプションを購入すると1 年まで可能になる。
バージョン履歴拡張オプションは Rewind の画面で「今すぐ拡張する」から購入できる。
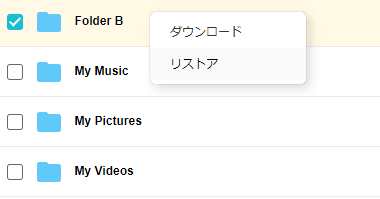
pCloudが指定した日時にロールバックするので、復元するオブジェクのコンテキストメニューから リストア を選択。
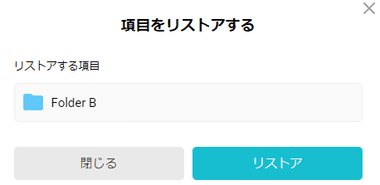
ダイアログが表示され「リストア」で実行。
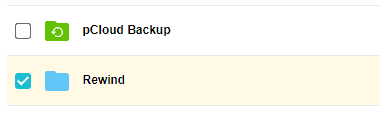
リストアしたファイル/ フォルダはルートディレクトリに作成される Rewindフォルダ に復元日時別に保存される。
リストアしても 現在のバージョンは上書きされない ので、必要に応じて Rewindフォルダに復元されたファイルで上書きする。
バックアップ

- Desktop
pCloudのデスクトップアプリでバックアップ設定したデータを保存 - Mobile
pCloudのモバイルアプリで自動アップロードを有効にしたデータを保存 - Third-party
Googleフォト・Google Drive・OneDrive・Dropbox・Facebook に接続してデータをバックアップ
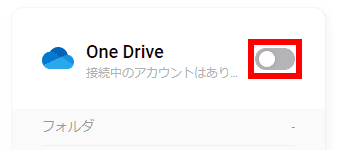
サードパーティのストレージに保存されているデータのバックアップは、 Third-party を選択してバックアップするストレージを有効にし、サービスにログイン後 pCloud のアクセスを許可。
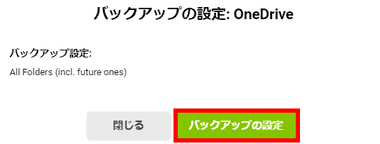
ダイアログが表示されるので「バックアップの設定」でバックアップが有効になる。
バックアップするフォルダの指定はできない。
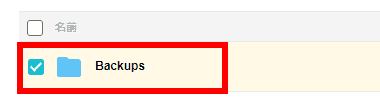
サードパーティ ストレージのバックアップはデバイスのバックアップフォルダ(pCloud Backup)とは別に Backups フォルダに保存される。
pCloud Crypto
pCloud Crypto はサーバに保存するデータを暗号化してアップロードするゼロナレッジのセキュリティオプション(有料)で、設定したパスワード(Crypto Pass)でフォルダを暗号化するため、データは完全に保護される。
Crypto Passはデータの復号化にも使用され、pCloud 側には保存されていないため、パスワードを失念するとデータを復号できなくなる。

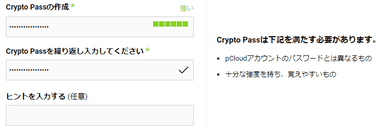
デスクトップアプリなどで pCloud Cryptoをセットアップしていない場合は、左サイドバーの Cryptoフォルダ で Crypto Pass を設定して「Cryptoフォルダの作成」。
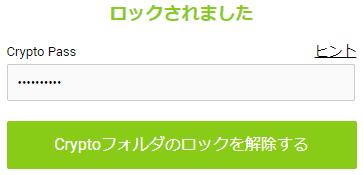
すでに Cryptoフォルダを作成している場合は左サイドパネルの Cryptoフォルダ を開き、設定した Crypto Pass を入力してロックを解除。
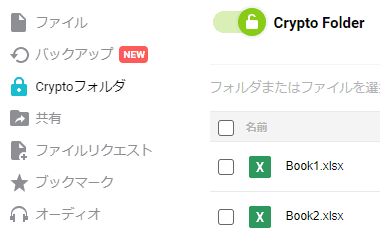
ロックを解除すると Cryptoフォルダへのアップロードや、フォルダ内のファイルにアクセス可能になる。
個人プランでは Cryptoフォルダ 内のデータをは共有できない。
Public – パブリックフォルダ
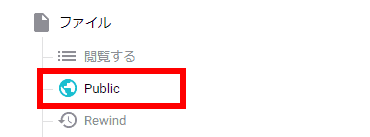
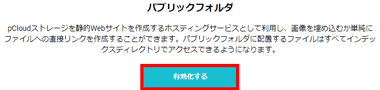
パブリックフォルダ はフォルダ内のオブジェクトに直接リンクを作成できる公開された特殊なフォルダで、使用する場合は左サイドバーの Public で「有効にする」をクリック。
![]()
パブリックフォルダとパブリックフォルダの URL が生成される。
パブリックフォルダはインターネット上で公開された状態になっており、パブリックフォルダに保存したファイルは共有リンクや埋め込み用のリンクを取得でき、静的HTMLで作成したウェブサイトのホスティングができる。
共有
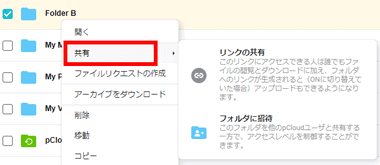
ファイルの共有はファイル選択後 コンテキストメニューから 共有、フォルダの共有はフォルダ選択後 コンテキストメニューの 共有 から リンクの共有 か フォルダに招待 を指定。
- ファイルの共有
クリップボードに共有リンクがコピーされる。
- リンクを共有する
クリップボードに共有リンクがコピーされる。 - フォルダに招待
pCloud ユーザー間でフォルダを共有。
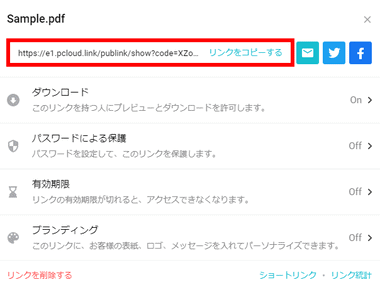
ファイル共有・フォルダのリンク共有は 共有リンクが発行されるので メールなどに貼り付けて送信。
有料プランの場合は パスワード や リンクの有効期限 を設定できる。
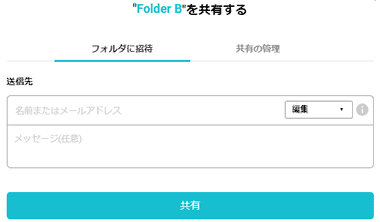
フォルダに招待 を選択すると設定画面になるので、送信先 に 共有相手のメールアドレス を入力して アクセス権限を選択し、任意でメッセージを入力後「共有」でメッセージを送信。
共有相手には招待状が届き、共有を承諾すると自身の pCloud 内への共有設定画面が開く。
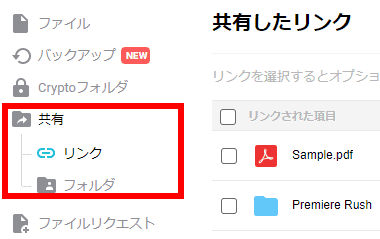
共有中のファイルやフォルダは、左サイドパネルの 共有 から確認と共有設定の編集ができる。
ファイルリクエスト
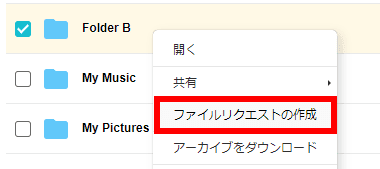
ファイルリクエスト は指定した pCloud 上のフォルダに ファイルのアップロードを依頼する機能で、ファイルを保存するフォルダのコンテキストメニューから ファイルリクエストの作成 を選択。
pCloud ユーザーでなくても指定フォルダにファイルのアップロードが可能。
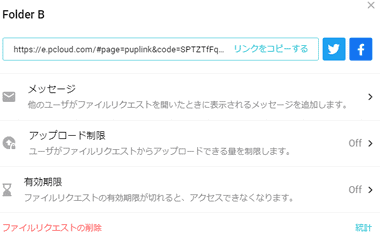
リンクが発行されるので、必要に応じてファイルサイズ・有効期限を制限を設定し、メールなどに貼り付けて送信。
メッセージ・アップロード制限・有効期限は無料プランでも設定可能。
オーディオ
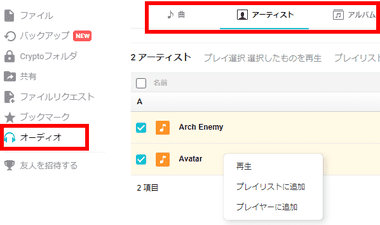
オーディオ は pCloud に保存されている 音声ファイル をストリーミング再生できる機能で、左サイドバーの オーディオ を選択すると保存されている音声ファイル が表示され、コンテキストメニューから プレイリストの作成 や 再生 ができる。
ID3タグを埋め込んだファイルは アーティスト や アルバム でまとめることも可能。
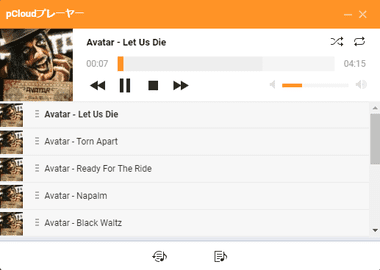
再生は pCloudが実装してるプレーヤーが使用される。
購入方法
pCloudは 1ヶ月・1年のサブスクリプションとオンラインストレージには珍しい買い切りのライフタイムプランがある。
バージョン管理はデフォルトで 30日。(無料版は 15日)
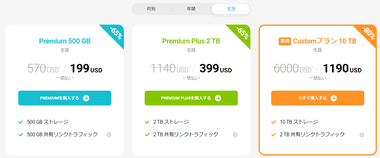
公式サイト の 年間・生涯 から購入するプランを選択。
4 年以上継続利用するとライフタイムプランのコストパフォーマンスが非常に高く、年間のサブスクリプションで 他のクラウドストレージよりも低く設定されている。
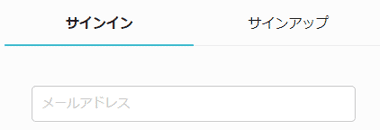
サインインしていない場合は pCloud にサインイン。
![]()
pCloud Encryption を利用する場合はチェックして追加。
pCloud Encryption はアカウント管理画面からの申込みも可能。
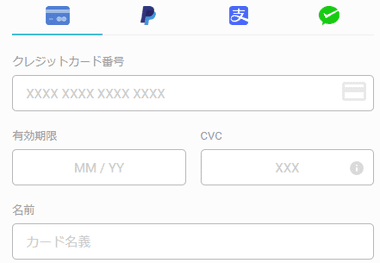
決済情報を入力して「今すぐ支払う」で決済するとアップグレード完了。
サブスクリプションのキャンセル
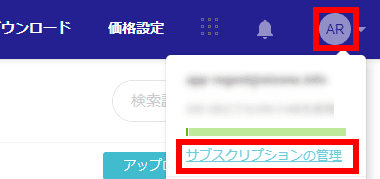
pCloudのウェブ版 にログインして アカウントアイコンから サブスクリプションの管理 をクリック。

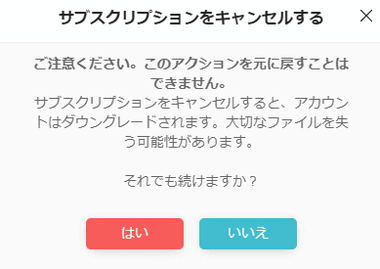
サブスクリプション で有効になっているプランの「キャンセル」をクリックするとダイアログが表示されるので「はい」で実行。

アンケートが表示されるので「サブスクリプションをキャンセルする」を選択し、ダイアログが表示されたら「はい」。
Premiumアカウントの解約に関するメールが送信されるので確認。
関連記事
通信がエンドツーエンドで暗号化され、保存するデータも暗号化される プライバシーを重視した 無料プランで 5GBまで利用できるセキュアなオンラインストレージサービス
30以上の オンラインストレージサービスと FTP・WebDAV をサポートし、クラウドサービス間のファイル転送や同期、バージョン管理が可能なバックアップができるクラウドストレージ 一元管理サービス
仮想ドライブとして追加でき、ファイル同期と最大 1年間のロールバックが可能なバックアップや共有のほか、ゼロナレッジをサポートしたセキュアで機能的なクラウドストレージのデスクトップアプリ
ファイルオンデマンドでローカルストレージの消費を軽減し、バージョン履歴からの復元やデスクトップのバックアップ、ファイル共有などが可能な Windowsの標準オンラインストレージサービス
アルバム機能を実装し、バージョン管理からのリストアやバックアップ、共有もサポートした Microsoftが開発している Windows標準のオンラインストレージサービス







