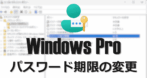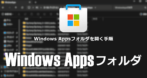Windowsセットアップ時の作成方法
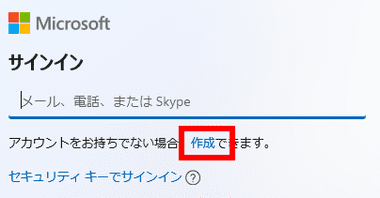
Microsoftアカウント未取得で Windowsをセットアップする場合は Microsoftアカウントを追加しましょう の画面が表示されたら 作成 をクリック。
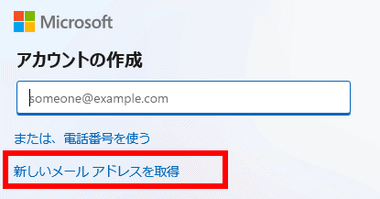
新たに Outlook.comのドメインで Microsoftアカウントを取得する場合は 新しいメールアドレスを取得 。
SMSが受信可能な電話番号でもアカウントを作成できるが、Outlookや OneDriveなどを利用する際にはメールアドレスの登録が必要になる。
Gmailやオリジナルドメインのメールアドレスで Microsoftアカウントを取得するとアカウント部分が outlook_xxxxxxxxxxxxx の Outlook.comのメールアドレスが自動的に作成される。
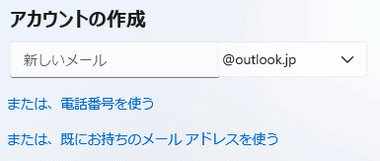
新しいメール の箇所に任意のアカウント名を半角英数字で入力。
ドメインは @outlook.jp・@outlook.com・@hotmail.com が使用でき、アカウントには 半角英数字 のほか ピリオド (.)・ハイフン (-) ・アンダーバー(_)が利用可能。
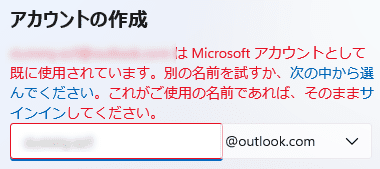
入力したアカウント名がすでに登録されていると「次へ」をクリック時に再入力を求められる。
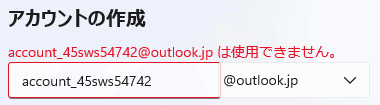
アカウントには account など使用できない文字列 があり、使用できない文字列を含んでいる場合は xxxxxxxは使用できません。と表示される。
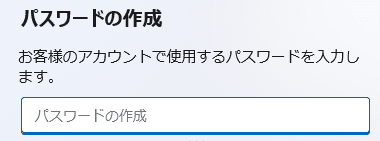
アカウントが使用可能な場合はパスワードの入力画面に進むので、アカウントのパスワードを設定して「次へ」。
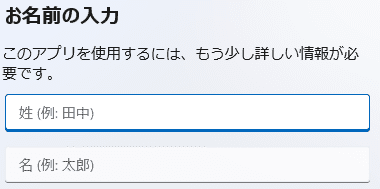
氏名を登録して「次へ」。
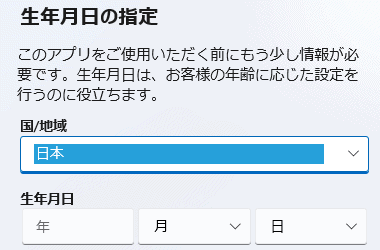
地域 と 生年月日 を設定して「次へ」。
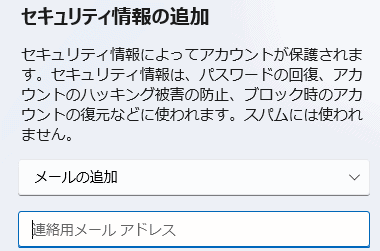
緊急時の連絡先 を設定して「次へ」で アカウントの登録が完了。
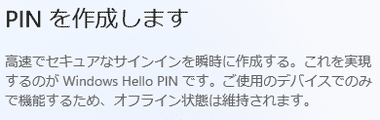
PINを作成してセットアップを続行。
パスワードがオンラインで認証されるの対して、PIN(Personal Identification Number)は使用しているデバイス上での認証になるため、パスワードよりも簡素な数字(英字を混在させることも可)でも安全性が向上する。
Microsoftアカウントの取得
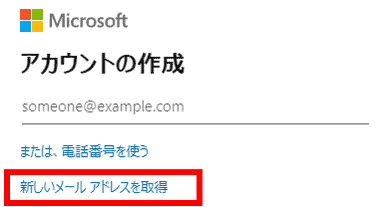
新規の Microsoftアカウントは Microsoftアカウントの作成ページ からも登録できる。
設定項目は Windowsセットアップ時のアカウント作成と同じだが、セキュリティ情報の追加 がない代わりにロボットでないことを証明するためのクイズがある。
アカウントがロックされた場合
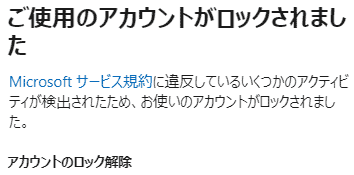
Microsoftアカウントはサービス規約への違反が検出されるとアカウントが強制的にロックされ、パスワードを使用してログインできなくなる。
サービス規約 のリンクは Microsoftサービス規約のページが表示されるだけで、違反している具体的な規約は確認できない。

アカウントのロックを解除するには SMSが受信可能な電話番号を入力して コードを送信 をクリック。
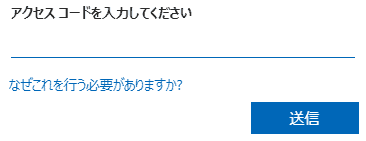
受信したアクセスコードを入力して「送信」。
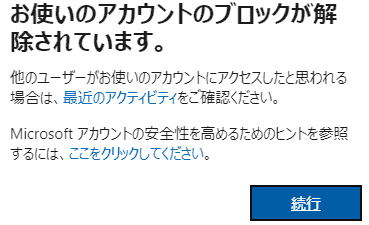
アカウントのブロックが解除される。
利用上限に達しました。と表示される場合
SMS が受信可能な電話番号を入力して コードを送信 をクリックした後、「利用上限に達しました。明日、やり直してください。」 と表示される場合は、入力した電話番号が Microsoft 側でブロックされている。

明日、やり直してください。 と表示されるが、電話番号が同じだと何日待っても表示されるので、SMS を受信できる別の電話番号 を使用 する。
Googleアカウントでも電話番号の登録回数に上限があり、上限に達した電話番号ではアカウントが作成できなくなるが、Microsoftアカウントでも同じ電話番号を異なるアカウントで複数回利用するとブロックされる。
オフラインアカウントへの切替え
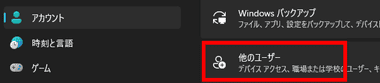
スタート から 設定 を開き、Windows 11は アカウント の 他のユーザー を選択、Windows10 は アカウント の 家族とその他のユーザー を選択。
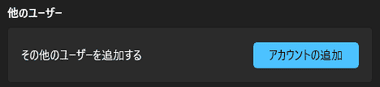
他のユーザー で Windows 11は「アカウントの追加」、Windows 10 は「その他のユーザーをこの PCに追加」をクリック。
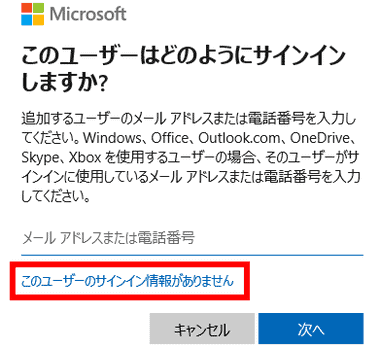
サインインを求められるので このユーザーのサインイン情報がありません をクリック。

Microsoftアカウントを持たないユーザーを追加する を選択。
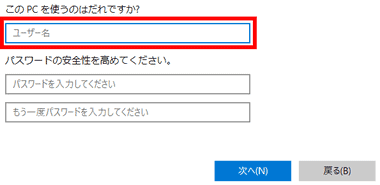
この PC を使うのはだれですか? のテキストボックスに ユーザーフォルダ名に使用するアカウント名を入力。
パスワードは未設定でも可。
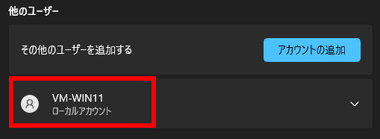
他のユーザー にアカウントが追加されたことを確認。
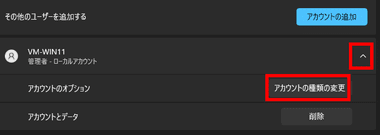
追加したアカウントをクリックして アカウントの種類の変更 を開き、アカウントの種類を 管理者 に変更。
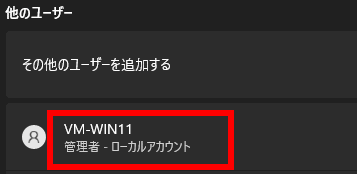
ローカルアカウントが 管理者 になっていることを確認。
関連記事
Windows 10/11でクイック起動を表示する方法を解説します。タスクバーへのピン留めとは異なり、アプリ・フォルダ・ファイルのリンクを追加できるWindows標準ランチャー機能です。設定手順、表示位置の変更、アイコンサイズ調整などの活用方法も紹介します。
遠隔操作でパソコンを起動させるために必要な UEFI/ BIOS・ホームゲートウェイ・ネットワークアダプタの設定手順と WOLが可能な電源状態(スリーピングステート)について紹介。
Windows Professional Edition で VirtualBox などのサードパーティ製アプリが CPU の仮想化支援 拡張機能 AMD-V を利用できない場合の対処方法
Windows にプリインストールされているアプリ や Microsoft ストアからインストールしたアプリが保存されてる WindowsApps フォルダを開く手順とアプリの修復方法