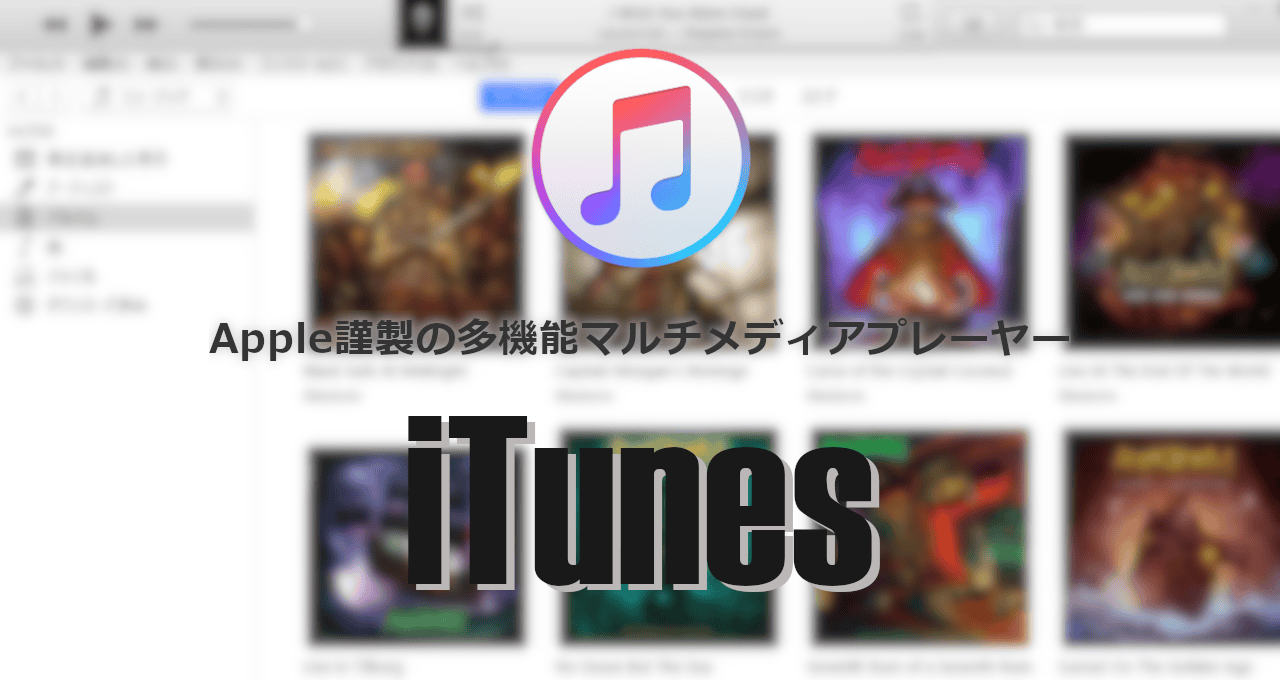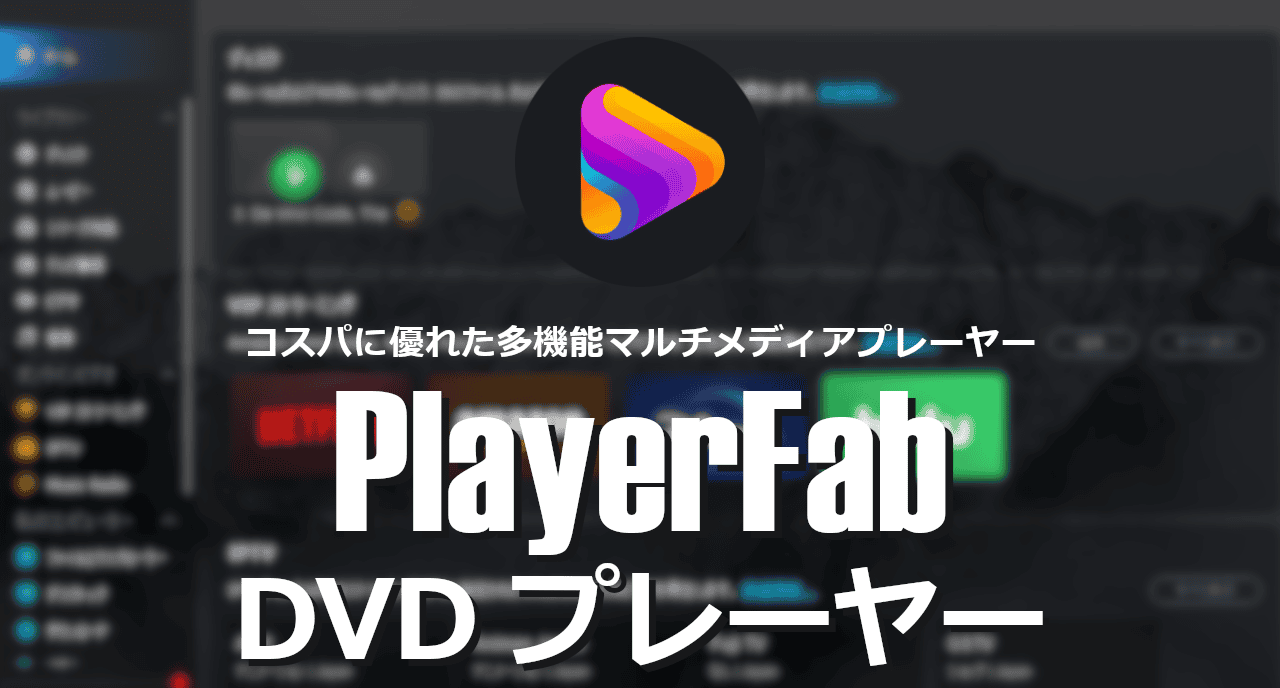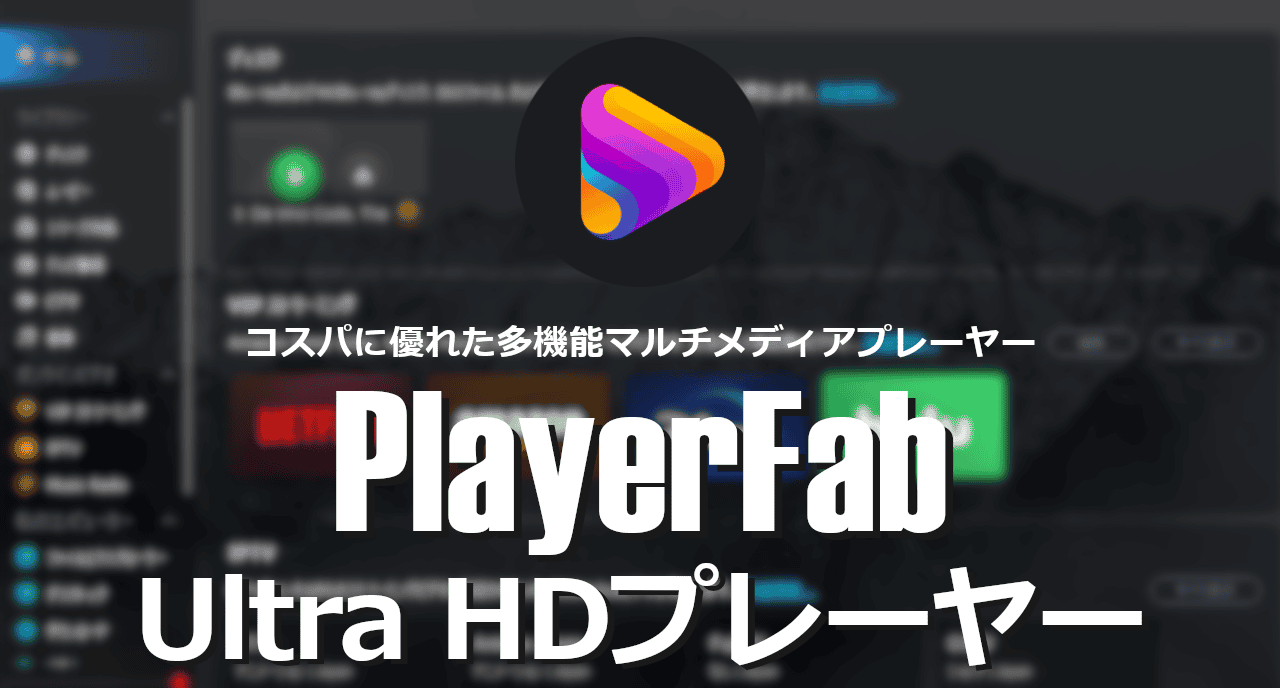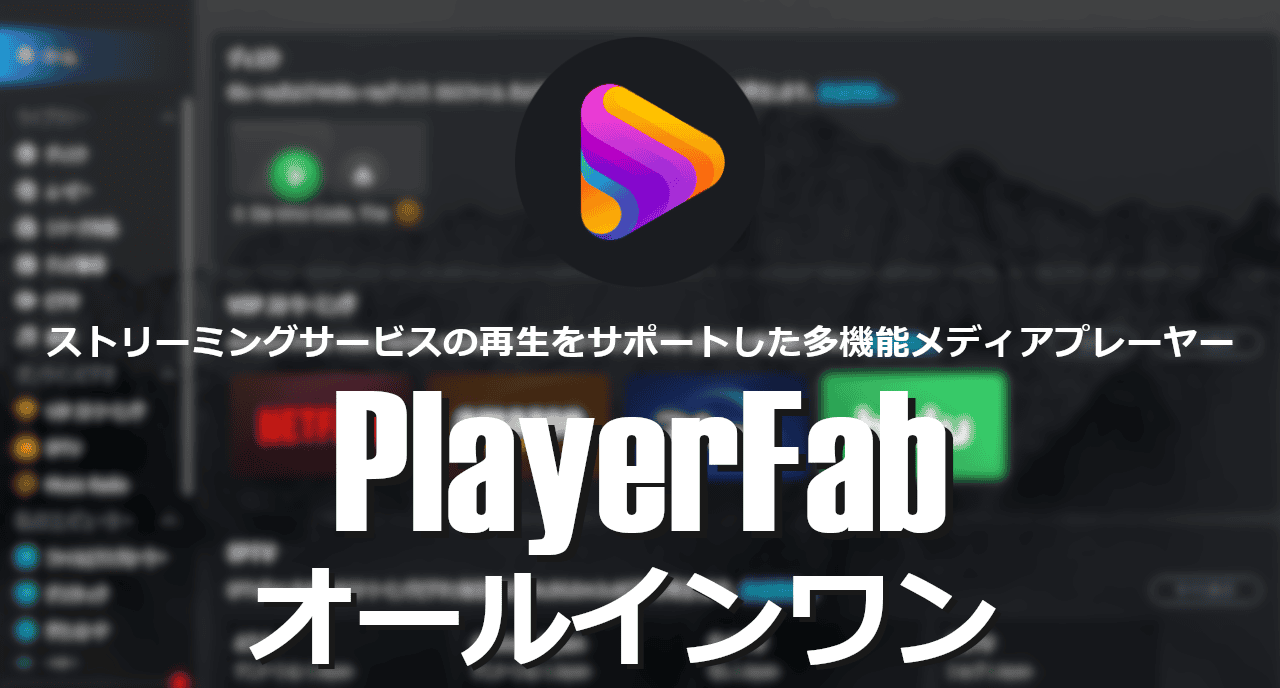SMPlayer の特徴
- 再生時の設定を記憶しているため、前回視聴していた音声・字幕設定で中断した箇所から再生可能できるコーデック内蔵の多機能マルチメディアプレーヤー
- DVDや ISOファイルの再生も可能
- タブレットモード・YouTube の再生・Chromecast もサポート
- MPlayerのフロントエンドで、オープンソースで開発
Androidアプリで SM Playerと名の付くアプリと本アプリは無関係で、SMPlayerの Android 版はリリースされていない。
開発元
- 開発者:Ricardo Villalba 氏
- 開発者の拠点:スペイン
ダウンロード
システム要件
- バージョン:22.70.0
- OS: Windows XP/ Vista/ 7/ 8.x/ 10
Windows 11でも動作する。
サポートしているファイル形式
- 入力フォーマット
MPEG (ES,PS,TS)/ AVI/ ASF/ WMV/ WMA/ MP4/ MOV/ OGG/ OGM/ Matroska/ Real/ Nut など
DVD-Video、保護されていない Blu-ray Disc、オーディオ CD の再生も可能。
Blu-ray の再生
保護された Blu-ray の再生は DVDFab Passkey for Blu-ray や RedFox AnyDVD HD などのコピーガード解除アプリが必要。
ISOファイルの再生
直接読み込みができるのは DVDの ISOファイルのみ で、Blu-rayの ISOファイルは仮想ドライブでマウントし、Blu-rayのドライブをマウントした仮想ドライブに設定する。
インストール
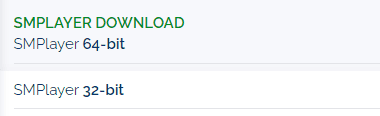
FossHUB から 使用しているパソコンのアーキテクチャに合わせてインストーラーをダウンロード。
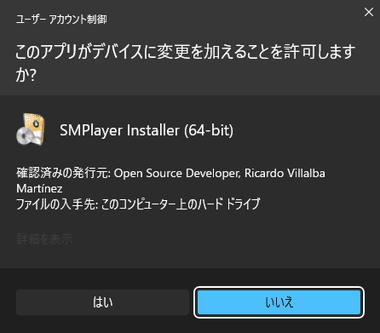
ダウンロードしたインストーラーを起動し、ユーザーアカウント制御のプロンプトが表示されたら「はい」で許可。
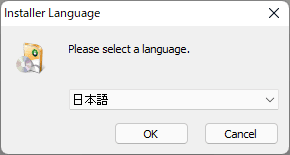
セットアップで使用する言語を選択して「OK」。
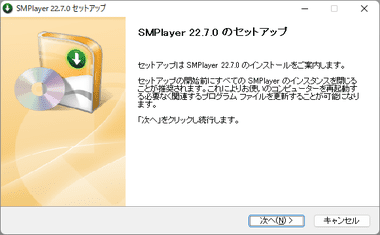
セットアップウィザードが開始したら「次へ」。
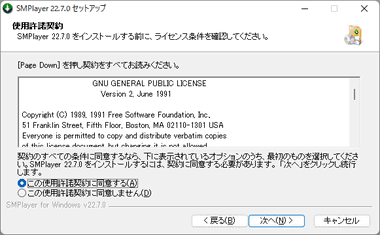
使用許諾書に問題なければ この使用許諾契約に同意する にチェックを入れ「次へ」。
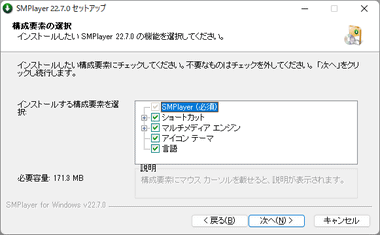
インストールするコンポーネントはデフォルト設定で「次へ」。
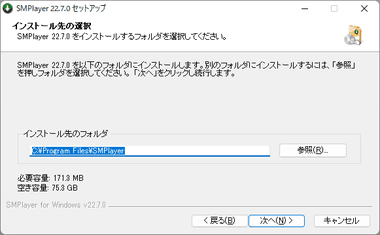
インストール先を確認して「次へ」。
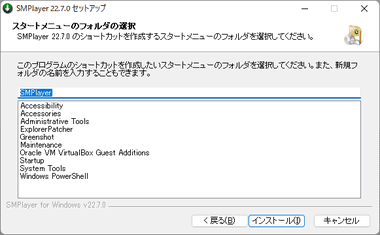
スタートメニューのショートカットも初期設定で「インストール」。
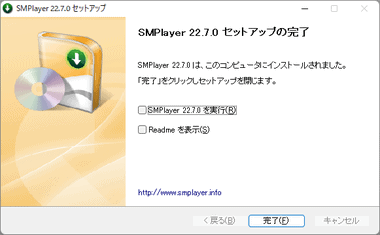
「完了」でセットアップ完了。
YouTube ブラウザ のインストール
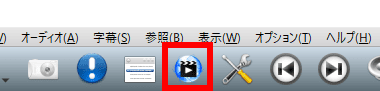
SMPlayer で YouTube を視聴する場合は YouTubeブラウザ のインストールするが必要なので、SMPlayer を起動して YouTube ブラウザ のアイコンをクリック。
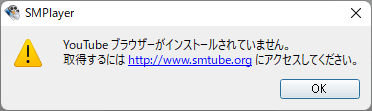
ダイアログに記載されている http://www.smtube.org にアクセスし、SMPlayer を 閉じる。
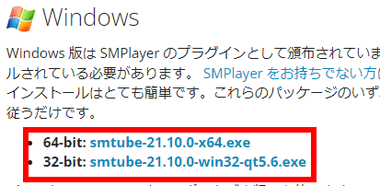
リンク先のページで SMTube を入手する の Windows から インストールした SMPlayer のアーキテクチャと同じアーキテクチャのインストーラーをダウンロード。
ダウンロードは SORCE FORGE から実行される。
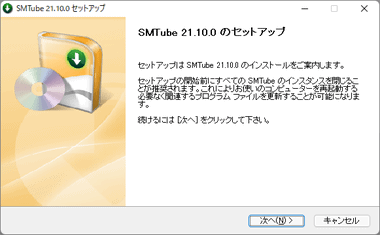
ダウンロードしたインストーラーを起動するとセットアップウィザードが開始するので「次へ」。
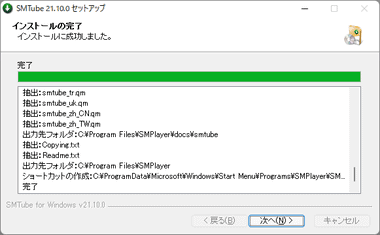
使用許諾書に同意して コンポーネントの選択・インストール先の指定・スタートメニューフォルダ の各項目はデフォルト設定で「インストール」を実行し、インストールが完了したら「次へ」。
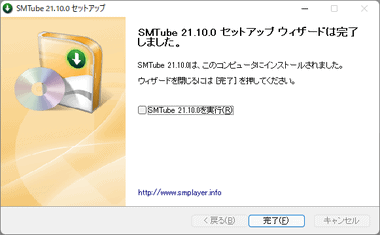
「完了」でウイザードを閉じて インストール完了。
ドライブの設定

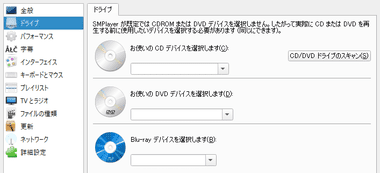
ツールアイコンの 環境設定 を開き、左サイドバーから ドライブ を選択して CD/ DVD/ Blu-ray の再生に使用するドライブを選択。
マルチドライブが 1つの場合 CD/ DVD/ Blu-ray の 3項目は同じドライブレターを設定。
設定したドライブ以外はディスクを再生できない。
SMPlayer の使い方
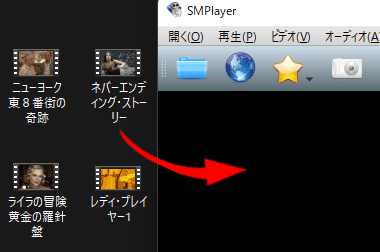
ファイルは SMPlayerにドロップで追加。
DVDフォルダもドロップで認識するが、BDフォルダは BDMV フォルダ内にある Stream フォルダ をドロップする。

前回視聴した動画の続きを視聴は ファイルを指定せずに再生 する。
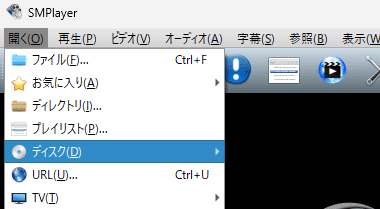
ドライブにセットしたディスクやマウントした ISOファイルを再生は、 メニューバーの 開く から ディスク で対象のドライブを選択。
DVD/ BD フォルダは ディレクトリ から取り込むことも可能。
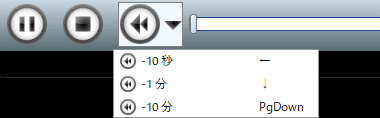
再生・一時停止 は キーボードの Space キーで 操作できる。
早送り・巻き戻しボタンはデフォルトで 10秒・1分・10分 があり、 環境設定 の インターフェイス にある シーク タブ で ジャンプする時間 を変更できる。

早送りボタンの右側は 全画面表示・ミュート・音量調整。
![]()
多重音声はスピーカーアイコン、字幕 は文字アイコンのドロップダウンリストから選択。
![]()
コンテンツの再生中にカメラアイコンをクリックとスクリーンショットが保存される。
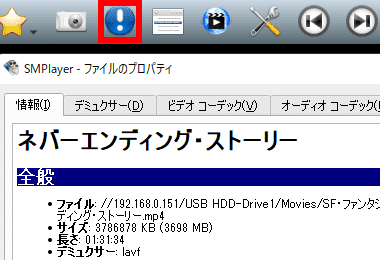
インフォメーションアイコンをクリックするとコンテンツの情報が表示される。
お気に入り
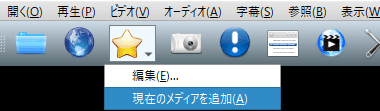
再生中のコンテンツは 星アイコンから「現在のメディアを追加」で お気に入り に追加できる。
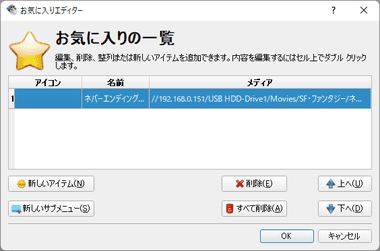
星アイコンから 編集 を選択すると お気に入り に追加したコンテンツの削除・順序の入れ替え・表示名の変更などが可能で、登録したコンテンツは 自動保存され、新規追加は「新しいアイテム」で追加される空欄の メディア をダブルクリックして ファイルを指定し、名前 を入力。
アイコンは 画像ファイルを選択することで表示名の前にファビコンが表示されるが、一度画像を設定すると解除でず、設定したアイコンを削除する場合は、コンテンツをお気に入り から削除してから再登録することになる。
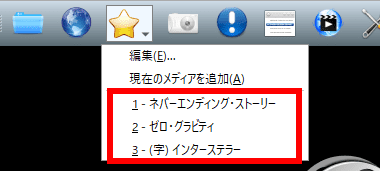
追加したタイトルは お気に入り から再生可能になる。
プレイリスト
![]()
プレイリストは再生するファイルを登録する機能で、前回の続きから再生 する機能は前回のファイルがプレイリストに自動登録されることで実行され、自動作成された プレイリストを削除するとクリアされる。
リストアイコンをクリックすると初期状態で 別ウインドウで表示される。
プレイリスト に登録できるのは動画ファイルのみで、ISOファイルや DVDフォルダをリストとして追加することはできない。
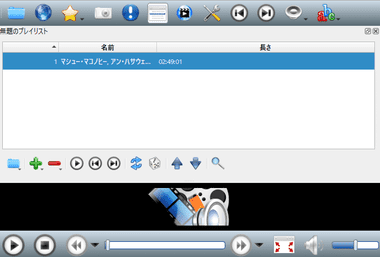
プレイリストは SMPlayerにドロップしてシングルモード にすることも可能。
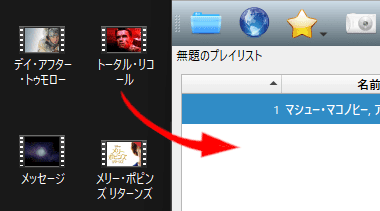
プレイリストへはファイル/ フォルダ をドロップして追加できる。

「+」ボタンからファイルエクスプローラーで指定することもでき、 繰り返し・シャッフル・順序の入替 などの操作も可能。
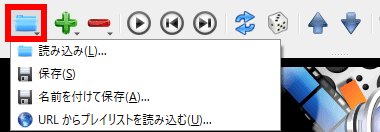
リストを保存すると複数のリストを切り替えて使用することもできる。
リストを切り替えるには 読み込み で保存したリストを指定。
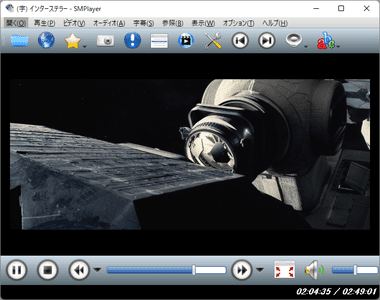
プレイリストが登録されていると SMPlayer を起動後「再生」ボタンをクリックするだけで プレイリストが再生される。
![]()
プレイリストに登録したタイトルの切り替えはツールアイコンで操作する。
YouTube ブラウザと視聴
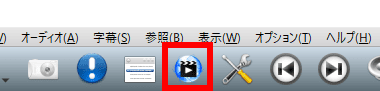
YouTube を視聴は YouTubeブラウザ を選択。
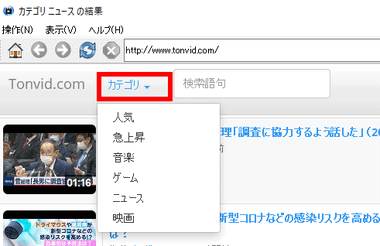
YouTube ブラウザが起動するので視聴する動画を再生。
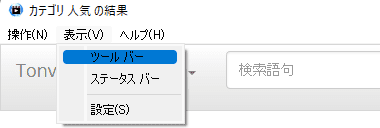
メニューバーの 表示 から ツールバー にチェックを入れると、アドレスバーや更新ボタンなどが表示される。
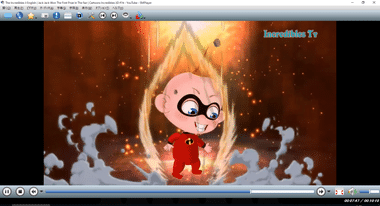
YouTubeブラウザでタイトルをクリックすると動画が再生され、操作は SMPlayer で行う。
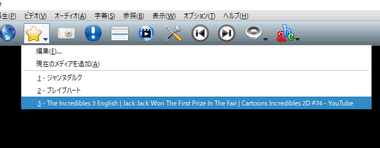
動画の再生中にお気に入り に追加すれば、次回から直接 SMPlayer で再生でき、プレイリスト も利用可能。
タブレットモード
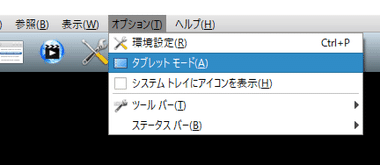
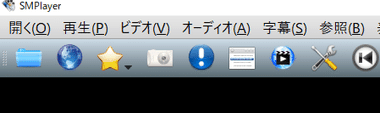
タブレットモードはタッチパネルでも操作しやすいようメニューバーの文字サイズを大きく表示でき、上部メニューの オプション から タブレットモード を選択して切り替える。
解除するには再度 タブレットモード をクリック。
関連記事
メディアファイル・Padcast ・インターネットラジオの再生のほか、iTunes ストアやApple Music へのアクセス、iOSのバックアップ機能 などを搭載している多機能メディアプレーヤー
動画ファイル・DVD・IPテレビ を再生でき、カバーアートやタイトルなどのメタデータの自動取得、保護されているDVDのコピーなどが可能な多機能 メディアプレーヤー
動画ファイル・DVD/ BD/ UHD BD・IPテレビ を再生でき、カバーアートやタイトルなどのメタデータを自動取得する多機能マルチメディアプレーヤー
DVD / BD / UHD BDや動画ファイルだけでなく、Amazon Prime Video, Netflix などのストリーミングビデオ・各国のIPテレビを再生できる多機能メディアプレーヤー
主要な動画・音声ファイルとDVD/ Blu-ray を再生でき、HDRビデオや MPC Video Rendererなどをサポートした軽くて操作性の良い オープンソースの無料 メディアプレーヤー