Spybot Search & Destroy の特徴
- アドウェア・トラッカー・キーロガーなどのスパイウェアの検出と駆除ができる無料のアンチスパイウェアアプリ
- リアルタイム保護機能のある常駐型セキュリティソフトと併用可能なため補完に最適
- Immunize機能でブラウザを保護し、脅威のあるサイトをブロック
以前は Canon ITソリューションズが日本語化した有料版を販売していたが、Spybot Search & Destroyのバージョン 1.4 で終了している。
開発元
- 開発元:Team Spybot
アプリの配布はアイルランドの Safer-Networking Ltd が行っている。
ダウンロード
システム要件
- バージョン:2.9
- OS: Windows 7/ 8.x/ 10/ 11
- ストレージ:500MB 以上の空き容量
インストール
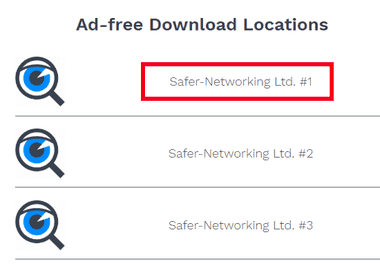
公式サイト の Ad-free Download Locations から Safer-Networking Ltd. をクリックしてインストーラーをダウンロード。
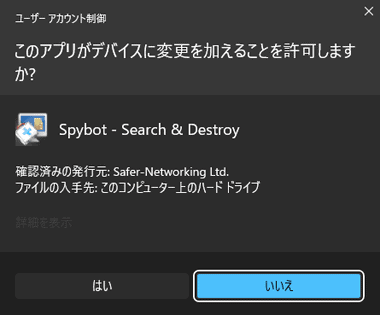
ダウンロードしたインストーラーを起動し、 ユーザーアカウント制御のプロンプトが表示されたら「はい」で許可。
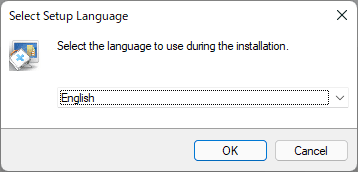
セットアップに使用する言語を選択(日本語は未サポート)して「OK」。
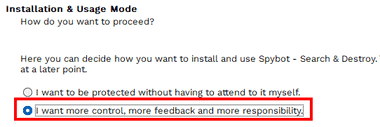
インストール内容を確認するため I want more control, more feedback and more responsibility. を選択して「Next」。
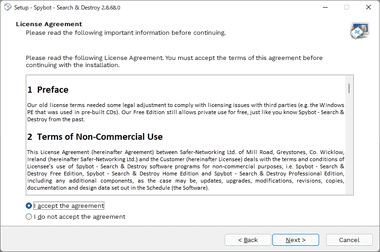
使用許諾書に問題なければ I accept the agreement をチェックして「Next」。
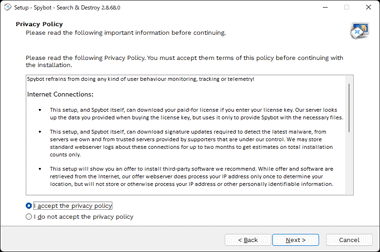
プライバシーポリシー に問題なければ I accept the privacy policy をチェックして「Next」。
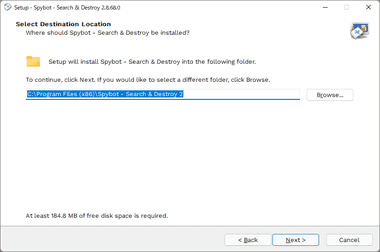
インストール先を確認して「Next」。
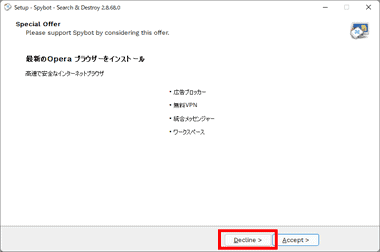
Special Offer はサードパーティ製アプリのインストールを画面なので「Decline」を選択。
文字化けしている場合もある。
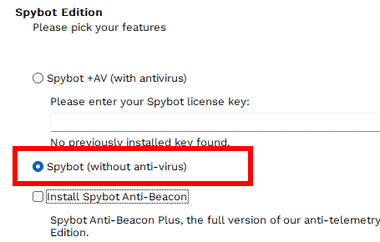
Spybot(without anti-virus)を選択して「Next」。
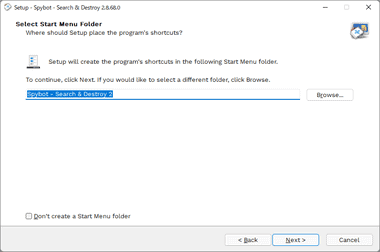
スタートメニューの登録先を確認して「Next」。
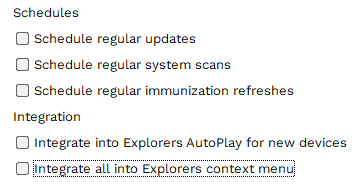
Schedules の各項目は無料版では使用できないためチェックを外す。
Integration は 新しいデバイス接続時の自動再生時に検査 と コンテキストメニュー(右クリックメニュー)への追加 なので、不要であればチェックを外す。
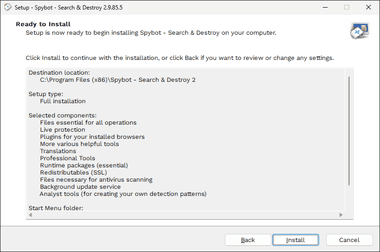
「Install」でインストールを実行。
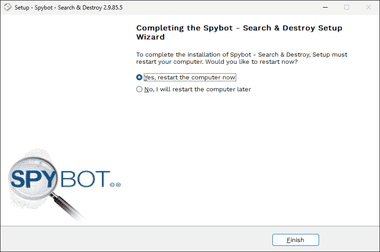
Yes, Restart the computer now にチェックが入った状態で「Finish」をクリックしてパソコンを再起動。
日本語化
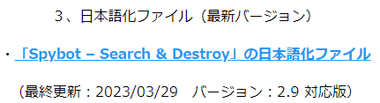
ネットセキュリティブログ「Spybot – Search & Destroy」日本語化ファイル公開 から 日本語化ファイル(最新バージョン)をダウンロード。
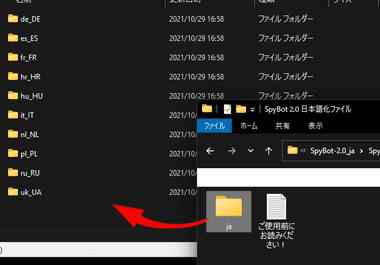
ダウンロードした Zip ファイルを解凍し、解凍した Spybot_2.0 日本語化ファイル 内にある ja フォルダを Spybot – Search & Destroy のインストールフォルダ にある locale フォルダに移動してパソコンを再起動。
Spybot – Search & Destroy のインストール先
C:\Program Files (x86)\Spybot - Search & Destroy 2
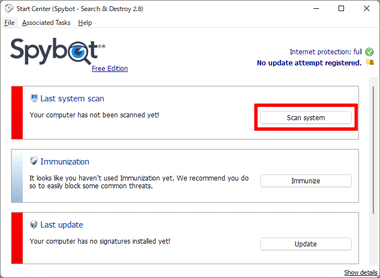
パソコンを再起動後、Spybot – Search & Destroy を起動して Scan system をクリック。
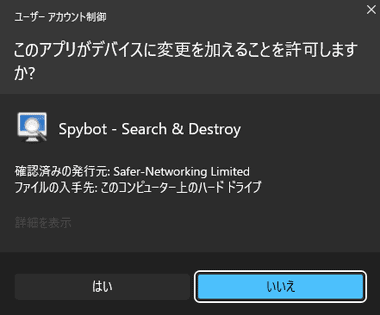
ユーザーアカウント制御のプロンプトが表示されたら「はい」で許可。
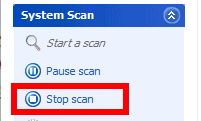
スキャン が 開始するので Stop scan で スキャンを停止。
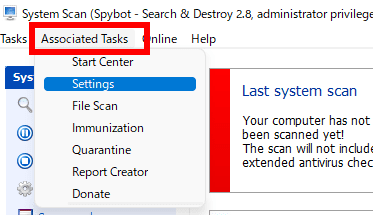
メニューバーの Associated Tasks から Settings を選択。
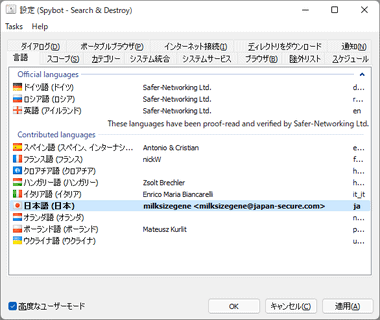
Contributes Languages の項目に日本語 が追加されているので選択して「OK」で閉じ、Spybot – Search & Destroy を再起動。
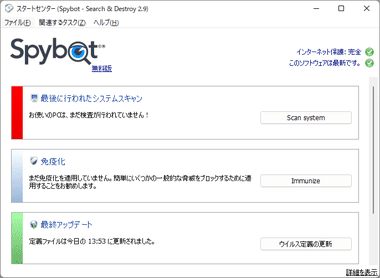
日本語化された Spybot – Search & Destroy が起動する。
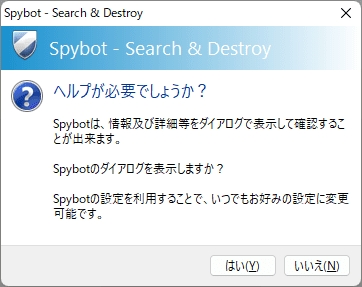
操作中にヘルプ のダイアログが表示されたら「いいえ」を選択。
このダイアログは Scan System の 設定 にある ダイアログ タブの 非クリティカルなダイアログを表示 するもので、「いいえ」を選択しても必要な ダイアログは表示される。
Spybot – Search & Destroy の使い方
ウイルス定義の更新
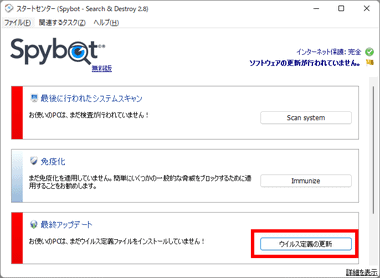
Start Center から ウイルス定義の更新 をクリック。
無料版は自動更新機能がないため、ウイルス定義の更新は定期的に更新が必要。
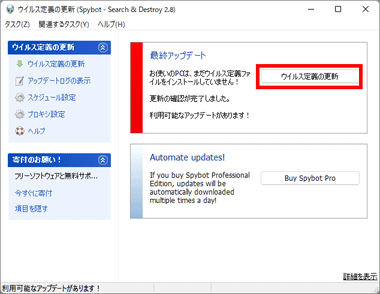
ウイルス定義の更新 画面が開くので ウイルス定義の更新 をクリック。
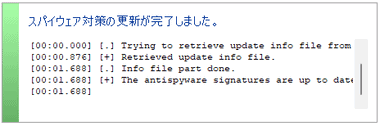
更新が完了したら ウイルス定義の更新 画面を閉じる。
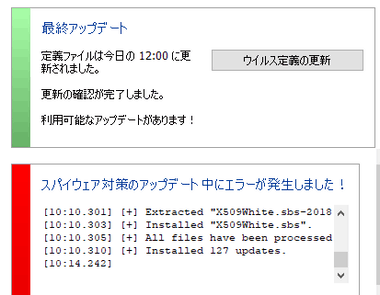
アップデートに失敗したら 再度 ウイルス定義の更新 を実行。
繰り返しアップデートでエラーが発生する場合は時間をおいて再度更新をかける。
スキャンと隔離
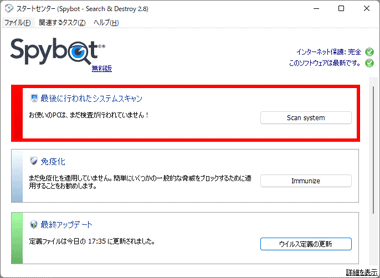
Start Center から Scan system をクリック。
無料版はスケジュール機能がないため、システムスキャンは毎月 1回を目安に実行。
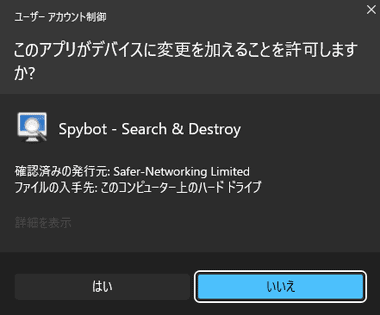
ユーザーアカウント制御のプロンプトが表示されたら「はい」で許可。
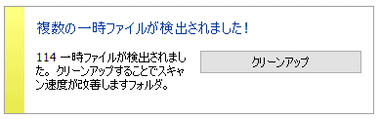
スキャン開始後 一時ファイルが検出されたら「 クリーンアップ 」で削除。
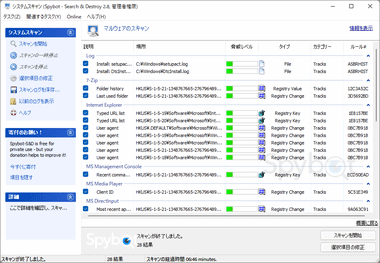
スキャンは自動的に開始し、完了すると結果が表示される。
検出されるのはウェブサイトを閲覧した際にブラウザが取得するトラッカーやキャッシュ 、履歴など脅威レベル の低いものから、アドウェア・キーロガー ・トロイの木馬 のように脅威レベルの高いマルウェアまであるが、検出された項目は基本的に隔離して問題ない。
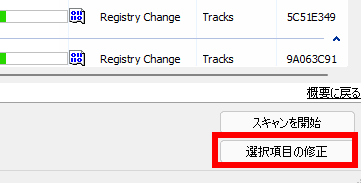
検出されたマルウェアの隔離は、ブラウザなどフォアグラウンドで動作しているすべてのアプリを終了してから「選択項目の修正」をクリック。
チェックボックのチェックを外すと隔離対象から除外できる。
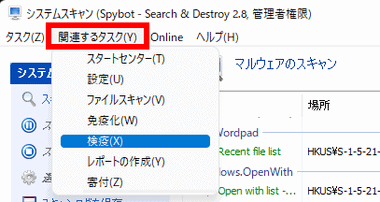
修正した項目は 隔離 され、関連するタスク の 検疫 から 復元 や 完全削除 できる。
隔離 されると脅威の機能は停止するため完全削除しなくても実害はない。
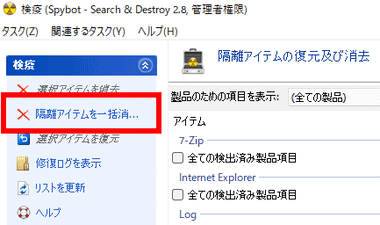
左サイドバーにある 隔離アイテムの一括消去 では、指定日よりも前の隔離アイテムを一括して削除できる。
免疫化(Immunize)
免疫化 は悪意のあるサイト・信頼できないサイト・潜在的に危険なサイトへのアクセスをブロックするブラウザ保護機能。
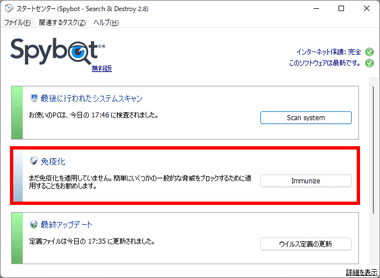
ブラウザを閉じてから Start Center の「 Immunize」をクリック。
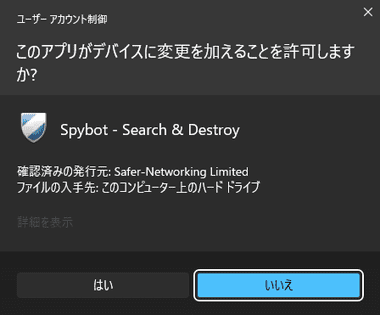
ユーザーアカウント制御のプロンプトが表示されたら「はい」で許可。
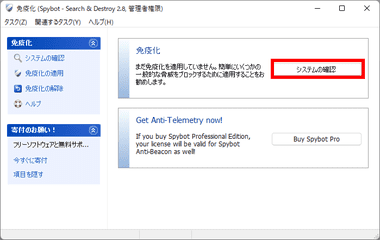
「システムの確認」 を実行。
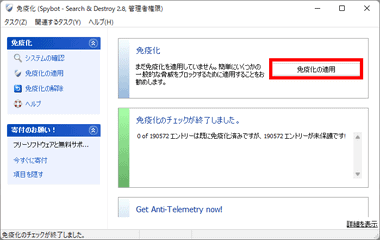
「免疫化の適用」を実行。
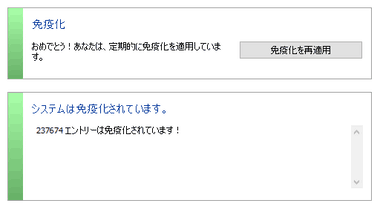
免疫化が適用されたらウインドウを閉じて完了。
免疫化は 解除するまで有効だが、ブラックリストを使用してアクセスをブロックするので定期的に「免疫化の再適用」を実行して ブラックリストの更新が必要。
関連記事
アドウェア・スパイウェア・望ましくない可能性があるアプリケーション・ツールバー ・ハイジャッカー を駆除できる フリーソフトを利用する際には必須の セキュリティツール
スパイウェアやアドウェア など インターネット上の脅威から ウェブブラウザ を保護するシステムリソースを消費しない無料のセキュリティツール






