![]()
Start 11は Windows 10/11のスタートメニューとタスクバーをクラシックスタイルに変更するツール。
Stardock Start 11 の概要
- スタートメニューのスタイルは Windows7と Windows7をカスタマイズしたモダン、 Windows10、Windows11(カスタマイズ版)から選択
- スタートメニューとタスクバーの詳細なカスタマイズが可能
メジャーバージョンアップに伴い Start 11 v1.0は提供を終了しているため下記の最新版を参照。
Stardockは最新バージョンと 1つ前のバージョンのサポートを提供しているため、Start 11 v1.0は継続してメールサポートが受けられる。
開発元
- 開発元:STARDOCK SYSTEMS, INC.
- 開発元の拠点:米国
ダウンロード
- ダウンロード不可
システム要件
- バージョン:1.4.7.2
- OS:Windows 10/ 11
Explorer Patcher を使用している場合は事前にアンインストールする。
インストール
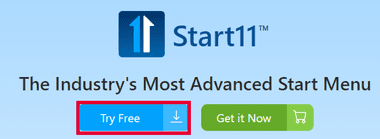
公式サイト の「Try free」をクリックしてインストーラーをダウンロード。
ダウンロードが開始しない場合は カウントダウン下の Click this link をクリック。
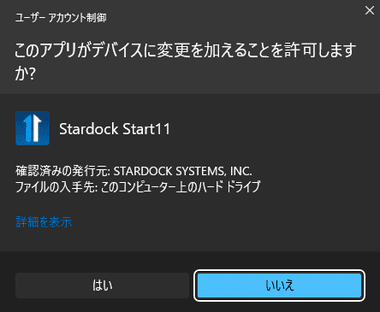
ダウンロードしたインストーラーを起動し、ユーザーアカウント制御のプロンプトが表示されたら「はい」で許可。
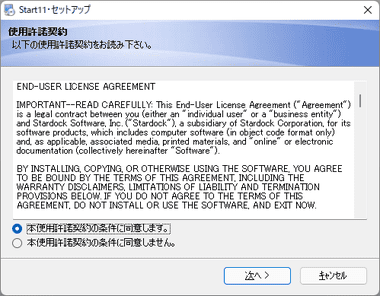
使用許諾書に問題なければ 本使用許諾契約の条件に同意します。 をチェックして「次へ」。
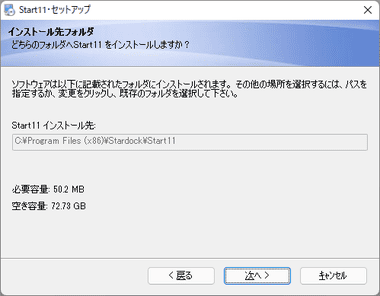
インストール先を確認して「Next」。
インストール先の変更は不可。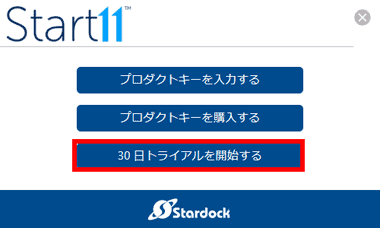
試用する場合は 30日トライアルを開始する を選択。
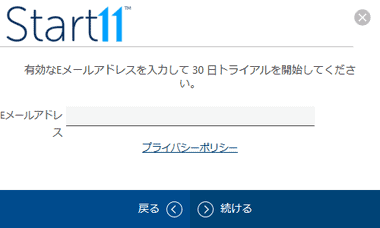
受信可能なメールアドレスを入力して「続ける」。
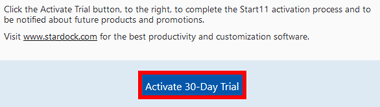
入力したメールにComplete Your Start11 Activation というタイトルのメールが届いているので Activate 30-Day Trial をクリック。
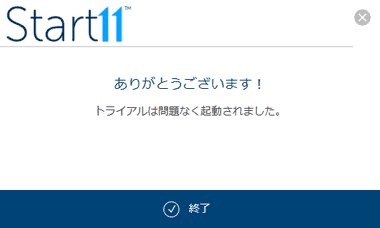
認証されたら「終了」でセットアップ終了。
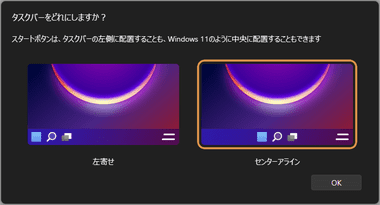
スタートメニューとアイコン配置を 左寄せ・中央寄せ から選択して「OK」。
Start 11 のタスクバー使用を含め、アイコンの配置などは 設定画面で変更可能。
設定
スタートメニュー
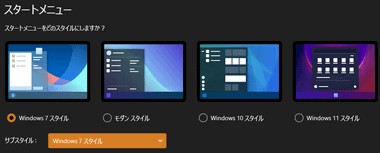
スタートメニューのスタイルは クラシックスタイル(Windows 7 / モダン)・Windows 10・Windows 11 から選択。
Windows 11 スタイル は Windows 11 のスタートメニューをベースにカスタマイズされた スタートメニュー。

Start 11 の スタートメニューを無効にして Windows 11 純正 のスタートメニューを使用する場合は、 Start11 のスタートメニューを使う をオフにする。
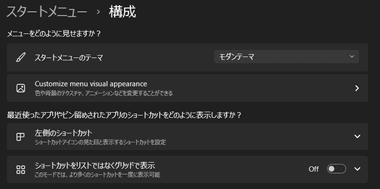
設定メニュー ではスタートメニューに表示するリンクの編集や、スタートメニューのカラーなどのデザインを設定でき、設定項目は選択してるスタイルによって異なるが、電源ボタンなどもカスタマイズできる。
スタートボタン
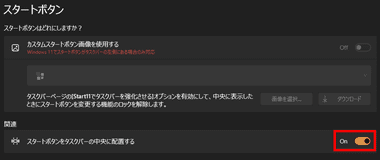
スタートボタンを中央に表示する場合は 関連 で スタートボタンをタスクバーの中央に配置する を有効にする。
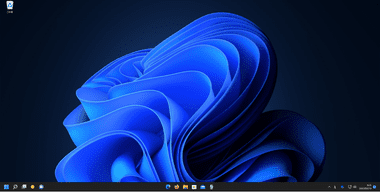
スタートボタン・検索・タスクビュー を左端に、その他のアイコンを中央寄せにする場合は、タスクバー の設定で 拡張 を有効にし、スタートボタン の 関連 から 左のスタートボタンと中央に配置されたタスクバーボタン を選択。
タスクバー
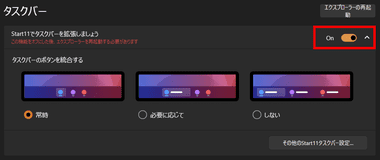
タスクバーのカスタマイズは Start11でタスクバーを拡張しましょう を有効にする。
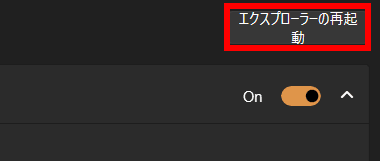
赤字で この機能を利用するには、エクスプローラの再起動が必要です と表示されている項目は、設定変更後に右上の「エクスプローラの再起動」をクリックしてエクスプローラを再起動する。
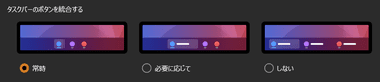
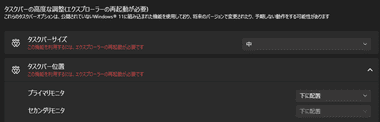
タスクバーのグループ化やのタスクバーの配置などを設定。
検索
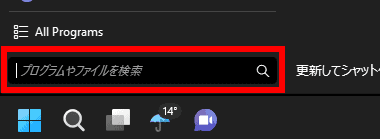
検索 は Start 11 の スタートメニュー に検索バー を表示するオプションで、デフォルトで有効になっている。
クラシックスタイル(Windows 7 / モダン)は スタートメニューの下、 Windows 11 スタイル は スタートメニューの上に検索バー が表示される。
Windows 10 スタイル では利用不可。
コントロール
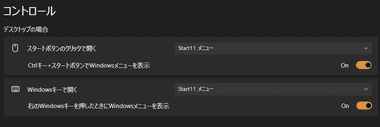
コントロール ではスタートボタンのクリック時や、Windowsキーを押した際の動作設定を編集できる。
Windows キー が左右にあるキーボードでは、右の WIN キーで Windowsオリジナルのスタートメニューが開く。
オフにするとStart 11 のメニューのみ開くようになる。
Stardock Start 11 の使い方
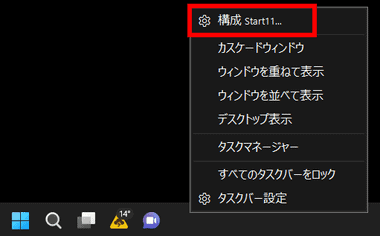
Start 11 の設定画面はタスクバーのコンテキストメニュー(右クリックメニュー) の 構成 Start 11 から開くことができる。
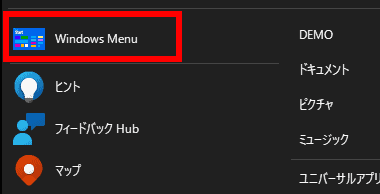
スタートメニューに表示される Windows Menu を選択すると、Windowsオリジナルのスタートメニューに切り替わる。
備考
購入方法
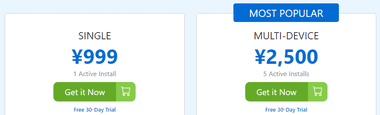
公式サイト から使用するデバイス数に応じてプランを選択。
マイナーアップデートが無償の買切りタイプで提供されており、MULTI-DEVICEプランは 1アカウントで 5台まで利用できる。
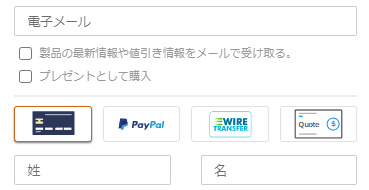
支払い方法はクレジットカード・PayPal・銀行振込(WIRE TRANSFER)が可能で、決済システムは米国の FastSpring を利用している。
銀行振込は三井住友銀行のグローバルコレクトジャパン宛に振込。
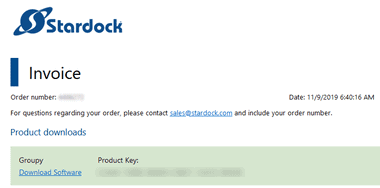
支払いが完了するとプロダクトキー が表示され、Stardockからプロダクトキーが記載されているメールが送信される。
製品のアクティベート
![]()

ライセンスを購入したら Start 11の設定画面から About を開き、「ロック解除/ 購入」をクリック。
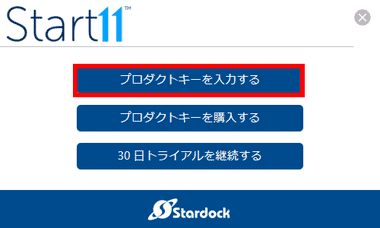
「プロダクトキーを入力する」を選択。
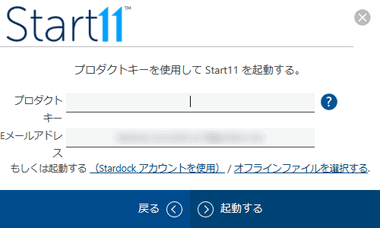
プロダクトキーとメールアドレスを入力して「起動する」でアクティベート。
関連記事
Windows 10/11のスタートメニューを Windows7や Windows10のようなクラシックスタイルに変更でき、タスクバーの配置などもカスタマイズできる作業効率を向上させるユーティリティツール
ファイルやフォルダ、アプリのショートカット などのアイコンで乱雑になりがちなパソコンの デスクトップを きれいに整理できる、簡単便利な 作業効率化 デスクトップツール
Windows 10/ 11 の スキン・ウインドウフレーム・タスクバー ・コントロールボタンなどをパーソナライズでき、数千のスタイルをダウンロードすることも可能なカスタマイズツール
ファイルエクスプローラ や アプリをグループ化し、タブで切り替えが可能になる 米国のソフトウェアベンダー Stardock が開発している 作業効率化 ユーティリティソフト
1組のマウス と キーボードを 複数の PC で共有でき、クリップボードの共有 や PC 間の ドラッグ・アンド・ドロップ も可能 なユーティリティアプリ











