![]()
Video StationはSynology NASに保存されている動画ファイルをブラウザでストリーミング再生できるメディアプレーヤー。
DSM 7.2以降の環境では Video Stationを利用できない。
Video Station の特徴
- ライブラリ機能を実装
- TMDBの APIを取得すれば動画のメタ情報を自動取得可能
- 動画の共有もサポート
- QuickConnect や DDNS を設定すれば外部ネットワークからも楽曲の再生が可能
開発元
- 開発元:Synology Inc
- 開発元の拠点:台湾
システム要件
- バージョン:3.0.7-2512
- OS:DSM 7.0/ 7.1
サポートしているファイル形式
- 動画ファイル
MP4, MOV, MKV, M4V
サポートしているファイル形式でもビデオコーデックに HEVC(H.265)を使用したファイルやオーディオコーデックに EAC-3 を使用しているファイルは再生不可。
Video Stationをインストールすると HEVC(H.265) の再生をサポートする Advanced Media Extensions ( AME ) が同時インストールされるが、 ブラウザで HEVC を使用したファイルは再生できない。
ダウンロード
TMDB の APIキー取得
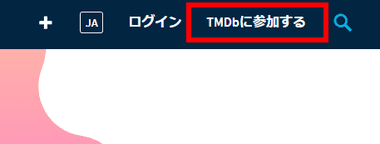
映画や TV番組の情報とカバーアートを取得するには The Movie Database(TMDB)の APIキーが必要で、未取得の場合は TMDB にアクセスして TMDbに参加する をクリック。
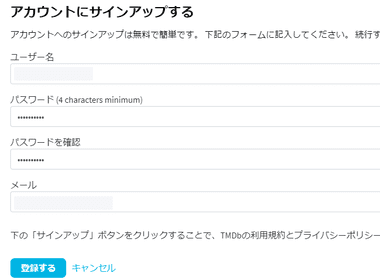
ユーザー名・パスワード・メールアドレス を入力して「登録する」をクリック後、メールアドレス宛に送信されるメッセージの Activate My Account をクリックして アカウントを有効にする。
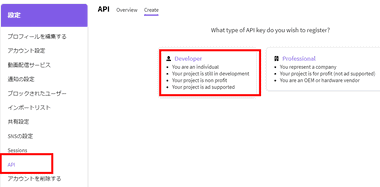
TMDBにログインして右上のプロフィールメニューにある 設定 を開き、 左サイドパネルの API から Developer を選択。
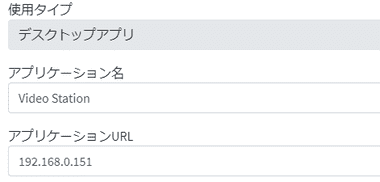
用途や住所など必要事項を 英語 で入力。
- アプリケーション名:Video Station
- アプリケーションURL:NASの IPアドレス
- アプリケーション概要:To register with Video Station to obtain video information.
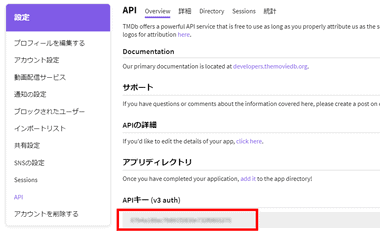
Video Station では APIキー (v3 auth) に表示されているキー使用する。
セットアップと設定
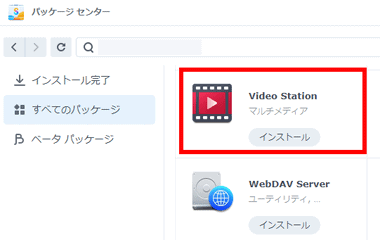
パッケージセンター から Video Station をインストール。
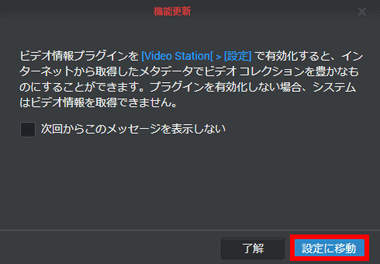
Video Station を起動するとビデオ情報プラグイン に関するダイアログが表示されるので「設定に移動」。
すでにVideo Station をインストールしている場合は 右上の 設定 アイコンをクリック。
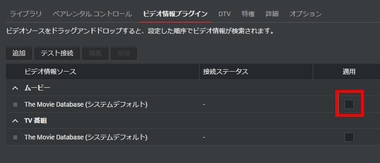
設定 の ビデオ情報プラグイン が開くので ムービー の The Movie Database の 適用 にある チェックボックス をクリック。
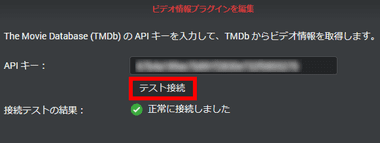
APIキー に TMDBで取得した APIキー (v3 auth) を入力して「テスト接続」を実行し、正常に接続しました。 と表示されたら「OK」で画面を閉じる。
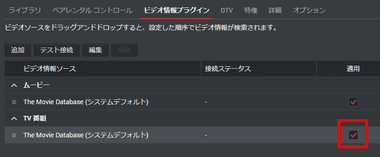
TV番組 の The Movie Database も有効にしてから設定画面を閉じる。
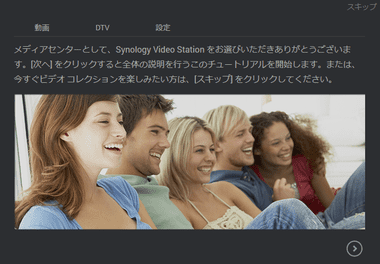
チュートリアルが表示されたら スキップ 。
ライブラリの編集
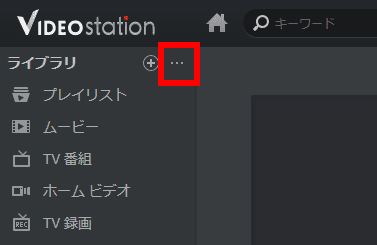
ライブラリ の 3 点リーダーをクリック。
ライブラリ にはデフォルトで ムービー・TV番組・ホームビデオ・TV録画 が作成されている。
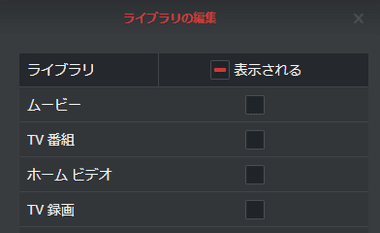
不要なメニューのチェックを外して非表示にする。
ライブラリに追加された項目は削除できない。
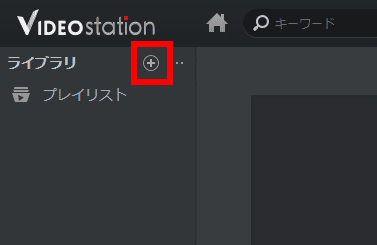
メニューの追加は「+」をクリック。
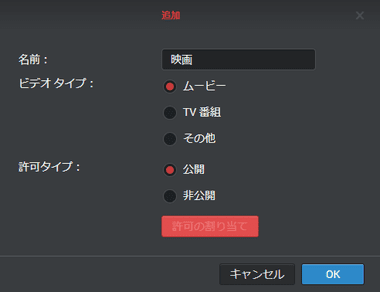
名前 にメニューに追加する表示名を入力し、ビデオタイプ を選択して「OK」。
許可タイプ が 公開 になっていないと DS Videoなどを使用して外部ネットワークからアクセスでできない。
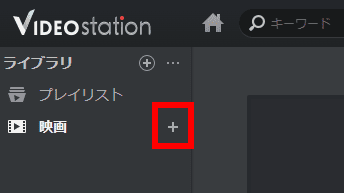
追加されたメニューの「+」をクリック。

フォルダ の「選択」からメニューに追加する動画が保存されているフォルダを指定し、言語 を 使用言語 に変更。
言語が English だと取得したメタデータが英語になり、表示されるタイトルを含めパッケージなども全て英語バージョンになる。
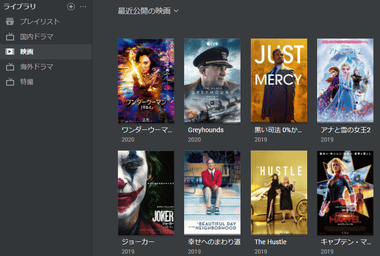
デフォルトでビデオ情報の検索 が有効になっているため、TMDBの APIキーを登録していると インデックスの作成 と同時にファイル名からビデオ情報とカバーアートを自動取得する。
ビデオ情報の修正
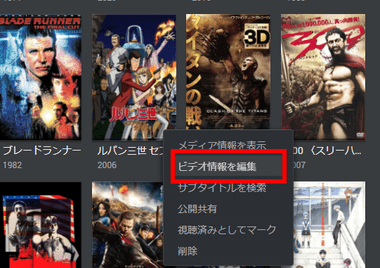
誤取得しているタイトルにマウスオーバーして表示される 3 点リーダーから ビデオ情報を編集 を選択。
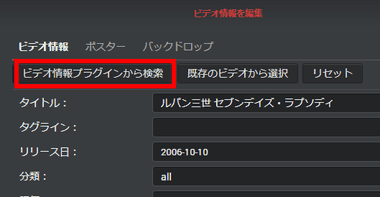
ビデオ情報の編集画面が開くので、ビデオ情報プラグイン から検索を選択。
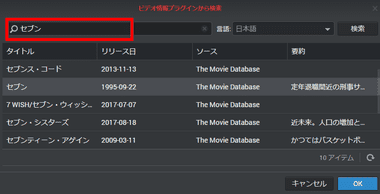
正しいタイトルを検索し、検索結果から該当するタイトルを選択後「OK」で確定すればビデオ情報が反映される。
現バージョンでは 評価 の数値が小数になっているため正数に修正が必要。
日本語検索で作品がヒットしない場合は 言語 をEnglish に変更して原題や英語版 のタイトルで検索し、ビデオ情報を反映後に タイトル のみ邦題に変更。
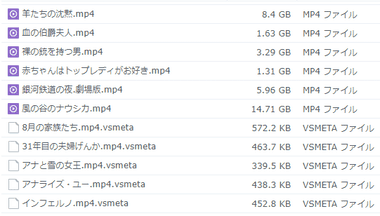
ビデオ情報を修正するとフォルダ内に VSMETAファイルが生成される。
VSMETA ファイルは削除しても反映された情報は維持されるが、ファイルの移動などで再度インデックスの作成を実行した際に VSMETA ファイルがなければ修正内容がクリアされる。
TV番組のファイル名
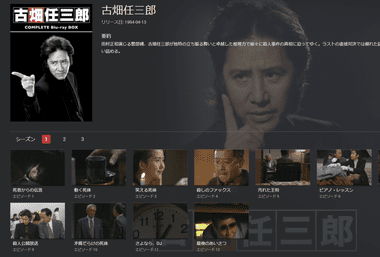
シーズンとエピソードを認識するとエピソードのサブタイトルも自動で取得するが、ファイル名からシーズンとエピソードを取得できない場合は テレビの特番 として認識されてしまうため、ドラマ・アニメなどは Video Srationに登録する前にファイル名を整える。
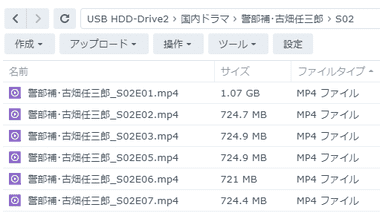
ファイル名は 作品タイトル_シーズン+エピソード の体裁で認識し、シーズンは S、エピソードは E で表示する。
ファイル名が ○○○1_S01E01 と ○○○2_S02E01 にすると別タイトルとして認識されるため、シーズンを1つにまとまる場合は タイトルを統一する。
- ReNamer Lite を使用するとファイル名を一括して編集できる。
ビデオ情報の修正
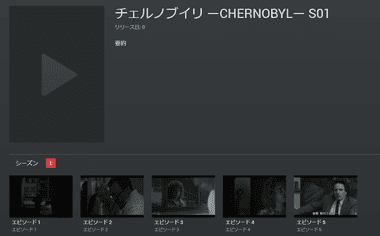
TMDBに登録のないタイトルはビデオ情報を取得できないためカバーアートも表示されない。
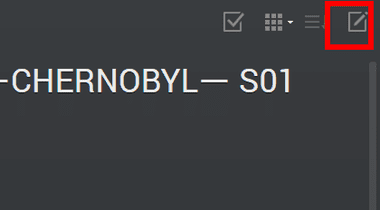
TV番組 のビデオ情報修正はタイトル選択時に右上に表示される ビデオ情報編集 のアイコンをクリック。
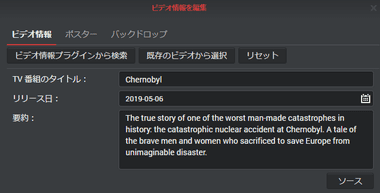
映画と同じ要領で原題や英語版のタイトルを入力して検索し、情報を反映後にタイトル のみ修正。
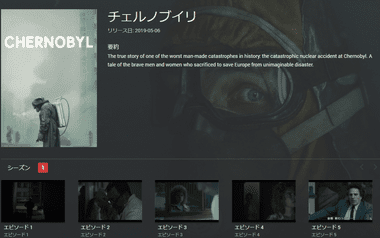
ビデオ情報が反映される。
動画の保存先
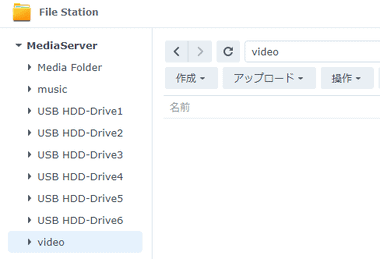
Video Stationをセットアップすると video フォルダを作成し、videoフォルダに追加された動画ファイルは自動的に Video Stationに追加される。
ライブラリ に追加したフォルダも自動的にタイトルを認識する。
インデックス付け
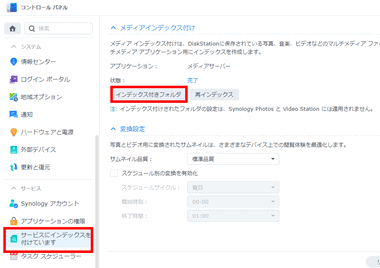
videoフォルダ以外のフォルダにファイルを保存する場合は コントロールパネル から サービスにインデックスを付けています を選択し、「インデックス付きフォルダ」を開く。
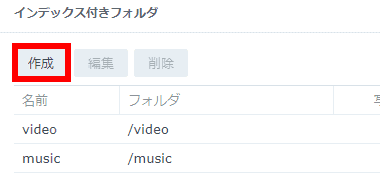
インデックス付きフォルダ の画面が開くので「作成」。
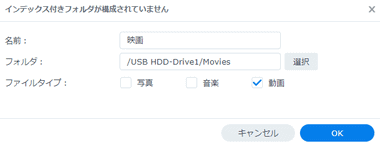
名前 に表示するフォルダ名を入力、フォルダ で登録するフォルダを指定し、ファイルタイプを選択して「OK」。
インデックス付きフォルダ に追加されたファイルは自動認識してライブラリに追加される。
Video Station の使い方
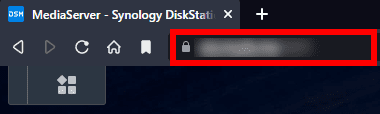
ブラウザにアドレスバーに QuickConnect や DDNS のアドレスを入力して Synology NASにログイン。
ローカルネットワークの場合は IPアドレスでも可。
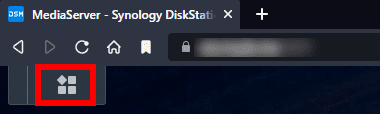
メインメニューから Video Stationを開く。
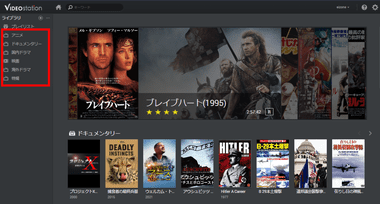
タイトル数が少なければホームから再生する タイトルを選択、タイトル数が多い場合は左サイドパネルから ライブラリ を選択。
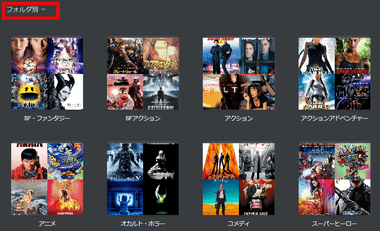
フォルダでカテゴリー分けしている場合は表示リストを フォルダ別 に切り替えると見やすくなる。
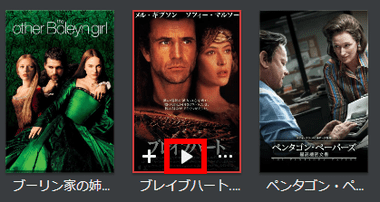
カバーアートにマウスオーバーで表示される再生ボタンをクリックして再生。
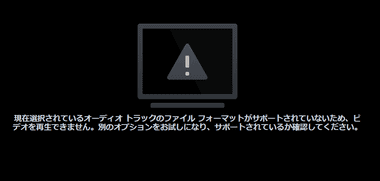
EAC-3 はサポートしていないため、オーディオコーデックに EAC-3 を使用した動画は再生できない。
動画の共有
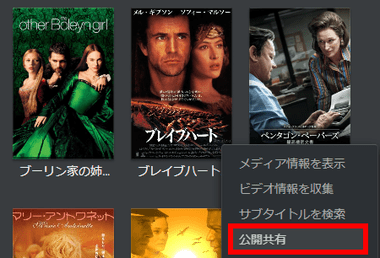
1タイトルのみ共有する場合はカバーアートにマウスオーバーで表示される 3 点リーダーから 公開共有 を選択して共有リンクを取得。
著作権で保護されているコンテンツの共有リンク公開は 著作権法 第23条 公衆送信権 を侵害する違法行為。
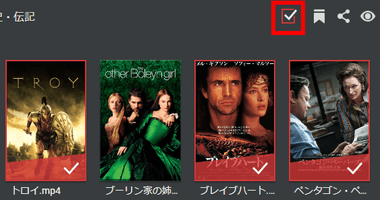
複数のタイトルを共有する場合は上部のツールアイコンから 選択モード を有効にしてタイトルを選択。
![]()
公開共有 のアイコンをクリック。
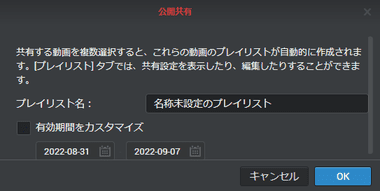
プレイリスト名を設定して「OK」。
有効期限をカスタマイズ を有効にして共有の有効期限を設定することも可能。
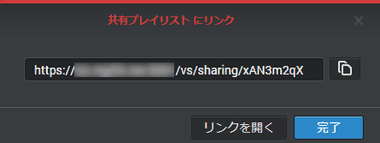
発行されたリンクにアクセスすると Video Stationが開き、共有したタイトルの再生が可能になる。
共有の解除は プレイリスト から 共有されているプレイリストを削除するか、共有ビデオ のプレイリストから タイトルを開いて 公開共有 を無効にする。
備考
Video Stationは FireTV などを使用したテレビでの視聴や 外出先からアクセスして視聴する場合などのベースになるアプリで、以前のバージョンでは TMDBと連携しなくてもビデオ情報を取得できていたが、現バージョンは TMDBとの連携が必須になった。
HEVC(H.265)や EAC-3はライセンスの問題で未サポートになっているため、動画をパソコンで視聴する際は NASの Videoフォルダをマウントして VLCなどのメディアプレーヤーで再生する。
関連記事
Synology NASに保存している音声ファイルを再生できるほか、楽曲の共有やダウンロード、プラグイン導入で歌詞の表示などもできるライブラリ機能を備えたオーディオプレーヤー
Synology NAS でセットアップしている Audio Station のアクセスして 楽曲のダウンロードと再生を行う ライブラリ機能を搭載した Android用のオーディオプレーヤー
Synology NAS でセットアップしている Video Station にアクセスして ライブラリの情報を取得し、MX Player や VLC で再生できる Androidアプリ
Synology NAS で DLNA と UPnP を有効にして ローカルネットワーク内にある DLNA/UPnP をサポートしたデバイスからのアクセスを可能にする メディアサーバー のセットアップ方法 と ストリーミング再生について
ynology NAS へファイルを保存する際に必要な共有フォルダの作成 と ネットワークドライブのマウント方法、ファイルのバージョン管理にバックアップ設定 などを紹介







