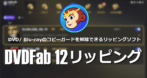![]()
VSO Blu-ray Converter Ultimateは高品質な出力ができる Blu-rayのリッピングソフト。
VSO Blu-ray Converter Ultimate の特徴
- MP4・MKV・DVDフォルダ・ISOイメージファイル など多様なファイル形式をサポート
- 複数のタスクを一括処理
VSO Blu-ray Converter Ultimate はコピーガードの解除機能がないため、保護された Blu-rayのリッピングには DVDFab Passkey for Blu-ray が必要。
開発元
- 開発元:VSO Software
- 開発元の拠点:フランス
システム要件
- バージョン:4.0.0.102
- OS:Windows 7/ 8.x/ 10
- CPU:Intel Pentium 3 / AMD Athlon 以上
- RAM:1GB 以上推奨
Windows 11で動作確認済み。
出力サポートしているファイル形式
- MP4, MKV, AVI, MOV, Mpeg 2
BDフォルダでの出力も可能。
ダウンロード
初回使用時から 7日間はフル機能が利用でき、試用期間終了後は出力時間などに制限がかかる。
インストール
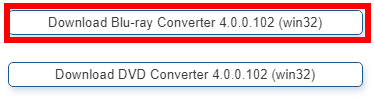
公式サイト の「Download Blu-ray Converter 4.0.0.102 (win32)」をクリックして インストーラーをダウンロード。
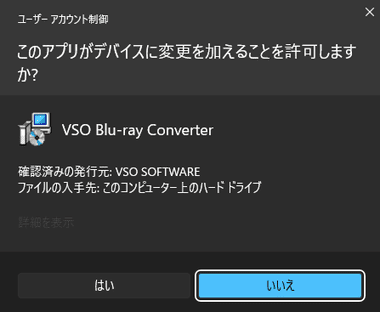
ダウンロードしたインストーラーを起動し、ユーザーアカウント制御のプロンプトが表示されたら「はい」で許可。
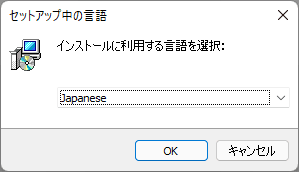
セットアップに使用する言語を選択して「OK」。
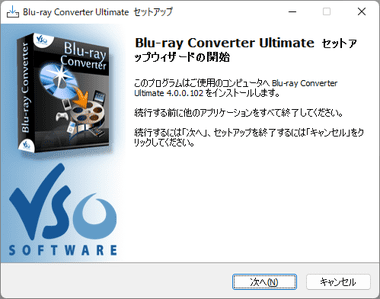
セットアップウィザードが開いたら「次へ」。
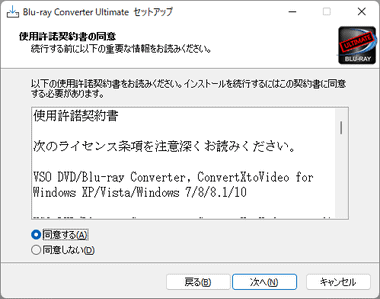
使用許諾書に問題なければ 同意する をチェックして「次へ」。
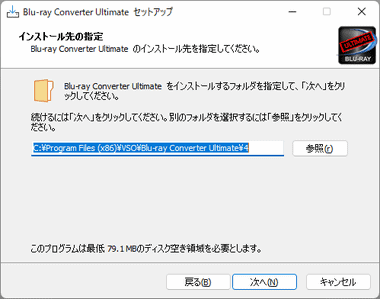
インストール先を確認して「次へ」。
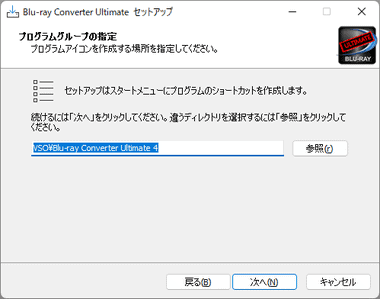
プログラムグループの指定も初期設定で「次へ」。
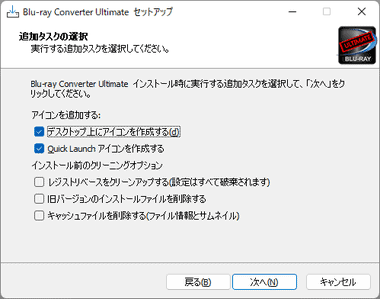
追加タスクの選択は任意の項目にチェックを入れて「次へ」。
旧バージョンの VSO DVD Converter Ultimateがインストールされている環境では インストール前のクリーニングオプション にチェックを入れる。
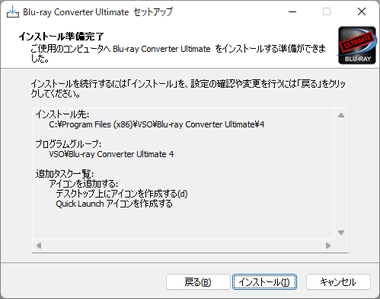
内容を確認して「インストール」。
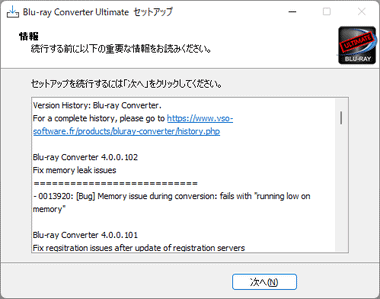
バージョンアップの内容が表示されるので「次へ」。

「完了」でインストールが完了。
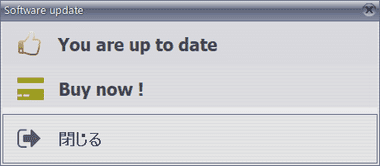
起動時にダイアログが表示されたら「閉じる」。
出力先の設定

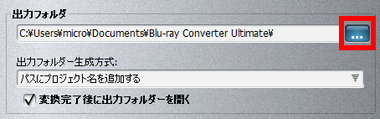
出力先は処理の実行時に場所を変更できないため、Cドライブのドキュメントフォルダ以外に保存するなら、ツールアイコンの 全般設定 か、メニューバーの 設定 から 全般設定 を選択し、出力フォルダ を編集する。
品質設定
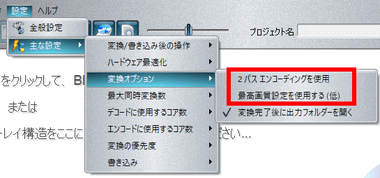
メニューバーの 設定 から 変換オプション の 2パスエンコーディングを使用 と 最高画質設定を使用する をクリックして有効にすると、処理に時間はかかるが画質の向上が期待できる。
2パスエンコードはビデオ全体の情報を取得してから効率的にビットレートを分配してエンコードを実行する。
最高画質設定を使用する は ビットレートなどの設定に変化はないが、画質を向上する特別設定が適用されるためディテールが鮮明になる。
スケーリングフィルタの変更
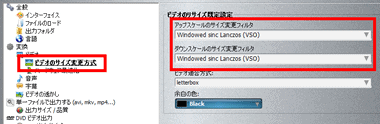
VSO DVD Converter Ultimate は解像度のスケーリング(拡大縮小) が可能で、初期設定では アップスケール/ ダウンスケールともにフィルタが Linear に設定されているため、全般設定 の ビデオのサイズ変更方式 で アップスケールのサイズ変更フィルタ/ ダウンスケールのサイズ変更フィルタ をWindowed sinc Lanczos に変更。
スケーリングのフィルタは ソースによって相性のようなものがあり、どのフィルタが良いとは一概に言えないが、公式サイトでも比較的 高品質なスケーリングが可能なフィルタとして Lanczos が挙がっているので、デフォルトのスケーリング フィルタをLanczos に変更しておく。
VSO Blu-ray Converter Ultimate の使い方

ディスク の取り込みはツールアイコンの ビデオファイルの追加 から ディスクからロード でドライブを指定。
BD フォルダ・ISOファイル は VSO Blu-ray Converter Ultimate の画面中央にドラッグで追加できる。

DVDFab Passkeyや AnyDVD HDを併用せずに保護されているディスクをロードすると、ダイアログが表示されて読込みが中断する。
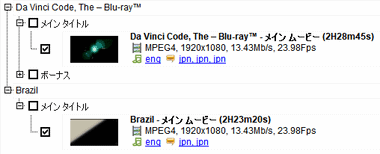
同じフォーマットで出力する場合は複数のタイトルを追加可能。

タイトルを追加する際に 既存タイトルをクリアしますか ? のダイアログが 複数回 表示されるので、今後このダイアログを表示しない にチェックを入れて「いいえ」を選択するとタイトルが追加される。
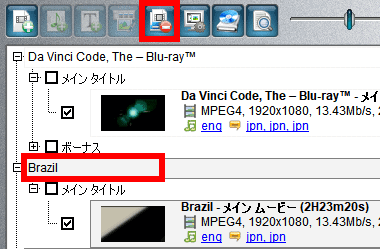
追加したタイトルの削除は、タイトル部分をクリックしてツールアイコンの プロジェクトの削除 をクリック。
複数のタイトルがある場合、選択したタイトルよりも下にあるタイトルがすべて削除される。
動画ファイルへの出力
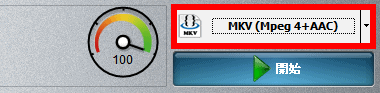
出力ファイル形式はデフォルトで MKV(Mpeg4 + AAC) になっており、リストから変更できる。
汎用性が高く 画質とファイルサイズのバランスが良いのは MP4(H.264 + AAC)だが、MP4 の字幕は焼付のみになるので、複数の字幕をファイルに格納する場合は MKV を使用。
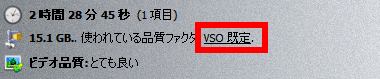
ターゲットサイズの設定や品質の調整は 品質ファクタ の VSO 既定 をクリック。
デフォルト設定で 品質ファクタが ファイルサイズに上限のない高品質 になっているので、最高画質設定を使用する と 2パスエンコード を有効にすれば、初期設定でも十分にクオリティの高い エンコードができる。
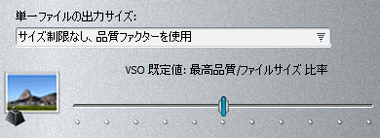
サイズ制限なし、品質ファクター使用 が選択された状態で スライダーを移動させて画質を調整する。
推奨されているのは 既定値の「0」で、ビデオのターゲットビットレートは 12MBpsが目安。
スライダーは左右最大 50 %まで移動でき、最大値にした場合 ターゲットビットレートは 18Mbpsまで上がる。
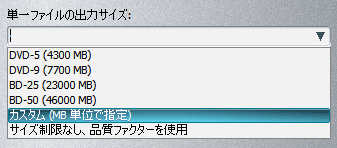
カスタム (MB 単位で指定) で出力するファイルサイズを指定することも可能。
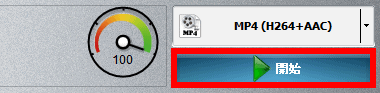
音声や字幕を設定したら「開始」。
プロファイルのカスタマイズ
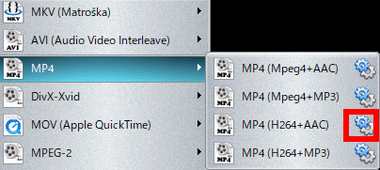
登録されているプロファイルは、解像度の変更・ビットレート・字幕 などをウィザード形式で編集でき、オリジナルのプロファイルとして登録できる。
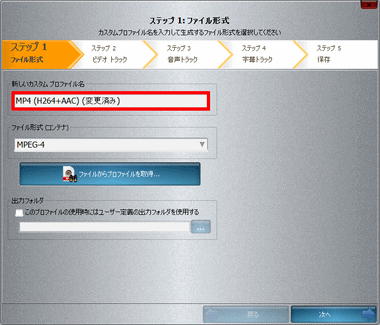
任意のプロファイル名を入力して「次へ」。

ロスレス (無劣化) で出力は 可能な場合:コピーする (再多重化処理) を有効にする。
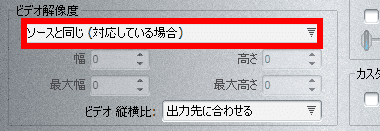
解像度の変更(スケーリング)は、ビデオトラック の ビデオ解像度 でリストから任意の解像度を指定。
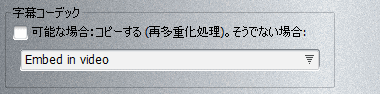
字幕の設定をする。
- Embed in video
指定した字幕をビデオに焼き付け。 - DVD Subtitle
ファイルに格納する。
ロスレス (無劣化) 出力
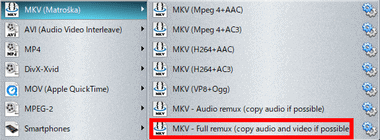
ロスレス が可能なプロファイルは MKV の MKV – Full remux で、Blu-rayに格納されているビデオとサウンドファイルをコピーして再多重化処理を行う。
コピー
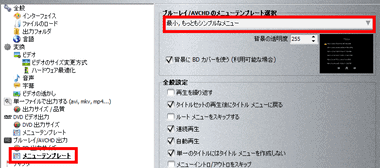
Blu-rayのコピーは、全般設定 を開いて ブルーレイ/ AVCHD出力 の メニューテンプレート を選択し、Blu-rayメニューのテンプレート のリストから使用するメニューを指定、全般設定 で Blu-ray 再生時の動作を設定。
VSO Blu-ray Converter Ultimate フルディスクをコピーするのではなく、タイトルのビデオをDVD フォルダとして出力したものを書き込むため、オリジナルのメニューなどは削除される。
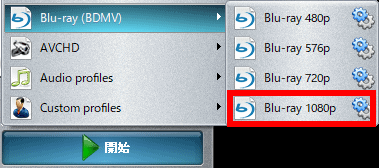
出力プロファイル から Blu-ray 1080p を選択。
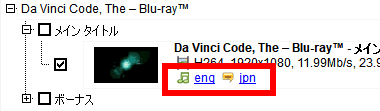
ファイルに格納する音声と字幕 にチェックを入れる。

ユーザー出力サイズ が使用するブランクディスクと同じサイズになっているか確認し、サイズが異る場合は表示されているサイズをクリックし、リストから出力サイズを選択して「変更のみ適用」。
- 片面 1 層の Blu-ray-R は BD-25
- 片面 2 層の Blu-ray-R DL は BD-50
ビデオ品質が 100% であれば 無劣化出力される。
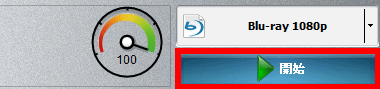
出力設定が完了したら「開始」をクリックして処理を実行。
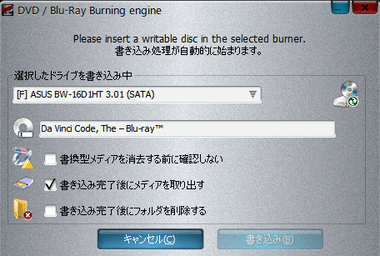
ファイル出力後にライティング機能が起動して音声案内があるので、ブランクディスクをセットする。
詳細編集

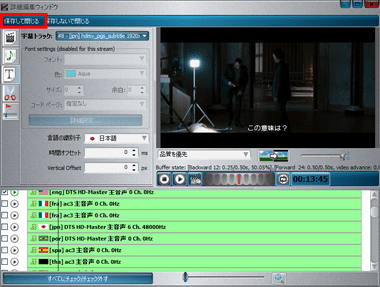
カット編集・チャプターの増減・画質調整などはタイトルの 詳細編集 から 詳細編集画面を開き、左のツールアイコンからメニューを選択して編集し、メニューバーの 保存して閉じる で内容を反映させる。
備考
UIは Windows 7の頃に主流だったスタイルで配色(変更可能)も独特だが、リッピング処理のクオリティは高く、ビギナーよりは上級ユーザー向けのアプリ。
購入方法

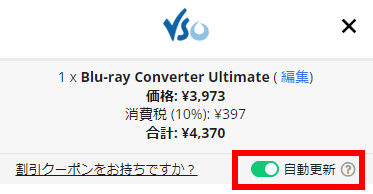
公式サイト から VSO Blu-ray Converter Ultimateの「Buy」をクリックし、サブスクリプションの自動更新が不要であれば無効にする。
VSO Blu-ray Converter Ultimateは 1年間のサブスクリプションプランのみ提供。
VSO Blu-ray Converter Ultimate と操作がほとんど同じで DVDのリッピングができる VSO DVD Converter Ultimate と同時購入すると 30%OFF になる。
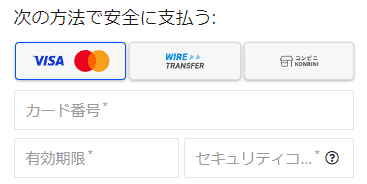
決済情報を入力して決済する。
決済システムはグローバルな決済代行サービス 2Checkout を利用しており、クレジットカードとコンビニ決済が可能。
- 2Checkoutの決済方法については 2Checkout Payment の決済方法と定期購読の停止 を参照。
製品のアクティベート
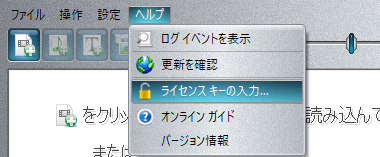
ライセンスキーを取得したら VSO Blu-ray Converter Ultimate の ヘルプ から ライセンスキーの入力 を選択し、ライセンスキーを貼り付けて「送信」で 製品がアクティベートされる。
関連記事
Blu-ray を MP4 , MKV , AVI などの動画ファイルに変換する コピーガードの解除機能を実装している PCビギナーにも優しい簡単操作のリッピングアプリ
DVD・Blu-ray・UHD BD を MP4 , MKV , AVI などの動画ファイルに変換する コピーガードの解除機能を実装している PCビギナーにも優しい リッピングアプリ
ブランクディスクへ複製・ISOファイルの出力・BDフォルダの出力・MP4/ MKV ファイルへの出力をサポートした Redfox AnyDVD HDと相性の良い ユーザーフレンドリーな Blu-rayコピーアプリ
DVD / Blu-ray や ビデオファイル を MP4 / MKV ファイルに 圧縮・変換できる 日本語をサポートした 使いやすい オープンソースの 無料 ビデオトランスコーダー