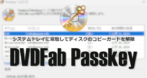DVDFab 12 リッピングの特徴
- DVDFab 13がリリースされ、DVDFab 12は開発終了
- コピーガードの解除が可能な簡単操作の定番 DVD/ BD/ UHD BDのリッピングソフト
- DVD/ Blu-ray を MP4・MKV・AVIなどの動画ファイルに変換
- 最新のコピーガードへの対応が早い
開発元
- 開発元:DVDFab Software (旧 Fengtao Software)
- 開発元の拠点:中国
ダウンロード
試用期間(30日)もしくは試用制限(3枚)内はフル機能が利用可能で、試用期間・試用制限のいずれかを超えると無料で利用できる DVDFab HD Decrypter へ自動的に移行する。
違法性
日本の著作権法は「私的使用の複製」を認めているが、「技術的保護手段の回避」が禁止されているため、「電子的方法や磁気的方法」など、人が知覚できない方法で保護されたコンテンツの保護を解除する行為は、個人使用であっても認められておらず、DVDFabを使用してメディアの保護を解除すると著作権法違反になる。
ただし、著作権法は著作者の利益が不当に害される著作権侵害を除き、権利者(被害者)が告訴しないと起訴できない親告罪で、コピーガードを回避したリッピングやダウンロードは違法だが刑事罰はない。
- リッピングやキャプチャの違法性については 著作権法とリッピングやキャプチャの違法性 を参照。
システム要件
- バージョン:12.1.1.5(開発終了)
- OS:Windows 7/ 8.x/ 10/ 11
- CPU:Intel Core 2 Quad以上
- RAM:512MB
- HDD:20GB 以上の空き容量
4K UHD BDを使用時
- OS :Windows 7/ 8.x/ 10/ 11( 64ビットのみ )
- RAM:4GB 以上
- ストレージ:200GB 以上の空き容量
- 光ドライブ:サポートされている UHD Friendlyドライブ
HWアクセレーターは Intel Kaby Lake 以上の CPUと、NVIDIA GeForce GTX 1050 以上のビデオカードで利用できる。
インストール
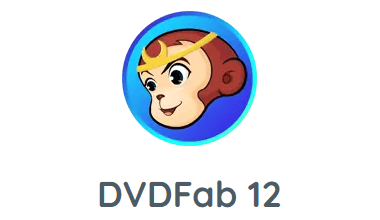
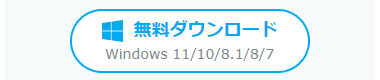
公式サイト のダウンロードページを下にスクロールして、DVDFab 12 の「無料ダウンロード」のボタンをクリックしてインストーラーをダウンロード。
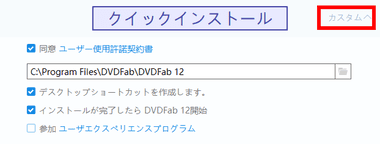
ダウンロードしたインストーラーを起動し、セットアップウィザードが開いたら カスタム を開き、使用許諾書に問題なければ「クイックインストール」をクリックして インストール。
インストール先の指定やデスクトップへのショートカット作成は カスタム から編集。
ユーザーエクスペリエンスプログラム はチェックを外しても無効にならないのでインストール後に設定が必要。
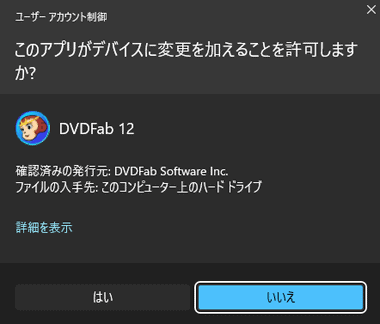
ユーザーアカウント制御のプロンプトが表示されたら「はい」で許可。
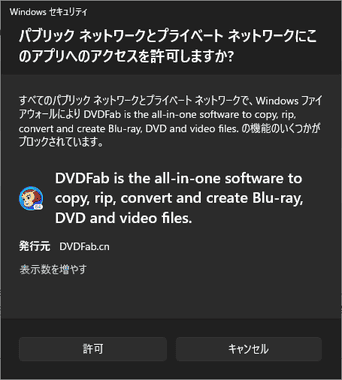
Windows Defenderのファイアウォールでブロックされたら「アクセスを許可する」。
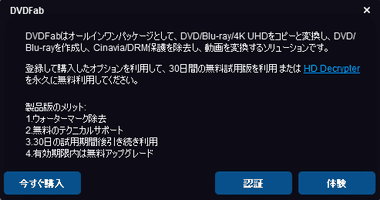
ダイアログが表示されたら「体験」を選択。
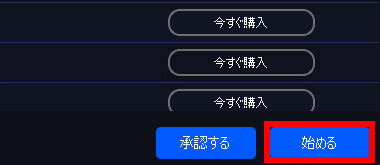
ライセンス状況が表示されるので「体験」。
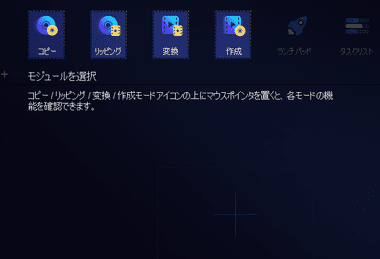
初回起動時にはナビゲーターが表示されるので、案内に従って モジュールを選択。
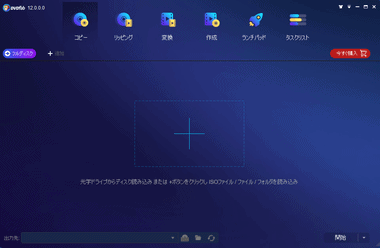
メイン画面が表示されたら使用準備完了。
コピーとリッピングに特化した DVDFab Miniも同時インストールされる。
プロファイルの設定

![]()
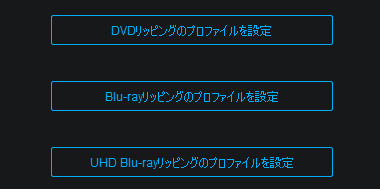
メイン画面右上のメニューリストから 共通設定 を選択し、左サイドパネルの プロファイル を開いて設定するプロファイルを選択。
設定したプロファイルはリッピングする際に使用し、こだわりがなければ初期設定で問題ない。
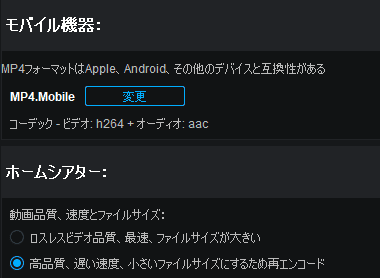
モバイル機器 と ホームシアター は便宜的に表示が分かれているだけなので、常用するファイル形式を 2タイプ設定する。
ホームシアター のプロファイルでは、ビデオ品質 が ロスレス(無劣化)と 高品質(圧縮)の二択になっており、 ロスレス を選択するとファイルフォーマットに合わせて MKV Passthrough か MP4 Passthrough が設定され、高品質 は MKV か MP4 Theatre が設定される。
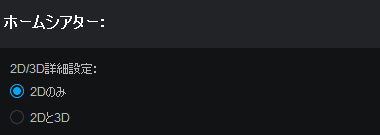
「Blu-rayリッピングのプロファイル」では 2D/ 3D の選択肢があり、3D Blu-ray のコンテンツを 3D環境で視聴する場合は 2Dと3D を選択し、3Dが不要な場合は 2Dのみ にチェックを入れる。
2017年以降 3Dテレビは新製品が販売されておらず、現在 3Dコンテンツの視聴環境を整える場合は 3D対応のプロジェクターのほか、3Dメガネと 3Dコンテンツをサポートしたメディアプレーヤー が必要。
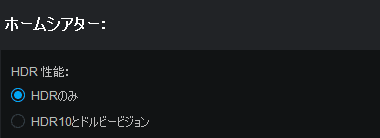
「UHD Blu-rayリッピングのプロファイル」では HDR の選択肢があり、通常は汎用性のある HDRのみ を選択。
MP4 4K.HDR10.H265.10bit / MP4.4K.DolbyVison.H265.10bit は 字幕が Blu-rayの解像度で表示されるため、字幕のあるコンテンツは HDRのみ を選択して MKVを使用する。
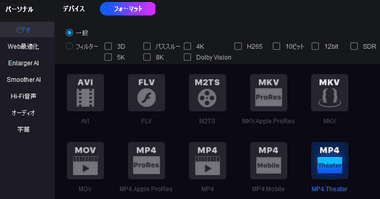
モバイル機器 と ホームシアター は「変更」からフォーマットを変更できる。
4K・10bit・12bit は UHD BD の規格で、DVDや Blu-rayのプロファイルに 4K・5K・8K を使用するとアップスケーリング、10bit・12bitを使用すると色深度の変換が行われるが、変換したからと言って高画質になるわけではなく、DVDのプロファイルで使用すると拡大率が大きすぎて画質は劣化する。
- デバイス
指定したデバイスの解像度に合わせた設定が登録されているが、設定に微妙な違いがあるものの、デフォルトの H.264を使用した MP4と大差はない。 - WEB最適化
YouTube へのアップロードに連動したプロファイルで、YouTubeにサインインしておくと 動画のアップロード がシームレスで実行でき、動画の タイトル・説明・タグ・公開設定 なども指定できる。 - Enlarger AI
人工知能を使用して解像度を拡大(アップスケーリング) するモジュールで、利用する際は別途 モジュールの購入が必要。 - Smoother AI
人工知能を使用してフレームレートを向上するモジュールで、利用する際は別途 モジュールの購入が必要。
- Hi-Fi音声
動画ファイルから音声のみを出力する際の設定で、出力時の音声コーデックを選択する。 - オーディオ
動画ファイルから音声のみを出力する際の設定で、出力時の音声コーデックを選択する。 - 字幕
本編の字幕を検出し、OCR処理をして SRT(SubRipText)で出力できるが、誤認識があるため、字幕ファイルとして利用する場合は再チェックが必要。
Cinavia
Cinavia(シナビア) は音声にウォーターマーク(電子透かし)を埋め込む保護技術で、Cinaviaで保護されているオーディオトラックは DVDFab Blu-ray Cinavia除去 がなければ保護を解除できない。
- Cinavia除去については DVDFab Cinavia除去 のインストールと使い方 を参照。
DVDFab 12 リッピング の使い方
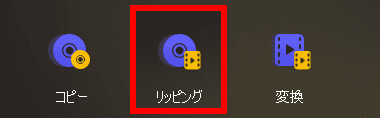
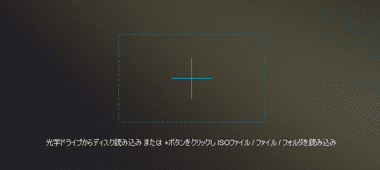
ツールメニューから リッピング を選択してディスクをドライブにセット、ISOファイルはホーム中央にドラッグで追加する。
ディスクは DVDFabを起動してからドライブにセットするか、DVDFab起動時はトレイをイジェクトし、読込みが完了するまでには多少時間がかかるが、ドライブから異音が発生したら一旦 ディスクを取り出して再セットする。
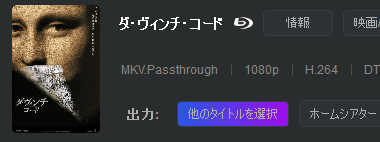
ディスクを認識するとタイトルやデータサイズ・音声・字幕 などの情報が表示され、「他のタイトルを選択」 から本編以外のタイトルも選択できる。
多言語を収録している Blu-rayは、選択されているタイトルに 日本語(JA) が含まれていないこともあるので、日本語がない時は「他のタイトル」から本編コンテンツの再生時間を参考に、日本語字幕が含まれているタイトルを選択する。
![]()
![]()
![]()
![]()
使用するプロファイルと画質、コピーする音声・字幕を選択。
ビデオコーデックに H.264 / AVC を使用した場合
- DVD
「標準」のターゲットビットレートは 1500kbps、「高品質」は 3000kbps 前後 - Blu-ray
「標準」のターゲットビットレートは 7.5Mbps、「高品質」は 15.0Mbps 前後 - UHD Blu-ray
「標準」のターゲットビットレートは 15.0Mbps、「高品質」は 30.0Mbps 前後
![]()

ソースに字幕がある場合は、詳細設定 の 字幕 で モード を設定。
- ファイルに追加する(クローズドキャプション)
複数の字幕を収録でき、表示切り替えも可能だが、プレーヤーによってジャギーが目立つ場合がある。
出力ファイルフォーマットに MKV, MP4, M2TS選択時に使用できる。 - ビデオに直接レンダリングする(オープンキャプション)
本編に字幕を焼き付けるため収録する字幕は 1つになるが汎用性は高い。
出力フォーマットに MP4を設定時にクローズドキャプションを選択すると、字幕ファイルは VobSubに変換され、 Blu-rayで使用されている PGS に比べてフォントのジャギーが目立ってしまうため、Blu-ray/ UHD BDでクローズドキャプションにする際は PGSを格納できる MKV 形式を使用する。
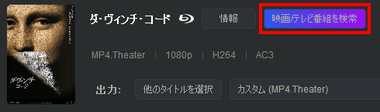

カバーアートはディスクタイトルから自動取得するが、間違ったカバーを取得している場合は「映画/テレビ番組を検索」を開き、タイトル を入力してから「検索」して正しいカバーアートを選択。
![]()
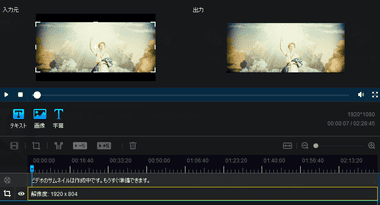
動画編集 でクロップやエフェクト、出力範囲の編集ができる。
- テキスト
動画に直接タイトルを挿入したり ウォーターマークを入れることができるが、表示時間や表示するタイミングの指定はできない。
「+ SUB」から外部の字幕ファイルの取り込みができる。 - 音楽
追加した音声ファイルがソースの音声に合成され、元の音声と追加した音声が同時再生される。 - 画像
指定した画像ファイルを動画に表示できるが、表示時間や表示するタイミングの指定は不可。 - 画質調整
明るさ・コントラスト・彩度 を調整。 - クロップ
プレビュー上にクロッピング(切り抜き)する範囲が表示され、指定した範囲はプレビュー上のチェックマークをクリックして確定する。 - トリム
指定した範囲をカット(削除)する 機能で、タイムライン上に表示されるトリムの始点と終点を移動させるか、 開始時間 と 終了時間 を入力する。
![]()
![]()
出力先 の フォルダ アイコンから保存先を指定して「開始」で出力。
結合
![]()
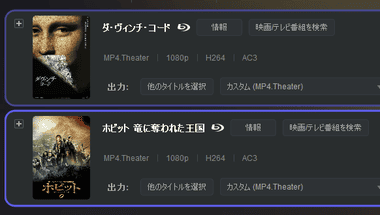
複数のタイトルを1 つのファイルとして出力する場合は、上部にある +追加 でタイトルを追加。
結合 で使用できる出力ファイルフォーマットは MP4 / MKV / AVI / FLV で、ディスクに含まれているタイトルだけでなく、ISOファイルや BDフォルダなどで 別のディスクデータを追加して結合することも可能だが、Blu-ray と DVD の混在は不可。
![]()
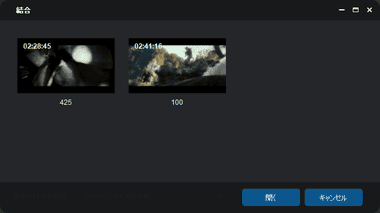
結合 をクリックし、サムネイルをドラッグして再生する順序を設定。
選択したタイトル は Merge1 として タスク に追加される。
DVDFab Mini
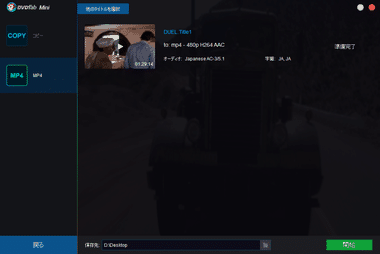
DVDFab Mini は コピー とリッピング に特化したアプリで、必要最小限の設定でコピーやリッピングができる。
DVDリッピング/ Blu-rayリッピングで使用できるのは MP4 のみ。
備考
最新のコピーガードへの対応も早く、ロングランヒットの DVD/ Blu-rayリッピング定番アプリ。
プロファイルを登録して好みの設定で簡単に出力でき、詳細なエンコード設定も可能なので、ビギナーから上級ユーザーまで幅広い層に対応している。
購入方法
DVDFab 12 リッピング は DVDFab 13のライセンスで利用できるので、DVDFab 13のコピーモジュールを購入する。
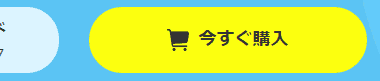
DVDリッピング・Blu-rayリッピング・UHD BDリッピング の「今すぐ購入」をクリック。
DVDFabリッピング にはライセンスに有効期限がなく永続的にアップデートが可能な 無期限版 と、 ライセンスに有効期限がある サブスクリプション版 が提供されている。
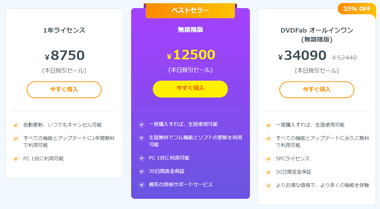
購入するプランの「今すぐ購入」をクリックして 購入手続きに進み、クレジットカードで決済後 DVDFabの会員登録を行い、登録したメールアドレスとパスワードで製品をアクティブ化する。
- 購入方法については DVDFab の最新セール情報と購入方法 を参照。
関連記事
システムトレイに常駐してドライブにセットされた DVD / Blu-ray /UHD Blu-ray のコピーガードの解除とリッピングが可能なモジュール
DVDFabで開催中のセール情報のほか、製品の購入手順とサブスクリプションのキャンセル方法、製品購入後に必要な DVDFabアカウントの登録とライセンスの認証方法を紹介。
DVD / BD / UHD BDや動画ファイルだけでなく、Amazon Prime Video, Netflix などのストリーミングビデオ・各国のIPテレビを再生できる多機能メディアプレーヤー
国内外の動画ストリーミングサイトで配信されているコンテンツの保護を解除し、オリジナルのクオリティでコンテンツをダウンロードできる 動画ダウンローダーのトータルソリューション
DVD/ Blu-rayの保護解除機能を実装し、コピー・リッピング・メディアコンバーター・オーサリングなど DVDFabの全機能を利用できる リッピングのトータルソリューションアプリ