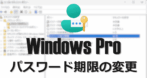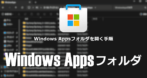Windows 10/ 11 のライセンス
Windows 10/ 11はパソコンのフィンガープリントを Microsoftに登録してアクティブ化しており、ハードウェア交換時のライセンス認証に対応するため、Microsoftアカウントに登録されているでデバイスへの紐づけができる。
Windowsの利用規約でライセンスの使い回しは禁止されており、ライセンスの移行は ハードウェア変更時の救済措置のため、Microsoftアカウントの管理ページに表示されているデバイスがすべて利用できるわけではない。
デバイスの確認
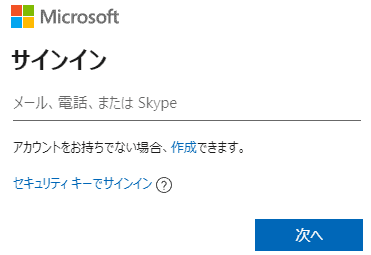
ライセンスを移行する前に Microsoftアカウントの管理ページでデバイスが登録されているか確認するため、サインインページ から Windows 10/ 11のセットアップ時に登録した Microsoftアカウント でログイン。
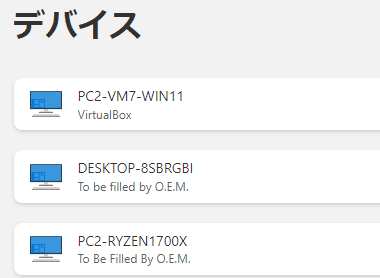
デバイス を開いてライセンスを移行するデバイスが登録されているか確認。
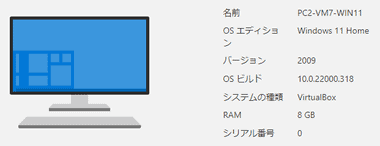
デバイスを開くと OS の情報 を確認できる。
Windows 10/ 11 のセットアップ
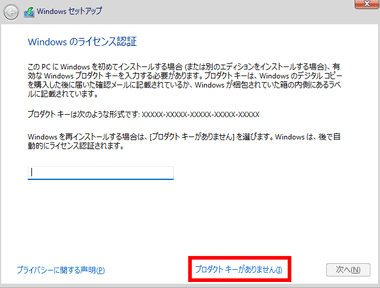
Windows のセットアップウィザードでプロダクトキーの入力画面が表示されたら プロダクトキー がありません をクリック。
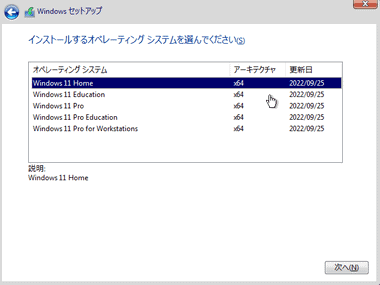
Microsoftアカウント に登録しているものと同じエディションの Windows を選択してインストール。
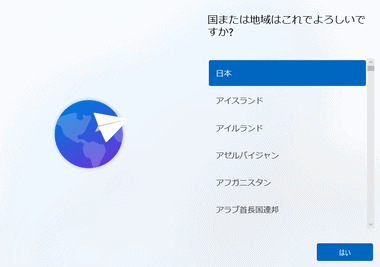
インストールが完了したら セットアップする。
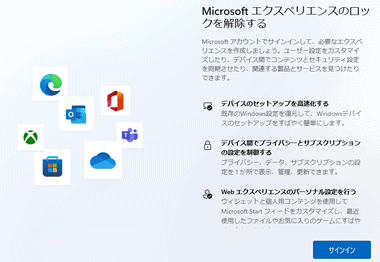
「サインイン」で Microsoftアカウント のログイン情報を入力。
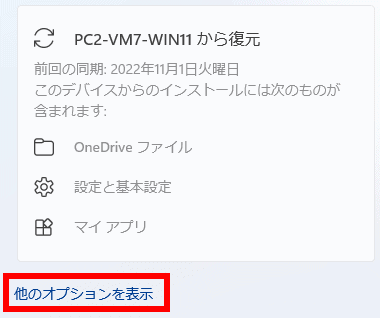
アカウントに登録されているデバイスが表示され、複数のデバイスを登録している場合は 他のオプションを表示 から選択できる。
表示されるデバイスのライセンスが必ず移行できるわけではない。
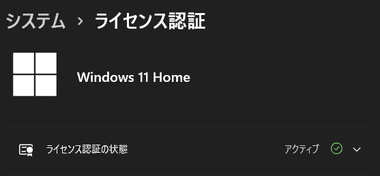
選択したデバイスのライセンスに問題なければ Windows 起動後 ライセンス認証の状態 が アクティブ になる。
ライセンス認証が通らない場合
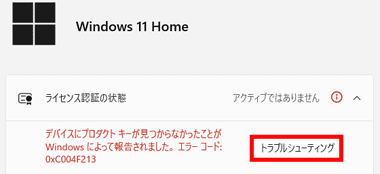
ライセンスを移行するデバイスの選択を誤った場合は、設定 の システム から ライセンス認証 を選択して「トラブルシューティング」をクリック。
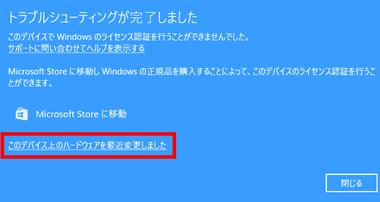
このデバイス上のハードウェアを最近更新しました をクリック。
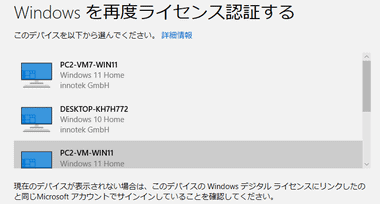
再度デバイスを選択してライセンス認証を実行。
以前は HDDのクローンもライセンス認証されたまま利用できたが、現在は Windowsを初期化すると別のデバイスとして認識されて認証が解除されるなど、Windowsのライセンス認証は 厳しくなっている。
関連記事
Windows 10/11でクイック起動を表示する方法を解説します。タスクバーへのピン留めとは異なり、アプリ・フォルダ・ファイルのリンクを追加できるWindows標準ランチャー機能です。設定手順、表示位置の変更、アイコンサイズ調整などの活用方法も紹介します。
遠隔操作でパソコンを起動させるために必要な UEFI/ BIOS・ホームゲートウェイ・ネットワークアダプタの設定手順と WOLが可能な電源状態(スリーピングステート)について紹介。
Windows Professional Edition で VirtualBox などのサードパーティ製アプリが CPU の仮想化支援 拡張機能 AMD-V を利用できない場合の対処方法
Windows にプリインストールされているアプリ や Microsoft ストアからインストールしたアプリが保存されてる WindowsApps フォルダを開く手順とアプリの修復方法