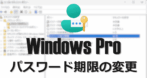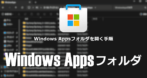Windows 10/ 11 のセーフモード
Windows 8 から高速起動が導入されたため、Windows起動時の「F8」キー連打ではセーフモードの選択画面は表示されなくなったが、Windows 10/ 11は起動に連続して2回失敗すると、3回目の起動で「自動修復モード」が起動し、「詳細オプション」の「スタートアップ設定」 からセーフモードを選択できる。
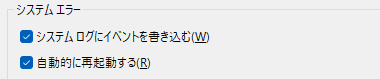
従来の Windowsでは起動時にシステムエラーが発生するとブルースクリーンが表示されていたが、Windows10/ 11はデフォルト設定で「自動的に再起動する」が有効になっており、自動再起動を無効にすると連続して起動に失敗しても「自動修復モード」は表示されず、QRコード付きのブルースクリーンが表示される。
自動再起動は「システムのプロパティ」の「起動と回復」無効にできる。
回復オプションからの起動 – Windows 10
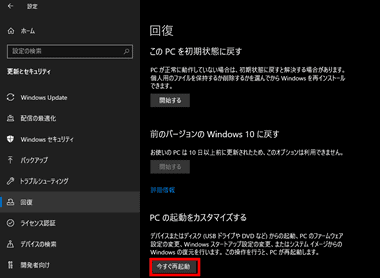
設定 の 更新とセキュリティ を開き、左サイドバーにある 回復 を選択して PC の起動をカスタマイズする の「今すぐ再起動」をクリック。
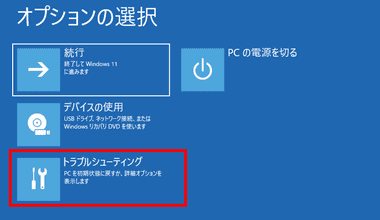
再起動すると オプションの選択 画面が表示されるので トラブルシューティング を選択。
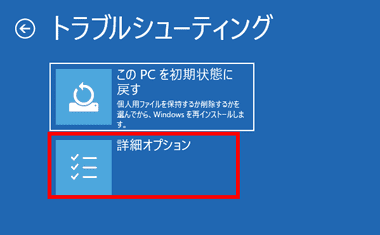
詳細オプション を選択。
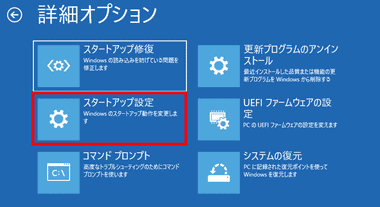
スタートアップ設定 を選択。
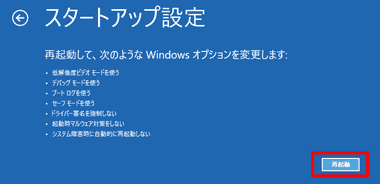
「再起動」をクリック。
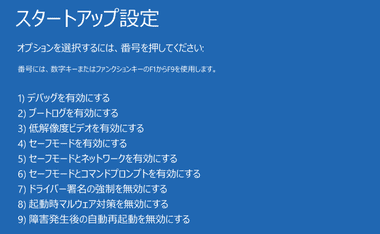
PC が再起動して オプション選択画面になるので 、通常のセーフモードはキーボードの 4 か F4 キー 、セーフモードにネットワークドライバを追加する場合はキーボードの 5 か F5 キー を押す。
回復オプションからの起動 – Windows 11
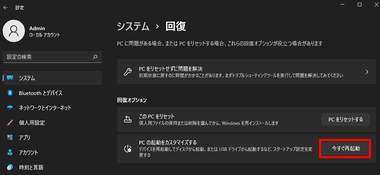
設定 の システム を開き、回復 を選択して 回復オプション にある PC の起動をカスタマイズする の「今すぐ再起動」をクリック。
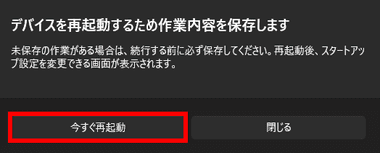
ダイアログが表示されるので「今すぐ再起動」。
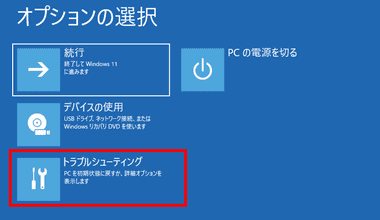
再起動すると オプションの選択 画面が表示されるので Windows 10 と同じ手順で再起動後、オプション選択画面から セーフモードの種類を選択。
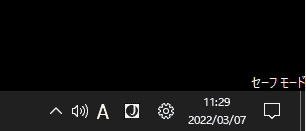
PC が再起動して セーフモードで起動する。
セーフモード で スタート の 電源オプション から 再起動 すると 通常モード で Windows が起動する。
msconfig – システム構成からの起動
システム構成 からも セーフモード を起動できる。
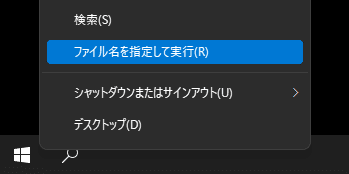
スタート の コンテキストメニュー(右クリックメニュー)から ファイル名を指定して実行 を選択するか、WIN + R キー で 開く。
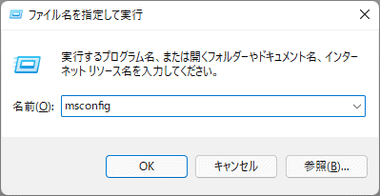
名前 に msconfig と入力して「OK」。
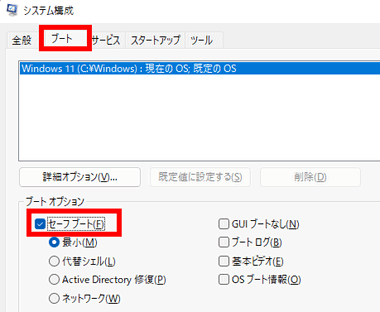
システム構成 が開いたら ブート タブにある ブートオプション で、通常のセーフモードは 最小、セーフモードにネットワークドライバを追加する場合は ネットワーク にチェックを入れて「OK」。
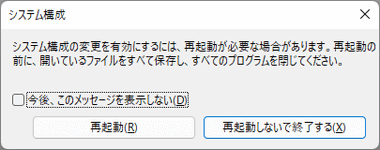
再起動のダイアログが表示されるので「再起動」をクリックすると PC が セーフモード で起動する。
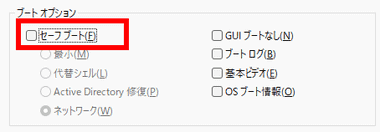
セーフモードを解除する場合は システム構成 の ブート タブで セーフブート を無効にして 再起動。
関連記事
Windows 10/11でクイック起動を表示する方法を解説します。タスクバーへのピン留めとは異なり、アプリ・フォルダ・ファイルのリンクを追加できるWindows標準ランチャー機能です。設定手順、表示位置の変更、アイコンサイズ調整などの活用方法も紹介します。
遠隔操作でパソコンを起動させるために必要な UEFI/ BIOS・ホームゲートウェイ・ネットワークアダプタの設定手順と WOLが可能な電源状態(スリーピングステート)について紹介。
Windows Professional Edition で VirtualBox などのサードパーティ製アプリが CPU の仮想化支援 拡張機能 AMD-V を利用できない場合の対処方法
Windows にプリインストールされているアプリ や Microsoft ストアからインストールしたアプリが保存されてる WindowsApps フォルダを開く手順とアプリの修復方法