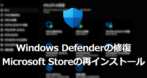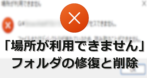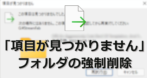インプレースアップグレード
Windows 10/ 11 は旧バージョンの環境に新しいバージョンを上書きする インプレースアップグレード が可能で、個人ファイルやインストールされているアプリを保持したまま Windowsを上書きインストールすることで、一般的な修復方法では解決できない Windowsの不具合修復を期待できる。
リペアインストールは アプリやドライバを保持したまま Windows を上書きするため、アプリやドライバに起因する不具合は修復できず、インストール後に不具合が再発する場合は 正常時の システムイメージのバックアップ からの復元 か、バックアップがない場合はクリーンインストールが必要になる。
Windows 11 のディスクイメージ ダウンロード
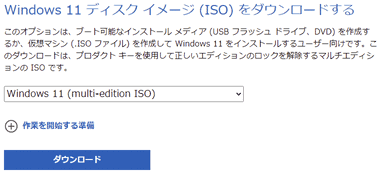
Microsoft の Windows 11 ダウンロードページ から Windows 11 ディスクイメージ (ISO) をダウンロードする で Windows 11(multi-edition ISO) を選択して「ダウンロード」。
VPN 環境ではダウンロードできない場合はあるので、ブロックされた場合は VPN を切断してからダウンロードする。
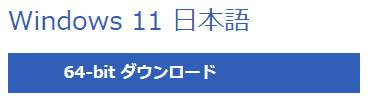
製品の言語選択 で 日本語 を選択して「確認」をクリックすると ダウンロードボタンが表示されるので、「64-bit ダウンロード」をクリックして ISOファイルをダウンロード。
Windows 11 未サポートPC の場合
Rufusと ImgBurnを使用して「TPM2.0」と「セキュアブート」をバイパスしたインストールメディア(ISOファイル)を作成する。
- インストールメディアの作成については Window 11 非対応 PC のアップグレード方法 を参照。
Windows 10 のディスクイメージ ダウンロード
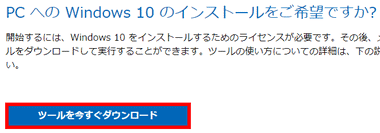
Windows 10 ディスクイメージダウンロードページ から「ツールを今すぐダウンロード」をクリックして Media Creation Tool をダウンロード。
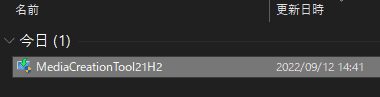
ダウンロードした Media Creation Tool を起動し、ユーザーアカウント制御のプロンプトが表示されたら「はい」で許可。
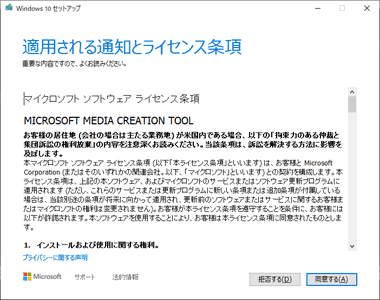
ライセンス条項が表示されたら「同意する」。
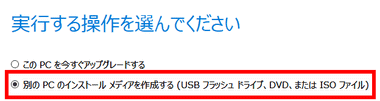
別の PC のインストールメディアを作成する(USB フラッシュ ドライブ、DVD、または ISOファイル) を選択して「次へ」。
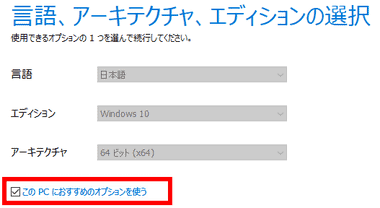
修復する PC で Media Creation Tool を実行している場合は この PC におすすめのオプションを使う を有効にして「次へ」
別の PC で ISOファイルをダウンロードしている場合は、この PC におすすめのオプションを使う を無効にし、修復する PC と同じエディション・アーキテクチャ を選択。
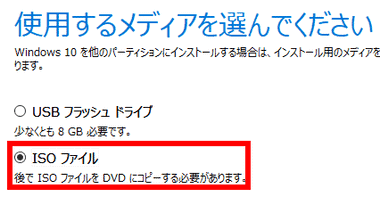
ISOファイルを選択して「次へ」で保存先を指定し、ディスクイメージをダウンロード。
Windows の上書きインストール
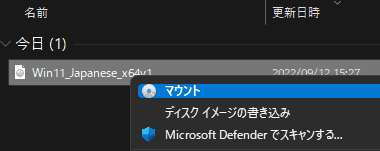
ダウンロードした ISOファイルを選択し、コンテキストメニュー(右クリックメニュー)から マウント 。
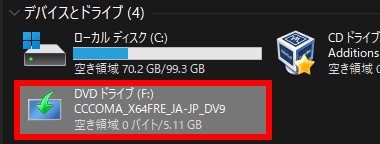
DVDドライブとして認識するのでドライブを開く。
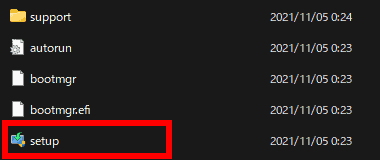
setup を起動。
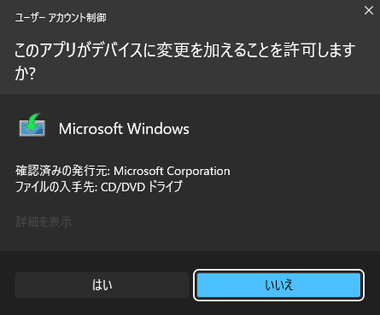
ユーザーアカウント制御のプロンプトが表示されたら「はい」で許可。
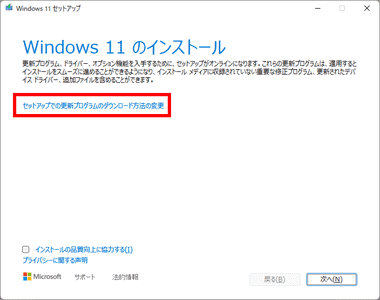
セットアップウィザードが開いたら セットアップでの更新プログラムのダウンロード方法の変更 をクリック。
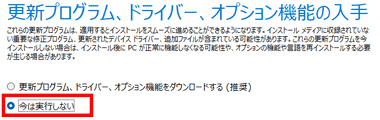
最新の Windowsアップデートを適用して未知の問題が発生するのを防ぐため 今は実行しない を選択して「次へ」。
更新はインストール完了後に Windowsアップデートで実行する。
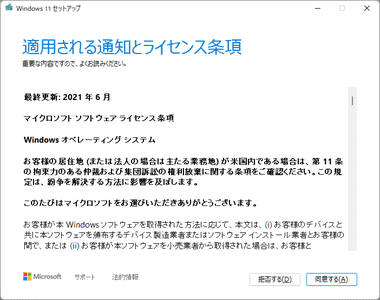
ライセンス条項に問題なければ「同意する」。
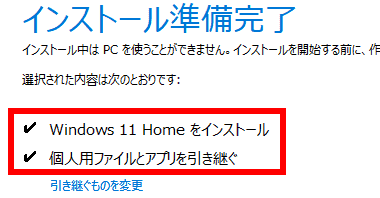
Windows 10/ 11 をインストール ・個人用ファイルとアプリを引き継ぐ にチェックが入っていることを確認して「インストール」。

インストールが開始し、再起動する。
更新プログラムのダウンロードをスキップしても更新プログラムの構成は実行される。
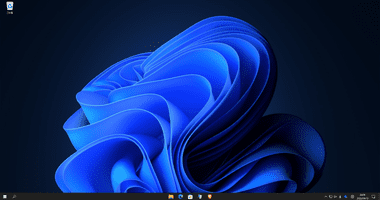
インストールが完了すると最新バージョンの Windowsに上書きされる。
関連記事
「識別されていないネットワーク」でインターネット接続ができなくなった場合に確認すべき設定と、デフォルトゲートウェイが検出されず DHCP でリンクローカルアドレスを取得している場合の ドライバの削除 やIPアドレス開放 など原因と対処法を紹介
Windowsアップデート後などに開かなくなったWindows Defender や Microsoft ストアアプリを再表示する Windows Defenderの修復と Microsoft Storeの再インストール の手順
削除する際に 「 項目が見つかりません。」と表示され、 セーフモード や アンロックアプリ を使用しても 削除できないフォルダの コマンドプロンプトを使用した 強制削除 の手順