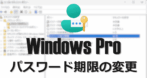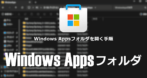高速化の基礎知識
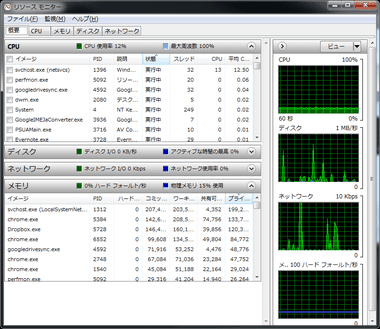
パソコンは与えられた指示を CPU・メモリ・GPU で処理を行っており、モニタ にアイコンを1つ表示させるだけでもリソース を消費しているので、CPUの換装・メモリの増設・グラフィックカードの実装など物理的にアップグレードしないと性能は向上しないが、整理・見た目の修正・初期設定の変更 を行って Windowsを高速化することはできる。
タスクバー の上にマウスカーソルを移動させ コンテキストメニュー(右クリックメニュー)から タスクマネージャーの起動 を選択し、タスクマネージャーの パフォーマンス タブを開くと CPU と メモリの使用状況をリアルタイムで確認することができる。
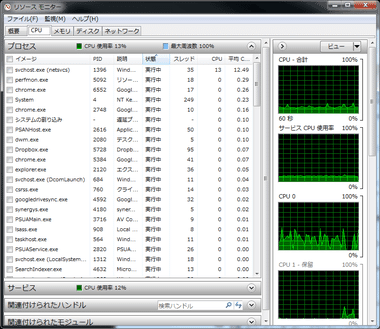
リソースモニタの CPUやメモリに並んでいる .exe は実行ファイルと呼ばれるもので、 Windowsが使用しているものもあればユーザーがインストールしたアプリケーションが使用しているものもある。
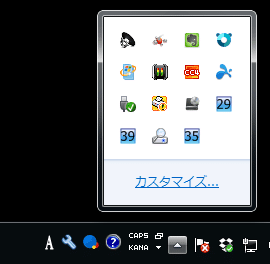
タスクトレイ に並んでいるアイコンは 常駐プログラム で、多くは Windowsの起動時に自動で読み込まれてバッググラウンドで動作しており、常駐プログラムが増えると CPUやメモリを占有して作業をする際に利用できるリソースが少なくなり、タスクが 処理能力を上回ってくると遅延が生じてくる。
遅延の要因は CPU が処理する際にアクセスするメモリの容量不足で、CPU と メモリ は 2つ合わせて 脳 の役割をするが、メモリは容量が不足してくると 溢れた情報をハードディスクの空き領域に一時保存する スワップ を行い、CPU は処理する際に速度が大幅に低下する ハードディスクへアクセスするため 処理に遅延が生じる。
PC のクリーンアップ
システム最適化やクリーナーアプリを使用するとレジストリや不要ファイルの削除のほか プリフェッチデータの削除 や スタートアップアプリの編集 などができる。
プリフェッチの削除
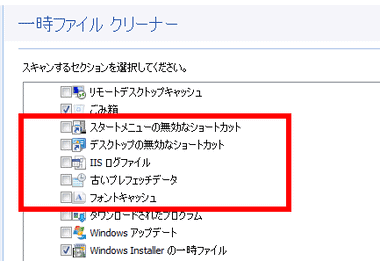
プリフェッチはログデータが肥大化することで読み込みに時間がかかり、Windowsの起動がもたつく原因になるため、定期的に削除することで OSの起動が安定する。
プリフェッチ(prefetch)はアプリケーションの起動を早めるなどシステムのパフォーマンス向上を目的としたメモリ管理機能で、ユーザーの 使い方 を記録・分析してユーザーの癖を掴み、次に起動するであろうプログラムを先読みする仕組み。
スタートアップ(自動起動)プログラムの管理
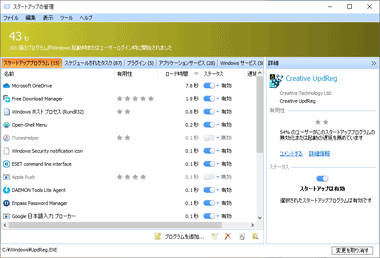
スタートアップ プログラム は Windowsの起動時に自動実行されてるプログラムで、スタートアップ に登録されているプログラムが多いほどパソコンの起動に時間を要するため、不要なものは除外する。
システム最適化アプリで表示されるアプリは停止しても Windowsに支障はないものが多いが、セキュリティアプリやオンラインストレージサービスなどバックグラウンドで動作が必要なアプリのほか、ランチャーや仮想ドライブのように Windowsの機能を強化するアプリなど停止することで使い勝手が悪くなるものも多いため、 アプリの重要性や使用頻度を加味した設定が必要。
視覚効果の変更
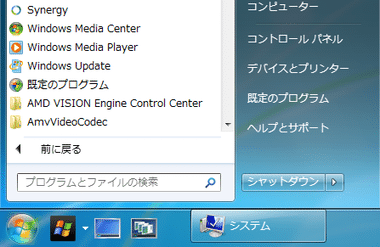
Windows Vistaや Windows 7 は 透明化 などの視覚効果が有効になっている Windows Aero という GUI(グラフィック・ユーザー・インターフェース)が使用されており、見た目が美しい反面リソースの消費量も多くなった。
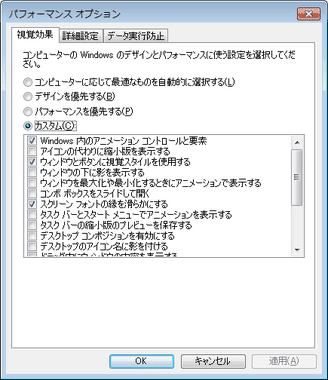
GUIの設定は コントロールパネル の システムとセキュリティ にある システム の左サイドバーから システムの詳細設定 をクリックするか、コンピュータ のコンテキストメニュー から プロパティ を開き システムの詳細設定 を選択し、「詳細設定」から 視覚効果 タブを選択。
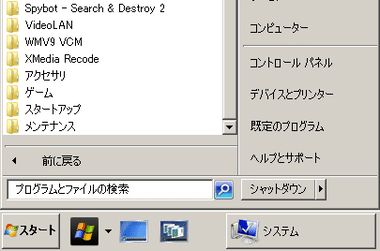
視覚効果の設定を パフォーマンスを優先する に変更すると視覚効果がオフになり、Windows 9x 系 に戻った感じの GUIになるがパフォーマンスは最も向上する。
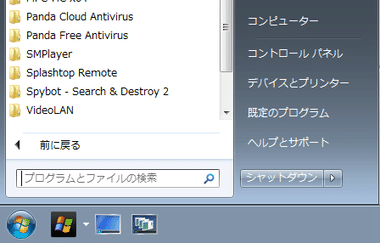
全ての視覚効果をオフにすると見た目が残念すぎるという場合は、視覚効果 で 一旦 パフォーマンスを優先する を選択後 アイコンの代わりに縮小版を表示する・ウインドウとボタンに視覚スタイルを使用する・スクリーンフォントの縁を滑らかにする の 3項目のみにチェックを入れて「適用」をクリックすると透明効果・影 ・アニメーション などが 無効になるので体感的に動作が早くなる。
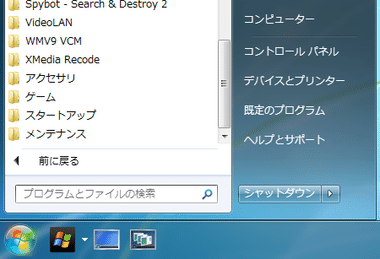
透明感が欲しい場合は Windows 7ベーシックの設定に デスクトップコンポジションを有効にする と 透明感を有効にする の項目を追加すれば、デフォルトの GUIと見た目がほとんど同じでデフォルトよりも動作が早くなる。
マウスポインターの移動速度

マウスポインターの移動速度は PCビギナーに合わせてあるため、移動速度を上げると体感速度が向上する。
マウスポインターの速度を変更するには コントロールパネル の ハードウェアとサウンド から デバイスとプリンター の項目にある マウス をクリックして マウスのプロパティ を開き、ポインターオプション タブの 速度 を調整する。
不要フォントの削除
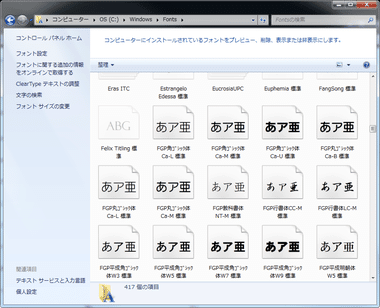
Windowsで使用する フォント(書体)は デフォルトで英字を中心に揃っているが、アプリのインストール時に追加されることがあるためフォントフォルダは肥大化する傾向にあり、パフォーマンスを優先するなら未使用フォントは Windows フォルダ内にある Fonts フォルダから外しておく。
フォントは OS だけでなく 文字を使用するアプリケーションで読み込まれるため、フォント数の増加に比例して アプリケーションの起動時間が長くなり、特に日本語フォントを多くインストールすると動作パフォーマンスが低下するため、現在の Windowsには使用したフォントのキャシュを作成する仕組みが備わっているものの、フォントキャッシュも肥大化する傾向にあるため、パフォーマンス優先で考えるなら インストールする日本語フォントは少ないに越したことはないが、2 ~ 3のフォントを外す程度ではパフォーマンスに与える影響はほとんどない。
Windows 7 に標準搭載されている日本語フォント は メイリオ・Meiryo UI・MSゴシック・MS UI Gothic・MS Pゴシック・MS明朝・MS P明朝 の 7書体で、標準搭載しているフォントにはシステムが使用しているものがあるため削除は避ける
不要アプリケーションの削除
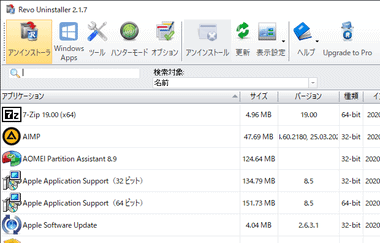
使用していないアプリケーションの削除はスタートアップ管理と共通している部分もあるが、自動起動してバックグラウンドで動作して リソースを無駄に消費している場合もあるため削除しておく。
プログラムの削除はアンインストールを支援する アンインストーラー の利用を推奨。
レジストリの編集
Windows は 使いやすくするため に敢えて「間」をとっている箇所があり、Windows の スタートメニュー は 初期設定で サブメニューがある メニューにマウスポインターを合わせると サブメニューが開くまで 400ミリ秒の遅延 が発生する。
400ミリ秒の遅延 は ビギナーでも しっかりとメニューを操作できる 絶妙な待機時間で 「間」がなくなると 却って使いづらくなるが、操作に慣れると 400ミリ秒も必要ないので 遅延時間を短縮することで パソコンの反応速度が向上したような感じになる。
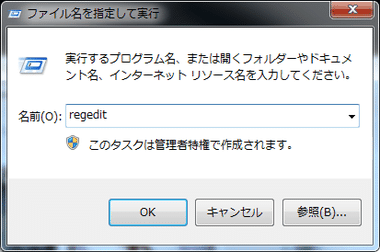
スタートメニュー の ファイル名を指定して実行 にregedit を入力して「OK」。
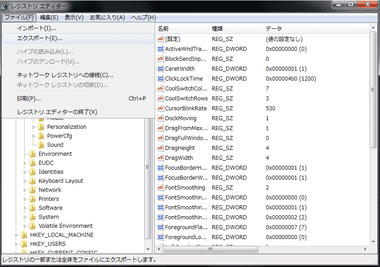
レジストリエディタを起動した状態で ファイル から エクスポート を選択し、任意のファイル名を付けて保存して レジストリのバックアップを作成。
レジストリの変更後に不具合が生じた場合は、レジストリエディタを起動して ファイル の インポート を選択後、保存したファイルを指定して「開く」で復元できる。
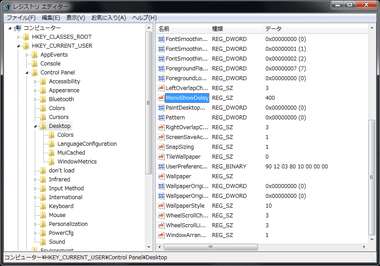
左にあるナビゲーションのフォルダ・ツリーから HKEY_CURRENT_USER\Control Panel\Desktop を開き、右側に表示されるリストから MenuShowDelay をダブルクリック。
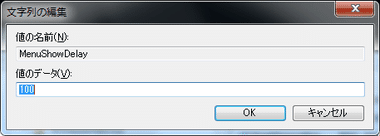
文字列の編集 ウインドウが開くので 値のデータ を400 から任意の数値に変更したら「OK」でウインドウを閉じ、パソコンを再起動すると変更したレジストリの値が反映される。
0 にすると遅延がなくなるが 使いづらくなるので 100 くらいがオススメ。
デフラグについて
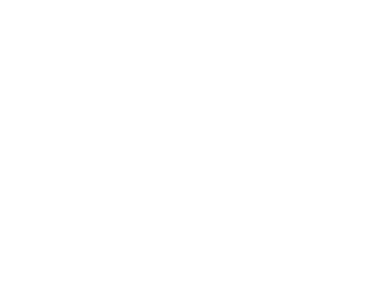
一つのデータが連続して書き込まれずに複数の空き領域に分割されて配置された場合、データの読み込みは連続したデータと比較して処理が多くなるだけでなく、ハードディスクのデータを読み込むヘッドの移動量も大幅に増加するため、データの読み込みと書き込み速度低下とハード ディスクの物理的な故障の原因にもなり、定期的にフラグメンテーション(断片化)を解消する デフラグメンテーション(デフラグ)が推奨されている。
デフラグを実行すると断片化が解消されて ファイルへのアクセス速度が向上する他 ハードディスクの物理的な負荷も軽減するが、デフラグ作業は点在しているデータを一つにまとめ 再配置 していくためハードディスクに連続的な読み込みと書込が実行されて大きな負荷がかかり、 ディスクが劣化している場合は致命的な損傷を与えかねないので、デフラグはディスクの状況把握が重要。
関連記事
Windows 10/11でクイック起動を表示する方法を解説します。タスクバーへのピン留めとは異なり、アプリ・フォルダ・ファイルのリンクを追加できるWindows標準ランチャー機能です。設定手順、表示位置の変更、アイコンサイズ調整などの活用方法も紹介します。
遠隔操作でパソコンを起動させるために必要な UEFI/ BIOS・ホームゲートウェイ・ネットワークアダプタの設定手順と WOLが可能な電源状態(スリーピングステート)について紹介。
Windows Professional Edition で VirtualBox などのサードパーティ製アプリが CPU の仮想化支援 拡張機能 AMD-V を利用できない場合の対処方法
Windows にプリインストールされているアプリ や Microsoft ストアからインストールしたアプリが保存されてる WindowsApps フォルダを開く手順とアプリの修復方法