Windows のデジタルライセンス
Windows 11はパソコンのフィンガープリントを Microsoftに登録してアクティブ化しているため、一度 Windows 11をインストール/ アップグレードしてアクティブ化したパソコンであれば、ハードウェアを交換しない限り、Windowsのライセンスは認証される。
マザーボード・電源ユニット・SSD/ HDDなどのパーツを換装するとフィンガープリントが異なり、別のパソコンと認識されるが、Microsoftアカウントに登録されているデバイスへの紐づけが可能になっている。
Microsoftアカウント
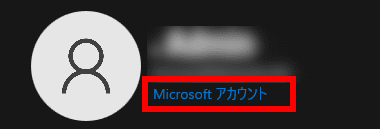
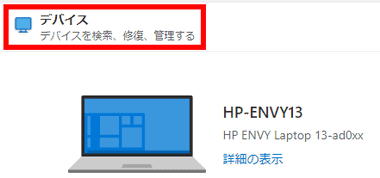
無償アップグレードしたパソコンはデジタルライセンス認証されているので、スタート から 設定 を開き、アカウント名の下にある Microsoftアカウント のリンクから Microsoftアカウントにサインインし、管理画面の デバイス の項目に使用しているパソコンが登録されているか確認。
Windows 11 のシステム要件
- CPU:2コア 1 GHz 以上の 64bit 互換プロセッサ
- メモリ:4GB
- ストレージ:64GB 以上の空き
- システムファームウェア:セキュアブートをサポートした UEFI
- TPM:バージョン 2.0
- グラフィックス : DirectX 12 以上
Windows 11 の初期化
Windows 11 はインストールメディアが不要なクリーンインストール機能を実装しているので、Windows 11の再インストールは「初期化」を利用する。
- 初期化については Windows 10/ 11 の リセット(初期化) を参照。
インストールメディアの作成
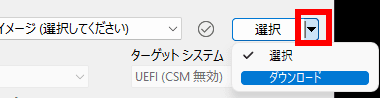

Rufusの公式サイト からアプリをダウンロードし、8GB以上の USBメモリをセットした状態で、「選択」のリストを ダウンロード に切り替えて「ダウンロード」をクリック。
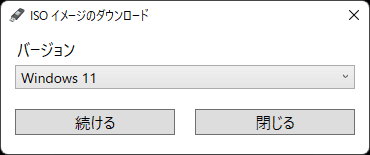
バージョン で Windows 11 を選択して「続ける」。
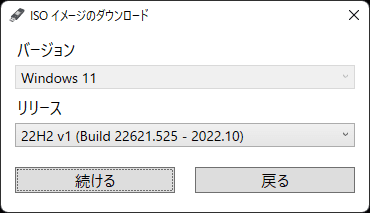
ダウンロードするビルドを選択して「続ける」。
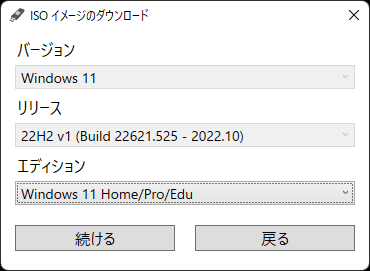
エディションを選択して「続ける」。
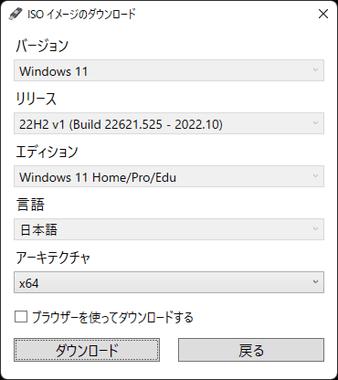
「ダウンロード」をクリックして保存先を指定。
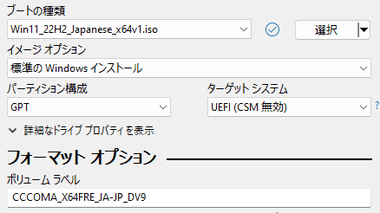
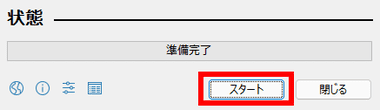
ダウンロードが完了するとイメージファイルを読み込んだ状態になるので「スタート」。
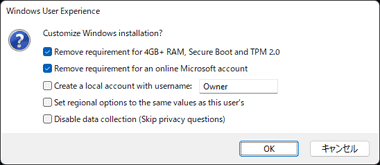
カスタマイズ用のダイアログが表示され、デフォルトで セキュアブート・TPM2.0 と Microsoftアカウント入力 のバイパスが有効になっている。
セキュアブート・TPM2.0 をバイパスすると Windows 11 のシステム要件を満たしていないパソコンにも Windows 11をインストールできる。
Microsoftアカウント入力 をバイパスした場合は ローカルアカウントでのセットアップも可能になるが、セットアップ時にネットワークの切断が必要。
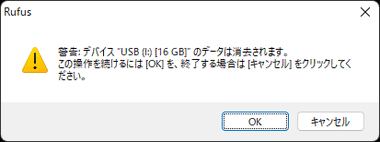
USBメモリのフォーマットに関するダイアログ が表示されるので「OK」。
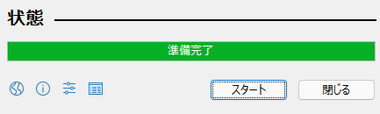
プログレスバー が 100% になり、準備完了 と表示されたら「閉じる」で Rufusを閉じ、USBメモリ を取り外して終了。
Windows 11 のクリーンインストール
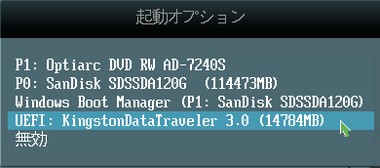
インストールメディアをパソコンにセットして電源を入れ、Windowsが起動する前に Boot メニューを開き、一覧からインストールメディアを選択 するか、 BIOS/ UEFIで 1st Bootドライブの設定を変更する。
BIOS / UEFI は メーカーによって仕様が異なるので、パソコンやマザーボードに付属の説明書を参照。
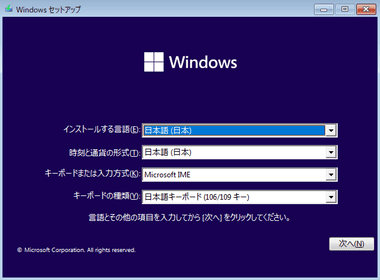
起動設定が正しくできていれば Windowsのセットアップが開始する。
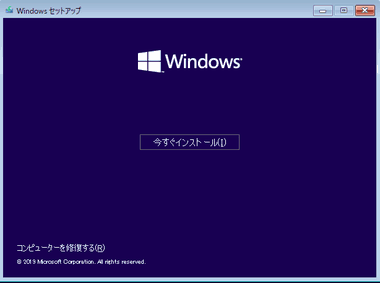
「今すぐインストール」をクリック。
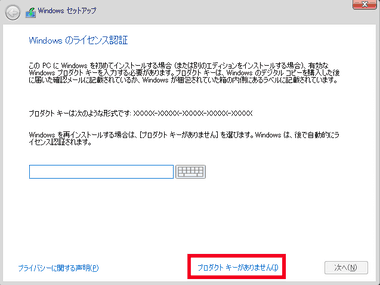
ライセンス認証でプロダクトキー の入力を求められるので、無償アップグレードしている場合は プロダクトキーがありません をクリック。
Windows 7/ 8.1 のプロダクトキーを入力してライセンス認証することも可能。
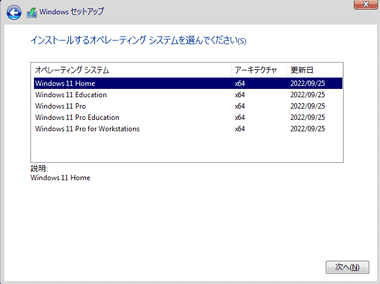
インストール する OSを選択。
アップグレードしている場合は同じエディションを選ばないとライセンス 認証でエラーになる。
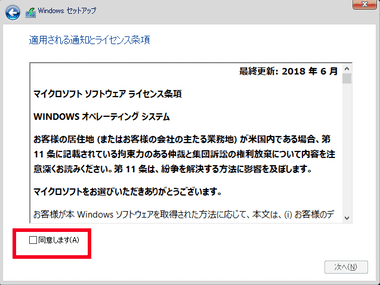
ライセンス条項 に問題なければ「同意します」にチェックを入れて「次へ」。
Rufusの設定でバイパスしているのでシステムチェックは実行されない。
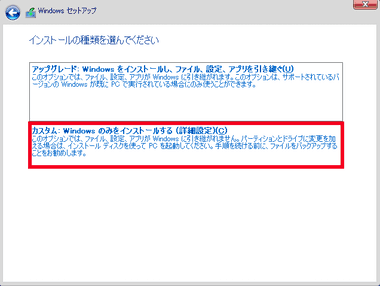
クリーンインストールなので、カスタム: Windows のみをインストール する を選択。
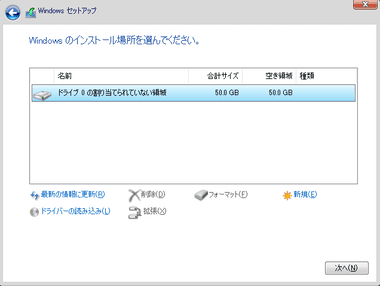
既存のパーティションが表示されるので Windowsがインストールされているパーティション、システムパーティション、回復パーティション を削除 し、未割り当ての領域を選択して「次へ」。
パーティションを削除した時点で保存されていたデータは全て消失する。
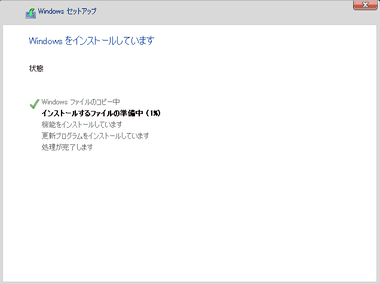
Windowsのインストール が開始。
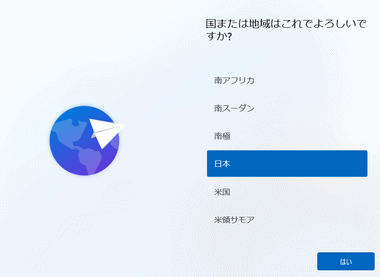
インストールはすべて自動で行われ、インストール完了後に何度かパソコンが再起動した後 Windows 11のセットアップが開始する。
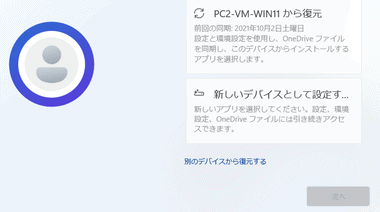
ハードウェア構成を変更したパソコンで プロダクトキーがありません を選択した場合は、アカウントに登録したデバイスを選択して復元する。
デジタルライセンスの復元回数には 上限があるため頻繁にデバイスの更新を行うとライセンスが認証されなくなる。
BIOS/ UEFI の Boot 設定を変更している場合は Windows 10 のセットアップ 完了後に BIOS/ UEFIを起動して 1st Boot に Windows をインストール したドライブを指定。
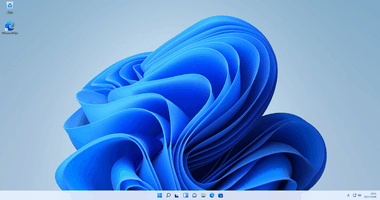
Windows 11が起動したらインストール完了。
ライセンス認証の確認
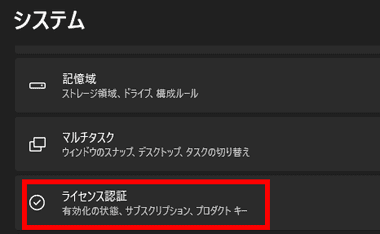
スタート の 設定 から システム の ライセンス認証 を開く。
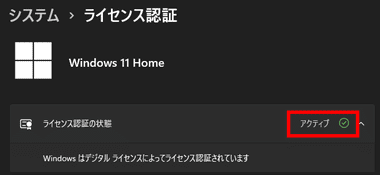
ライセンス認証の状態 が アクティブ になっていればインストール 完了。
- ライセンス認証されない場合は Windows 10/ 11 のライセンス移行 を参照。
関連記事
SHA-1 ベースのエンドポイント廃止により Windows Updateやライセンス認証ができなくなった Windows XPのセットアップ方法や、SP3へのアップデート方法など Windows XP SP3 のセットアップと入手方法を紹介
インサイダー用に公開されているビルド や 過去に公開された Windows10/ 11 のビルドを Windows Update のサーバからダウンロードして ISOファイルにパッケージ化する ウェブツール
サポートの終了により 公式サイトから入手できなくなった Windows 7 SP1 の ISOファイルの入手方法とインストールメディアの作成、Windows Update 時のエラー対策など Windows 7 のセットアップと入手方法
Windows 10/ 11 を サポートしている AMDのCPU Ryzen搭載 パソコンにサポートが終了している Windows7 をインストールする手順と問題点
Windows 10 の クリーンインストール – Windows7/ 8 から 無償アップグレードした Windows 10 の クリーンインストール とライセンス認証の手順のほか、ライセンス 認証 に失敗する場合の回避方法などを紹介。










