![]()
MIFI LosslessCutは動画/ 音声ファイルを無劣化でカット編集できる無料の動画編集アプリ。
MIFI LosslessCut の特徴
- キーフレームでカットして再エンコードせず無劣化で出力
- オープンソースで開発
キーフレーム
コーデックを使用して圧縮されている動画の場合、圧縮されたフレームには Iフレーム・Pフレーム・Bフレーム の 3種類ある。
- I フレーム(キーフレーム)
1つのフレームにすべての情報を保持し、元のフレーム画像を復元できる。 - Pフレーム
Iフレームの画像との差分情報で、Pフレームをデコードするためには直前の Iフレーム の情報が必要。 - Bフレーム
前後のフレームとの差分を使って圧縮されたもので、Bフレームをデコードするためには前後の Iフレーム とPフレームの情報が必要。
キーフレームは画面の切り替わり部分にあるわけではない。

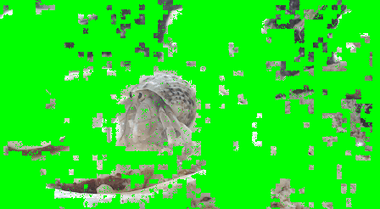
上が キーフレーム(I フレーム)、下が Pフレーム のイメージで、キーフレーム以外は情報が欠落しているため、無劣化でカットする場合はキーフレームを指定 する必要がある。
Pフレームや Bフレームでカットする場合は前後のフレームから欠落している情報を補完するエンコード処理が必要で、LosslessCutではサポートしていない。
開発元
- 開発者:Mikael Finstad 氏
- 開発者の拠点:ノルウェー
システム要件
- バージョン 3.63.0
- OS:Windows 10(14316.0)以降
Windows 7/ 8.xはバージョン 3.50でサポート終了。
サポートしているファイル形式
- 入力をサポートしているフォーマット/ コーデック
MP4, MOV, WebM, MKV, OGG, WAV, MP3, AAC, H264, Theora, VP8, VP9 など
ダウンロード
インストールと設定
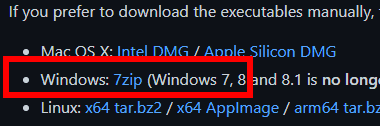
GitHub から Windows の 7zip をクリックして 7zファイルをダウンロード。
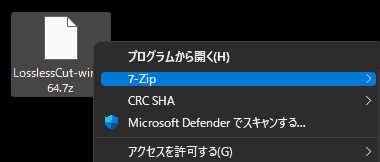
ダウンロードした 7zファイルを 7-Zip や PeaZip などのアーカイバを使用して解凍し、解凍したフォルダを任意の場所に保存。
Windows 11(22631.4391)では Windows標準のアーカイバでも展開できる。
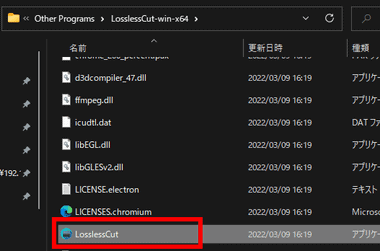
フォルダ内の LosslessCut を開くと起動する。
日本語化
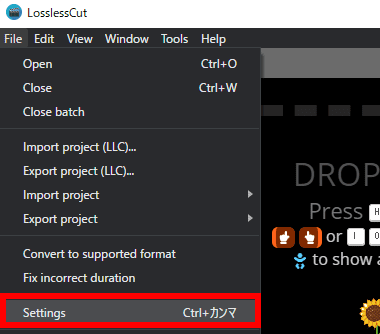
メニューバーの File から Settings を選択。
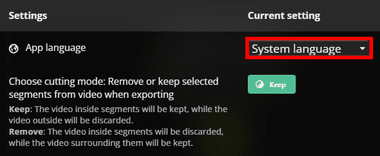
App language を 日本語 に変更。
MIFI LosslessCut の使い方
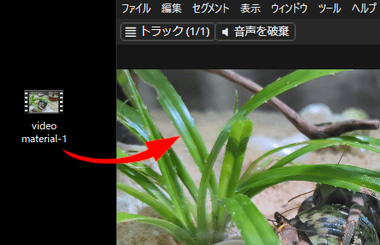
編集するファイルは LosslessCutにドラッグして 追加。
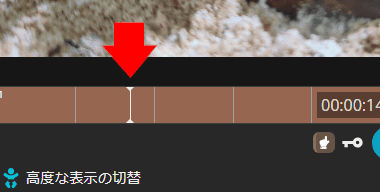
タイムシークバー上でクリックするとポイントが表示されるので 出力範囲 の始点付近に移動。
タイムシークバーに表示されている縦線がキーフレームで、デフォルト設定でキーフレームでのカットが有効になっているため、キーフレーム以外のフレームを指定しても指定箇所の直前にあるキーフレームがカットポイントになる。
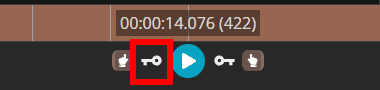
再生ボタンの横にある キーアイコンは左側が 前のキーフレーム、右側が 次のキーフレーム に移動するので、出力範囲の始点になるキーフレームに移動。
出力ファイルの正確なイメージを把握するため、始点・終点はキーアイコンを操作して決定する。
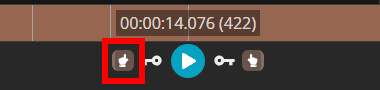
出力範囲の 始点 は 左側の指差しアイコン、終点 は 右側の指差しアイコンをクリックして確定。
出力範囲を指定するとソースと同じ場所に設定値の CSV ファイルが自動保存され、作業途中で LosslessCutを終了しても次回 同じソースを読み込んだ際にカット範囲が復元する。
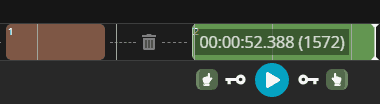
出力対象の範囲選択は複数設定可能で、削除される部分は ゴミ箱ア イコンで表示される。
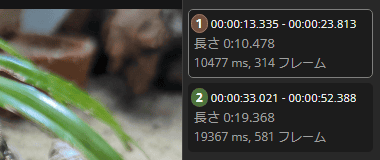
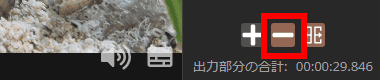
設定した出力範囲は右ペインに表示され、範囲を選択して「ー」アイコンで選択範囲がクリアされる。

出力範囲が決定したら 右下の「出力」をクリック。
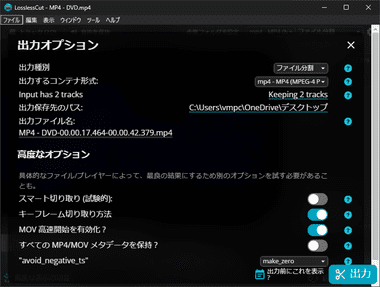
出力設定画面が表示されるので、設定したら右下の「出力」をクリックして処理を実行。
高度なオプション の 切り取り方法 を 通常の切り取り に変更するとキーフレームに丸め込まず指定ポイントでカットできるが、キーフレーム以外でカットした場合は情報不足により フレームが空白 になったり 音ズレ が発生する可能性がある。

出力が完了するとダイアログが表示され「表示」で保存先のフォルダが開く。
高度な表示 – Advanced View
![]()

高度な表示の切替 をクリックすると 出力範囲の反転 や キーフレームの表示切替、サムネイル画像の表示 ボタンなどが表示される。

タオ アイコンすると指定範囲が 出力 から 削除 に切り替わる。

拡大 で倍率を上げるとタイムシークバーの表示単位が小さくなる。

キー アイコンをクリックして無効にすると、タイムシークバー 上のキーフレームが非表示になる。

画像アイコンをクリックして有効にすると、タイムシークバー上にサムネイル画像が表示される。
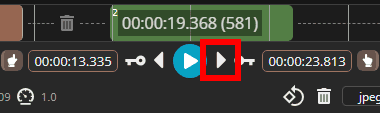
キーフレームボタンの横にある △ボタンは 1フレーム 移動。
備考
意図している箇所でカットできないが、無劣化出力できるので動画編集の前段階で必要な箇所を抽出する際などに便利で、現バージョンでは完全に日本語をサポートして使いやすくなった。
Microsoft ストア から購入(2350円)するとアプリの自動更新が有効になる。
関連記事
豊富なエフェクト・トランジションを利用でき、テキストの音声変換 やスクリーンレコーダー、録音機能などがある タイムライン編集が可能な簡単操作で リーズナブルな動画編集ソフト
動画・音声の基本編集とフィルタ やトランジションなどのテンプレートが利用できる、タイムライン編集が可能な Adobeが提供している簡単操作の無料動画編集アプリ
動画のカット編集と音ズレの補正が無劣化(ロスレス)で行えるほか、エフェクトやフィルタリングの処理も可能なオープンソースで開発が進められているノンリニア編集の無料動画エディタ
豊富なテンプレートを使用して テキストや BGMを編集するだけでプロモーションビデオや SNS/ YouTubeなど 動画サイト用のショートムービーを無料で制作できるオンライン動画作成サービス











