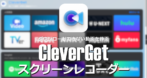![]()
Movavi Screen Recorderは簡単操作のスクリーンレコーダー。
Movavi Screen Recorder の特徴
- ビデオチャットなどデスクトップやウェブカメラの映像を録画
- カット編集やファイル形式の変換、スケジュール録画をサポート
- スクリーンショットはスクロールキャプチャが可能
開発元
- 開発元:Movavi Software
- 開発元の拠点:キプロス
システム要件
- バージョン:24.0.0
- OS:Windows 7/ 8.x/ 10/ 11
- CPU:Intel / AMD 1GHz 以上
- RAM:2GB以上
- ディスプレイ : 解像度 1024 x 768(32bit Color)
- ストレージ:作業領域として 2GB 以上の空き容量
録画の仕様
- ファイル形式:MKV
- ビデオコーデック:H.264/ AVC
録画完了後に編集画面から MP4や MOV ファイルなどへの変換が可能。
ダウンロード
初回録画から 7日間は試用できるが、録画した動画には「Movavi Screen Recorder 体験版を使って作成」のウォーターマークが入る。
インストールと設定
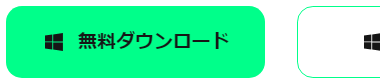
公式サイト の「無料ダウンロード」をクリックしてインストーラーをダウンロード。
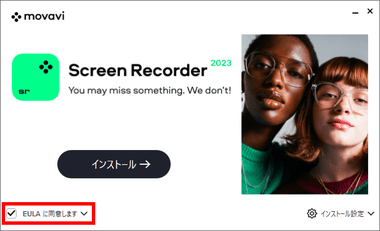
ダウンロードしたインストーラーを起動し、使用許諾書に問題なければ EULAに同意します をチェックして「インストール」。
Movavi Screen Recorder はユーザーフォルダ内の隠しフォルダ AppData にインストールされ、インストール設定 からインストール先を編集できる。
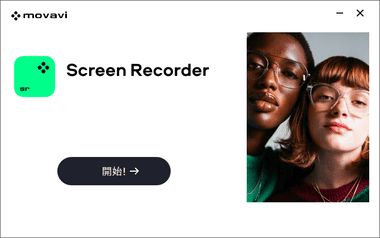
インストールが完了したら「開始」。
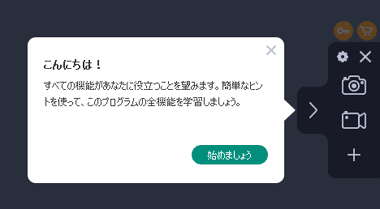
Movavi Screen Recordeが起動したら、「始めましょう」をクリックしてツアーを開始。
設定
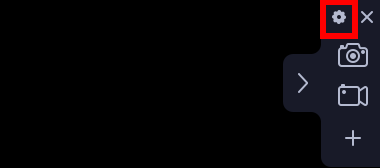
ウィジェットの 設定 アイコンをクリックして設定画面を開く。
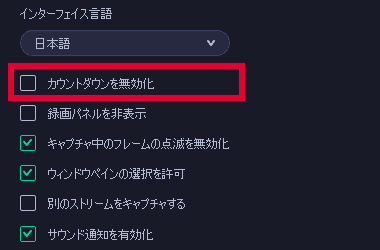
録画は 3秒のカウントダウン後に開始するので、カウントダウンが不要であれば カウントダウンを無効化 をチェックして有効にする。
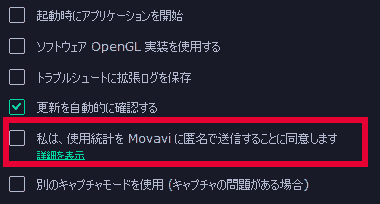
匿名の使用統計データを送信 が有効になっているので、拒否する場合は その他 を展開して 私は、使用統計をMovavi に匿名で送信することに同意します のチェックを外す。
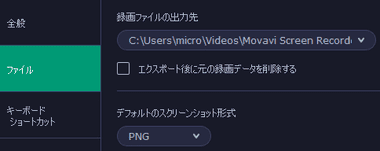
録画ファイルの保存先は ビデオ フォルダになっているので、変更する場合は左サイドパネルの ファイル から 録画ファイルの出力先 で編集。
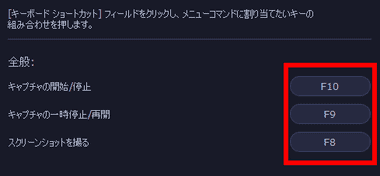
録画の開始/ 停止・一時停止・再開 などのホットキーは左サイドパネルの キーボードショートカット で編集できる。
変更するキーをクリック選択し、割り当てるキーを押して設定。
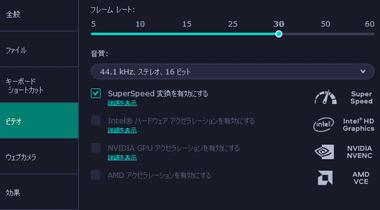
ビデオ では録画時のフレームレートを指定できる。
ハードウェアアクセラレータ は サポートしている GPUを搭載していると自動的に有効になる。
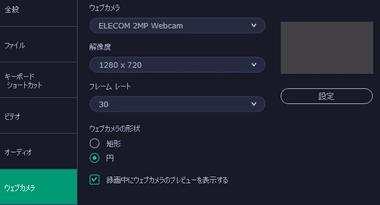
デスクトップにウェブカメラの映像を表示して同時に録画する場合は ウェブカメラ のリストから使用するカメラを選択し、解像度やワイプの形状(ウェブカメラの形状)を設定。
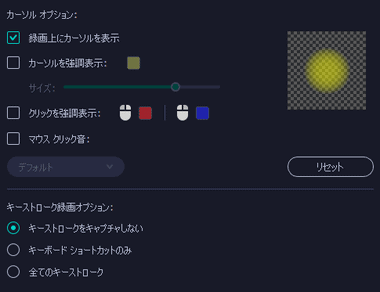
効果 ではマウスカーソルの表示/ 非表示や、強調表示の設定ができる。
マウスカーソルの強調表示(ハイライト)とキーストロークは録画する際に設定可能。
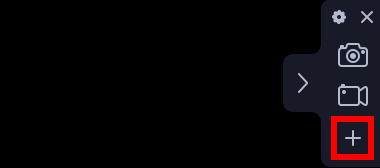
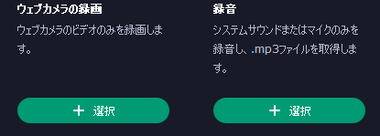
ウェブカメラの映像の録画や録音のモジュールを使用する場合は「+」から追加。
追加できるモジュールは 1つで、設定後は変更できない。
スケジュール設定
![]()
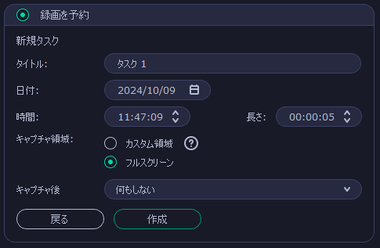
録画予約は 設定 の スケジューラ で 録画予約 を有効にして日時やキャプチャ範囲を設定。
スケジュールタスクを作成した場合は 設定 の 全般 で その他 の 起動時にアプリケーションを開始 を有効にしておく。
Movavi Screen Recorder の使い方


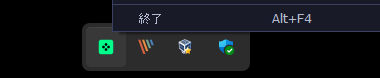
デスクトップに表示されているコントロールパネルかシステムトレイの Movavi Screen Recorderを右クリックして使用するモジュールを選択。
- スクリーンショットを撮る
画面をキャプチャして画像を保存。 - 設定して録画を開始
デスクトップを録画して保存。 - 録音
システム音声やマイク音声を録音。 - ウェブカメラの録画
ウェブカメラの映像を録画。
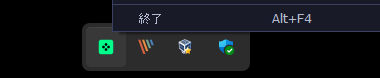
ウィジェットの 閉じる ボタンはアプリを最小化するだけなので、プログラムの終了はウィジェットをアクティブな状態で Alt + F4 キーを押すか、システムトレイの Movavi Screen Recorderのコンテキストメニュー から 終了 を選択。
スクリーンショットを撮る
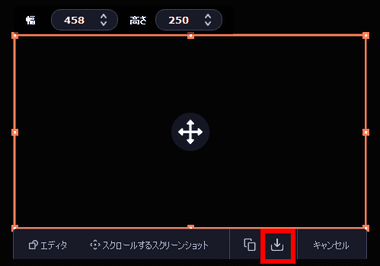
キャプチャ範囲を選択後 DLアイコンをクリックして画像を保存。
コピーアイコンはクリップボードにコピーする。

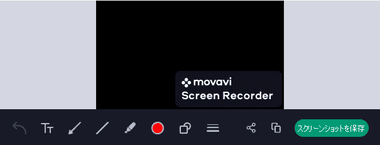
エディタ はデスクトップに注釈や矢印などの書き込みができる。

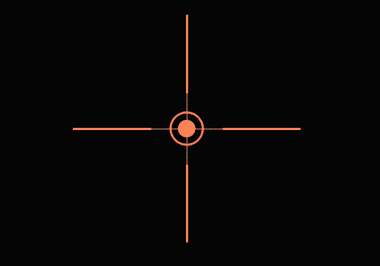
スクロールするスクリーンショット を選択すると 十字のポインターが表示され、クリックしたウインドはスクロールして全体を保存できる。
保存されるファイルは PNG になっており、設定 の ファイル で JPGや BMPに変更できる。
設定して録画を開始
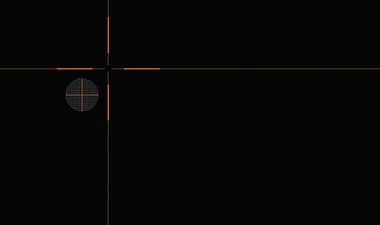
キャプチャ範囲がオレンジの枠で表示されるので録画範囲を設定。
- 全画面:スペース キー
- ウインドウ:ポイントをウインドウ上に移動
- 範囲選択:ポイントをドラッグ

画面録画のコントロールバーには ウェブカメラ・マイク・システム音声・ノイズ除去・録画 があり、指定範囲の録画に含めるものを選択。
スピーカーから出力される音声を録音は システムサウンド を、パソコンに接続しているマイク音声の録音は マイク を有効にし、システムサウンドとマイクを有効にするとスピーカーから出力される音声 とマイクから入力された音声が同時録音され、ストリーミング動画を録画する際はシステムサウンドを有効にする。
ノイズ除去 は マイク 有効時に設定できる。
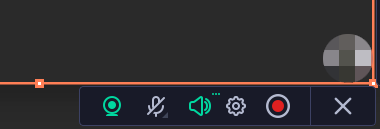
デスクトップ録画でウェブカメラを有効にするとワイプで表示され同時録画できる。
ワイプの形状は事前に 設定 の ウェブカメラ で設定が必要で、ワイプの大きさは選択できるが表示位置は変更できない。

ツールバーには キーストロークの録画・マウスカーソルのハイライト・クリックのハイライト がある。
- キーストロークの録画
入力したキーを一文字ずつ画面に表示。
「キーボードショートカットのみ」は Ctrl + Cや Ctrl + S などのショートカット入力時のみ表示。 - マウスカーソルのハイライト
マウスの周囲を強調表示。
強調色やマウスカーソルを表示/ 非表示は 設定 の 効果 で設定。 - マウスクリックのハイライト
マウスをクリックした際に強調表示。
マウスのハイライトと併用可能。
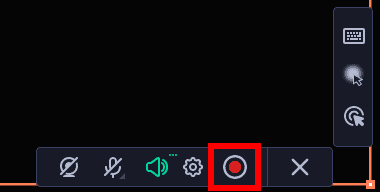
録画範囲を指定したら 録画 アイコンをクリックするか F10 キーで 録画を開始。
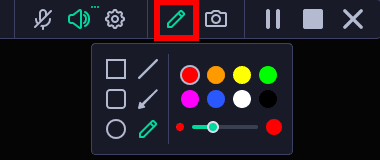
録画中に表示される ペン アイコンはデスクトップに描画するツール。
描画した図は約 5 秒でフェードアウトして消える。
![]()
録画の停止は 停止 ボタンか F10 キー。
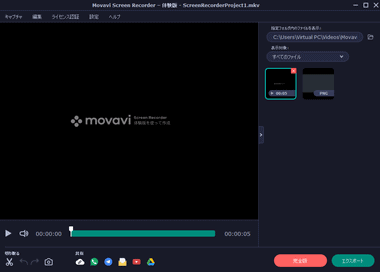
録画を停止すると編集画面が表示され カット編集 や ファイル形式の変更 ができる。
編集が不要であれば編集画面を閉じる。
録音
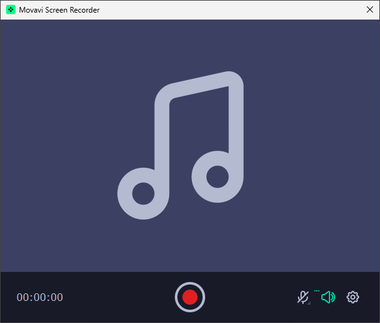
録音する音声を有効にして録音。
マイクのノイズキャンセルも有効にできる。
ウェブカメラの録画
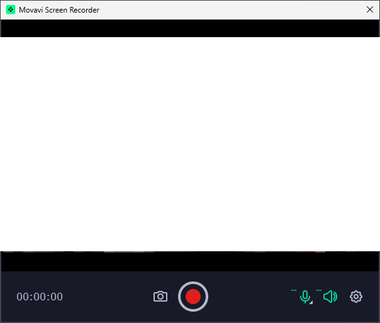
録音する音声を有効にして録画。
解像度などは録画前に 設定 の ウェブカメラ で設定が必要。
備考
単体での販売より Video Editor とのバンドル販売に重点を置いているらしく、他の類似アプリと比較して販売価格が割高で、買い切りの永久ライセンスも提供されなくなった。
機能面も Aiseesoft Screen Recorder と変わらず、価格は多機能な EaseUS RecExperts と同等なので、単体購入であれば他社製品を推奨。
購入方法
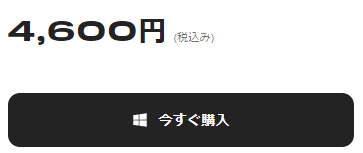
公式サイト から 「今すぐ購入」をクリック。
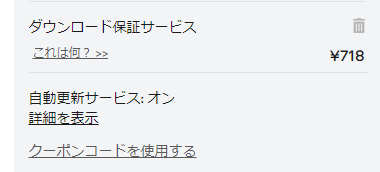
提供されているプランが 1年更新のサブスクリプションのみなので ダウンロード保証サービス を削除し、サブスクリプションの自動更新を無効にする場合は 詳細を表示 から編集。。
ダウンロード保証は購入から 2年以内はインストーラーをダウンロードできるサービス。
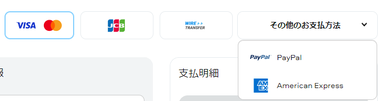
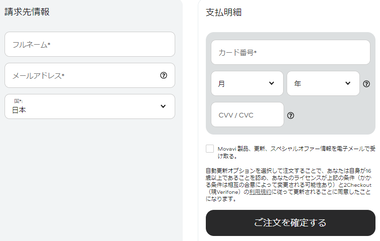
支払い方法を選択し、決済情報を入力して「ご注文を確定する」で決済。
グローバルな決済代行サービス 2Checkout を利用している。
- 2Checkoutの決済方法については 2Checkout Payment の決済方法と定期購読の停止 を参照。
製品のアクティベート
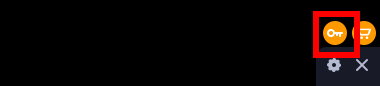
ライセンスコードを取得したらウィジェットの「鍵」アイコンをクリック。
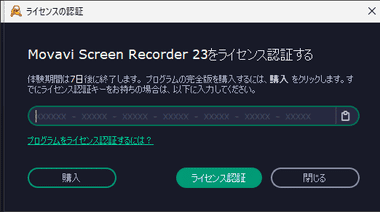
コピーしたプロダクトキーをアクティベーションキーに貼り付けて「ライセンス認証」で製品版として利用可能になる。
関連記事
ビデオチャットや暗号化されたストリーミング動画の録画、ウェブカメラの映像、ゲーム画面の録画ができ、録画中のデスクトップに書き込みも可能な多機能スクリーンレコーダー
パソコンのデスクトップや Webカメラの録画のほか、ビデオデッキなどパソコンに接続されたデバイスの再生映像、ネットワークカメラの録画をサポートしているリーズナブルな多機能ビデオキャプチャ
ニュースやライブ配信などダウンロードできない動画を、オーバーレイが表示されない専用プレーヤーを使用してフルスクリーンで録画できる、CleverGet ダウンロードの補完に最適なスクリーンレコーダー
ビデオチャットやゲーム画面などのデスクトップ録画と Webカメラ、スマホの画面録画をサポートし、録画中のデスクトップに書き込みも可能なスクリーンレコーダー
ビデオチャットやゲーム画面などのデスクトップ録画と Webカメラ、スマホの画面録画をサポートし、録画中のデスクトップに書き込みも可能なスクリーンレコーダー