![]()
Bliss OS for PC の特徴
- Windows/ Linux搭載のパソコンにインストールできる Androidベースの OS
- ARMアプリとの互換性が高い
- 開発中のビルドはセキュリティアップデートを配信
- Playストアも利用可能
- オープンソースで開発
パソコンにクリーンインストールした Bliss OSは有線LANを認識しないため、Wi-Fiがハードウェアレベルで実装(子機は不可)していないと通信できない。
開発元
- 開発元:非営利団体 501 (C3)
ダウンロード
Android 9.0ベースの Bliss OS 11 はサポート終了。
システム要件
- 過去 5 年間にリリースされた x86/ x64 のパソコン
- サポートCPU:Intel Core i/ Celeron M/ Atom/ AMD Ryzen/ AMD A Series/ Athron
Intel Core2 Duo は一部のモデルが未サポート。
Chromebookで x86/ x64の CPUを搭載し、USB ブート が可能なモデルでも利用可能。
起動ディスクの作成
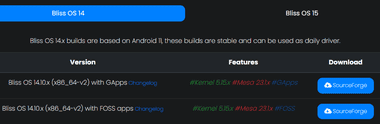
![]()
公式サイト でインストールする Bliss OSの「SourceForge」をクリックし、SourceForgeから ISOファイルをダウンロード。
- Bliss OS 14:Android 11ベース(安定版)
- Bliss OS 15:Android 12ベース(安定版)
- Bliss OS 16:Android 13ベース(ベータ版)
Zenith は開発ビルドのためリスクがあるので通常は使用しない。
- GApps:Google Playストアが利用可能。
- FOSS:Aurora Storeが利用可能。
Aurora Store はオープンソースの Google Playストア 代替えアプリ。
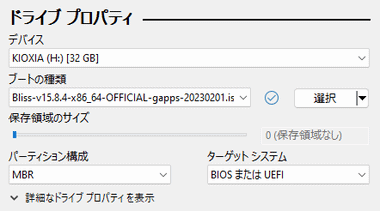
ダウンロードした Bliss OS の ISOファイルは Rufus で USBメモリに書き込んで起動ディスクを作成。
2GB以上の USBメモリが必要。
- Rufusについては Rufus のインストールと使い方 を参照。
Live USB での起動

パソコンに作成した USBメモリをセットした状態で Boot メニュー か BIOS/ UEFI を呼び出し、BlissOS の USBメモリから起動。
Live USBからの起動時は有線LANも使用できるが、グラフィックスの相性などで画面がブレる場合がある。
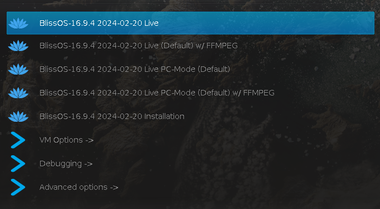
ブートメニュー が開いたら一番上にある BlissOS -(バージョン – 日付)Live を選択して Enter キー。
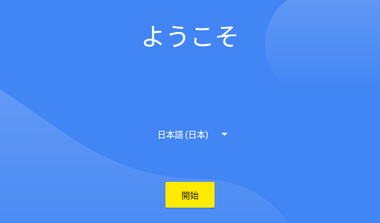
BlissOSが起動し、Androidと同じセットアップが開始する。
日本語を選択してもキーボードは英語配列で認識するため、Googleアカウント入力時の「@」は Shift + 2 で入力し、セットアップ後に日本語 IMEをインストールしてキーボードを日本語配列に変更する。
Bliss OS のクリーンインストール

パソコンに作成した USBメモリをセットした状態で Boot メニュー か BIOS/ UEFI を呼び出し、UEFI :(USBメモリ名)Partition1 を選択して UEFIモードで起動する。
USB:を選択するとレガシーモードで起動する。
ワイヤレスキーボード・マウスが動作しないときは有線のマウス・キーボードを使用。
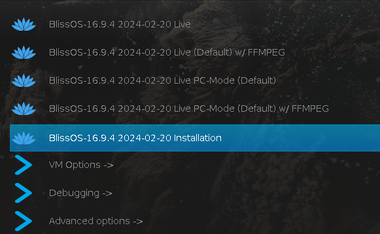
BlissOSの起動ディスクを読み込んだら BlissOS-xx.x.x Installation を選択して Enter 。
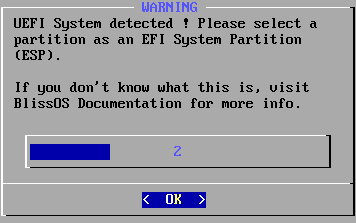
UEFIモードで起動するとダイアログが表示されるので「OK」。

ドライブを認識したら C キーを押して Create/Modify partitions を選択。
ドライブの選択画面になった場合は Bliss OS をインストールするドライブを指定。
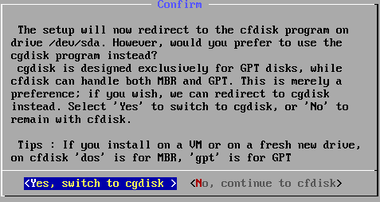
パーティション形式は GPT を使用するので「Yes, switch to cgdisk」を選択。
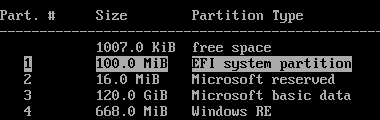
![]()
パソコンをリユースする場合はディスクの各パーティションを選択して「Delete」で削除。

![]()
すべてのパーティションを削除したら free space が選択された状態になるので「New」を選択。
![]()
First sector はデフォルト値を使用するので未入力で Enter キー。
cfdisk ではパーティションの種類を選択する項目が表示されるので Primary を指定。
![]()
Size in sectors or {KMGTP} には 512M と入力して Enter キー。
cfdisk では Size(inMB) と表示されるので、数値を入力後は Beginning を選択し、ブートローダー用のパーティションは Bootable で Boot のフラッグを追加。

Type は EFI system partition を使用するので ef00 と入力して Enter キー。
cfdisk に Typeやパーティション名の入力項目はない。

パーティション名を入力して Enter キー。
パーティション名は未入力でも問題ないが、Bliss OS 公式サイトでは EFI を使用している。
レガシーモードで cgdisk使用時は EFIパーティション作成後に「write」を実行しないとブートローダーを正常に書き込みできない。
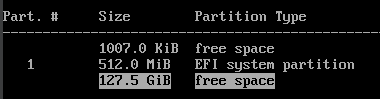
![]()
ブートローダー用のパーティションを作成したら Bliss OSをインストールする容量の大きな free space を選択して New 。
![]()
First sector と Size in sectors or {KMGTP} はデフォルト値を使用するので 未入力で Enter キー。

Type もデフォルト設定の Linux filesystem を使用するので 未入力で Enter キー。

任意のパーティション名を入力して Enter キー。

パーティションを作成したら「Writre」で書き込み。


Are you sure you want to write the partition table to disk? と訊いてくるので yes と入力して Enter キーで 実行後、Quite で cgdisk を終了。
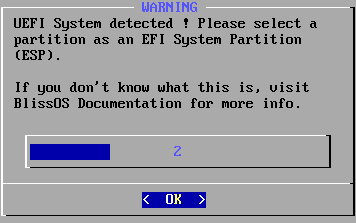
UEFIモードに関するダイアログが表示されるので「OK」。
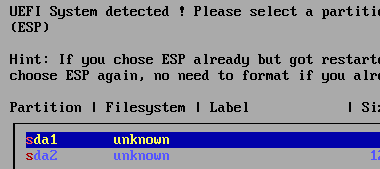
![]()
ブートローダー用に作成した EFIパーティションを選択して「OK」。
![]()
![]()
フォーマット画面になるので fat32(CAREFUL)を選択して「OK」。
フォーマット画面が表示されずにドライブ選択画面に戻った場合は、再度 EFIパーティションを選択。
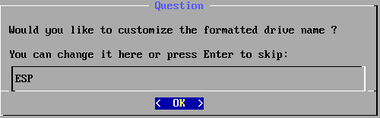
ダイアログが表示されたら「OK」。
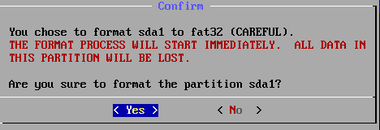
データの消去に関するダイアログが表示されるので「Yes」でフォーマットを実行。
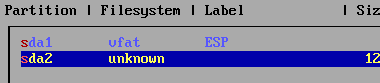
![]()
BlissOSをインストールするパーティションを選択して OK 。

![]()
フォーマットは ext4 を選択して「OK」。
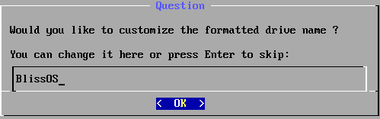
ダイアログが表示されたら「OK」。
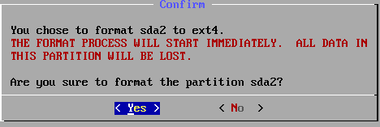
データの消去に関するダイアログが表示されるので「Yes」でフォーマットを実行。
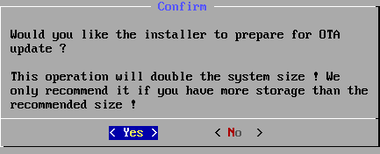
OTA update(Over The Air Update)に関するダイアログが表示されたら「Yes」を選択。
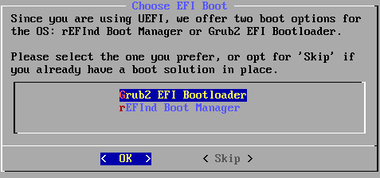
ブートローダーは GRUB2 を選択して「OK」。
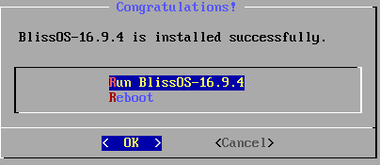
インストールが完了したら Run BlissOS を選択して「OK」。
パソコンが再起動するので USBメモリを外す。

Bliss OSが起動する。
Windowsとデュアルブート
Windowsとのディアルブートは Bliss OS 14.8/ 15.8 までは Grub2Winを使用して安全に実現できていたが、Bliss OS 15.9/ 16.9以降は Grub2Winから起動することができなくなった。
また、EFIモードでは Bliss OSの起動メディアから直接インストールこともできず(EFIパーティションを作成すれば実行できるがブートローダーが起動しない)、レガシーモードでインストールするとブートローダーが正常に起動せずにパソコンが文鎮化するため EFI環境でのディアルブートは不可。
VirtualBox にインストール
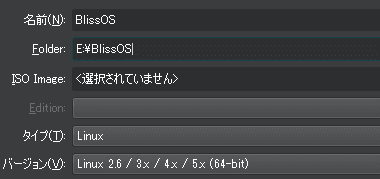
VirtualBoxの「新規」を開き、OS タイプ を Linux 、バージョン は Linux 2.6 / 3x / 4x / 5x(64-bit)を選択。
VirtualBoxでの使用は非推奨になっており、現バージョンの Bliss OSではマウスがキャプチャされないなどの不具合がある。
- VirtualBoxについては Oracle VM VirtualBox のインストールと使い方 を参照。
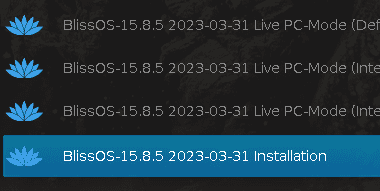
ストレージで Bliss OSの ISOファイルを指定し、 システムで EFI を有効にすると UEFIモードで Bliss OS が起動するので、クリーンインストールと同じ手順でインストール。
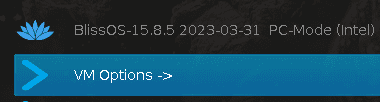

インストール後 Bliss OS の起動時にVM Options の BlissOS- xx.x.x.- Vbox/VMWare – No HW Accelaration から起動する。
動画で見るインストールの手順
関連記事
モバイル用の Android を x86 系のコンピュータで使用できるようにした 古いパソコンのリユースに最適な オープンソースで開発されている オペレーティングシステムのインストールと設定
Android x86よりも ChromeOSに近いUIで PCが操作しやすく、Google Playストアを実装してアプリのインストールをサポートしている Android 11ベースの無料OS
Android x86を Windowsからインストールでき、Windowsとのデュアルブートやマルチブートを可能にするインストーラー
サポートが終了している Windows デバイスのリユースに最適な無償で利用可能な Android用のアプリがパソコンで動作する Android-x86系のOS








