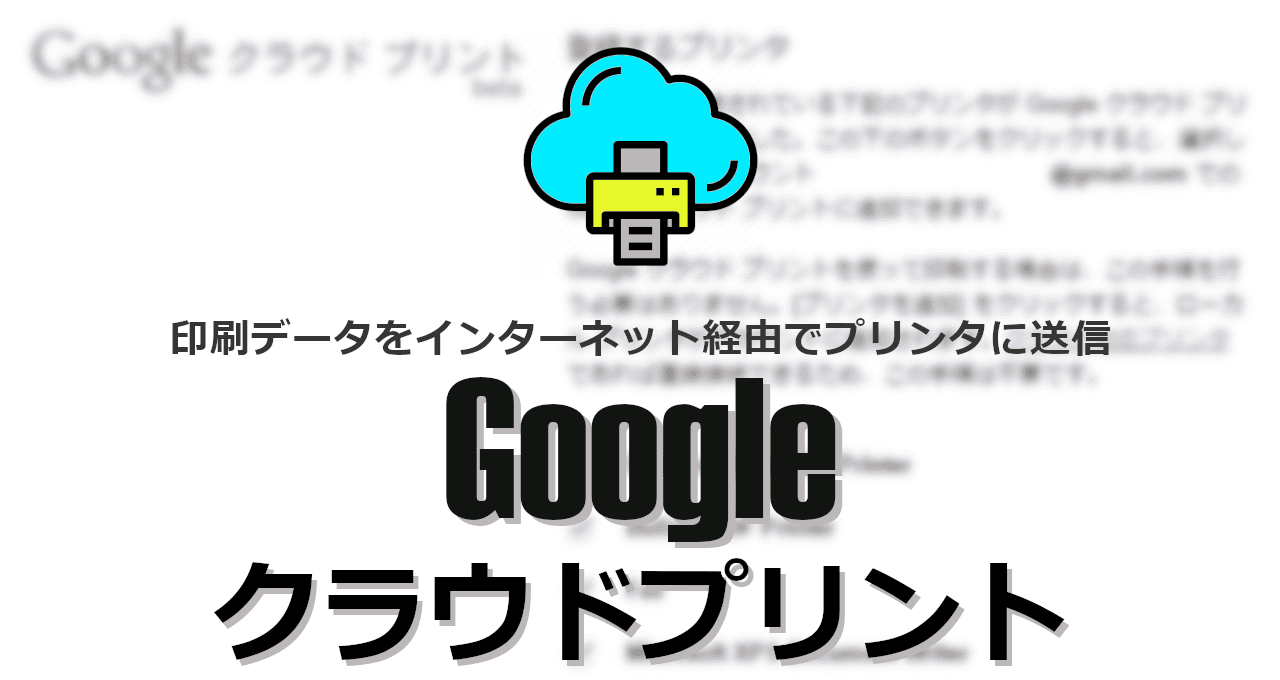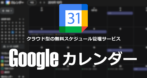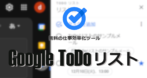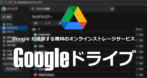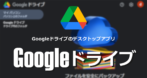![]()
Googleクラウドプリントは印刷データをインターネット経由でプリンタに送信する無料サービス。
2021年 1月でサービス提供が終了
Googleクラウドプリント の特徴
- 複数のデバイスで 1 台のプリンタを共有
- Chromeブラウザを使用する方法と Googleクラウドプリンタ対応のプリンタを使用する方法がある
- Androidデバイスや Chrombookにプリインストールされているプリント機能
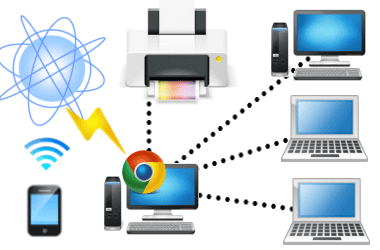
Chromeブラウザを使用する方法は一般的な プリンタの共有 と同じで、プリンタに接続しているパソコンがプリンタサーバとして機能しており、Chromeブラウザ を経由で Google アカウントで紐づけされたデバイスから印刷データを受信してプリンタへ出力する。
Googleクラウドプリンタ未サポートのプリンタで利用できるが、プリンタサーバとして機能しているパソコンが起動していないと使用できない。

近年発売されているプリンタの多くは 有線LAN や Wi-Fiを実装しているものが多く、これらのモデルであれば Google Cloud Print に対応している可能性が高く、Googleクラウドプリント対応のモデルはネットワーク接続機能を実装しているのでプリンタ単体でインターネットに接続して印刷データを受信・出力できる。
開発元
- 開発元:Google LLC
- 開発元の拠点:米国
システム要件
- OS:Windows XP/ Vista/ 7
- ブラウザ:Google Chrome
Windows 10でも動作する。
Windows XPとVistaは XPS Essentials Pack が必要
ダウンロード
- ダウンロード不可
Windowsのプリンタに Googleクラウドプリントを追加するドライバで、Androidや Chromebookから利用する際は不要。
Googleクラウドプリントのセットアップ
Chromeブラウザ設定
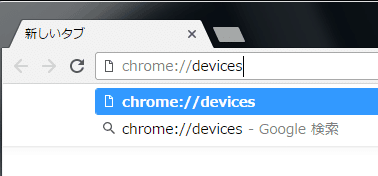
プリンタが接続されているパソコンで Google Chromeブラウザを開き、Googleアカウントでログインしてから、新しいタブ を開いてアドレスバーに chrome://devices と入力してエンターキー。
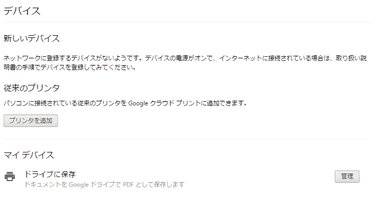
デバイス のページが開くので 従来のプリンタ にある「プリンタを追加」をクリック。
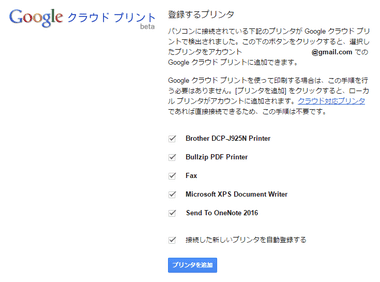
パソコンに登録されているプリンタが一覧表示されるので、クラウドプリントに登録するプリンタにチェックを入れ「プリンタを追加」。
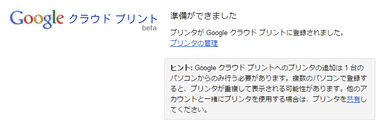
登録完了。
Googleクラウドプリント対応プリンタの設定(Brothe DCP-J952N)

プリンタ本体で IPアドレスを確認。
プリンタによって設定方法が異なるため 使用しているプリンタのマニュアルを参照。
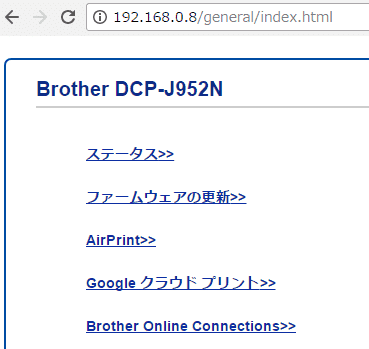
ブラウザのアドレスバーに確認した IPアドレスを入力してプリンタにアクセスし、表示されるメニューから Google クラウド プリント を選択。
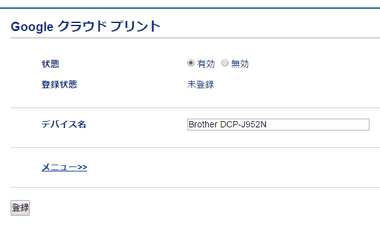
状態 を有効 にして「登録」をクリック。
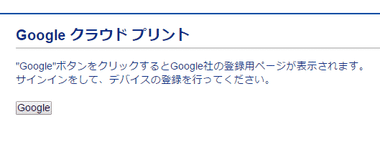
「Google」をクリック。
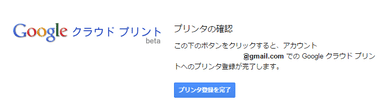
「プリンタの登録完了」で設定完了。
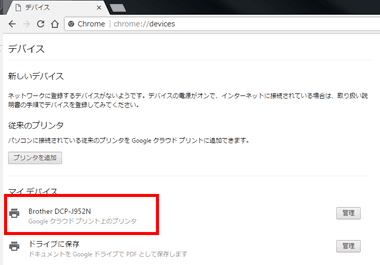
登録内容は chrome://devices で確認できる。
インストール
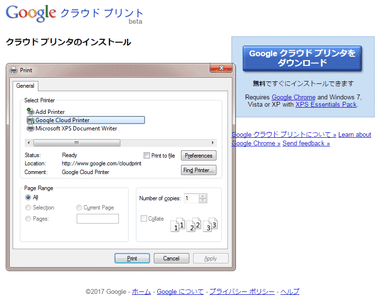
公式サイトの「Google クラウド プリントをダウンロード」をクリック。
Androidや Chromebookからのみ Googleクラウドプリントを利用する際は不要。
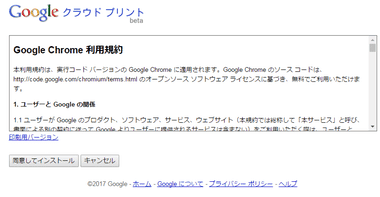
利用規約に問題なければ「同意してインストール」。
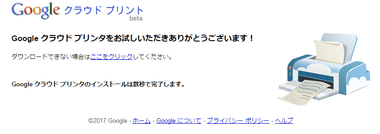
インストーラーのダウンロードが開始。
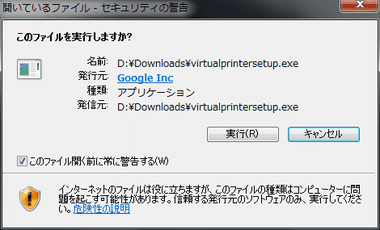
ダウンロードした virtualprintersetup を起動し、セキュリティ警告が表示されたら「実行」。
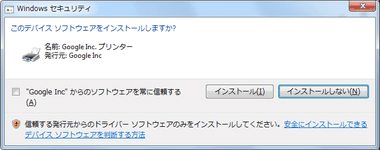
ドライバをインストールするか尋ねてくるので「インストール」をクリック。
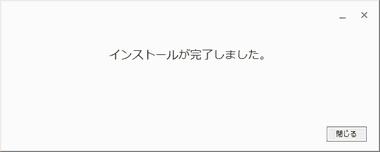
インストールが完了したら「閉じる」。
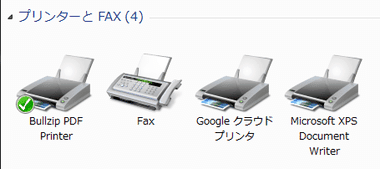
プリンタ にGoogle クラウド プリンタ が追加される。
Googleクラウド プリントの使い方
- Android
「クラウド プリント」がアンインストールできないシステムアプリとしてプリインストールされている。 - Windows
利用する際は Windows用のプリンタドライバのインストールが必要。
Android
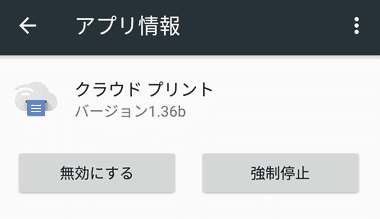
Googleクラウドプリントをセットアップすると クラウド プリント アプリがプリンタを認識する。

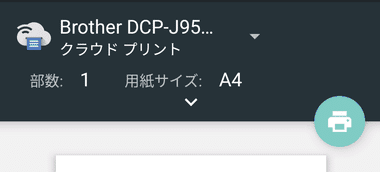
各アプリのメニューから「印刷」を選択し、表示されるプリンタから Googleクラウド プリントに登録したモデルを選択して出力。
Windows
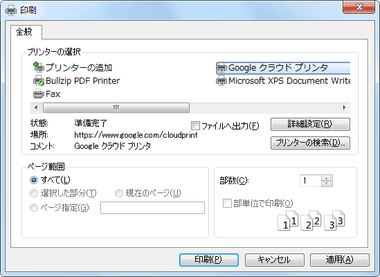
通常の印刷と同じ手順で Google クラウド プリンタ を選択して「印刷」。
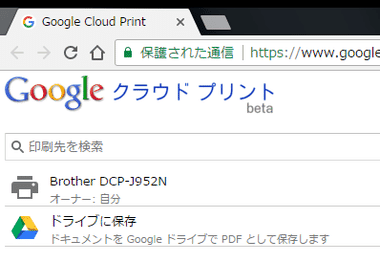
Chromeが起動してGoogle クラウド プリントのページが開くので、登録してあるプリンタをクリック。
Chrome は Google クラウド プリントが登録してあるアカウントと同一アカウントでログインする。
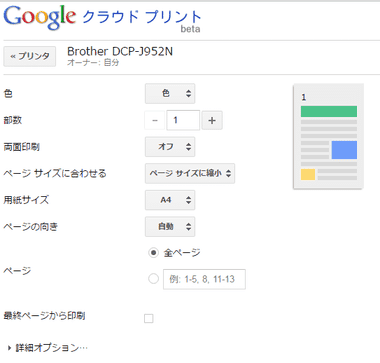
用紙サイズなどを設定。
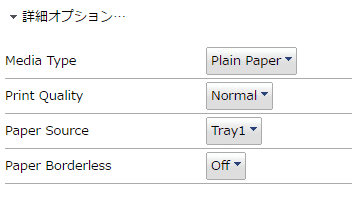
詳細オプション を任意で設定。
- Media Type(用紙の種類)
普通紙・インクジェット紙・光沢紙 から選択。 - Print Quality(印刷品質)
普通・きれい から選択。 - Paper Source(給紙方法)
Paper Borderless はフチなし印刷。
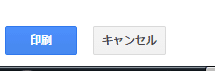
設定が終わったら最下段にある「印刷」をクリックすると 指定したプリンタから出力される。
備考
便利なサービスだったがペーパレス化が進んでいることもあって提供終了。
Androidや Chromebookの類似サービスには ネットワークプリントサービス などコンビニと提携しているアプリがある。
関連記事
バージョン管理からのリストア機能や画像の文字を認識する OCR機能も実装している Microsoft Office、LibreOfficeと高い互換性がある無料のクラウド型オフィススイート
Gmail、Google Meet、ToDoリストなどの Googleサービスとシームレスに連携し、他のユーザーとカレンダーを共有してスケジュールの一元管理も可能な無料のオンラインカレンダー
パソコンとのストリーミング同期とミラーリング同期が可能で、バージョン履歴からの復元やファイル共有をサポートしている Googleが提供している無償オンラインストレージサービス
クラウド上の Googleドライブとパソコン間でのストリーミングやミラーリング同期が可能で、バージョン履歴からの復元やファイル共有をサポートしているデスクトップアプリ