![]()
Burnovaは簡単操作の DVD/ Blu-rayのオーサリングソフト。
Burnova の特徴
- 動画ファイルから DVD/ Blu-rayプレーヤーで再生可能なディスクを作成
- ISOファイル、DVD/ BDフォルダへの出力も可能
- カット、クロップなどの動画編集もサポート
- Aiseesoftの記事: テレビ 録画 DVD ダビング 方法 ・SDカード DVD ダビング
開発元
- 開発元:iShine Software Co.,Ltd
- 開発元の拠点:香港
Aiseesoft Studioは iShine Software Co.,Ltdが所有しているブランド。
システム要件
- バージョン:1.5.32
- OS:Windows 7/ 8.x/ 10/ 11
- CPU:Intel / AMD 1GHz 以上
- RAM:1GB 以上
入力をサポートしているビデオファイル
.3gp、.3g2、.avi、.dv、.dif、.flv、.swf、.f4v、.mod、.mjpg、.mjpeg、.mkv、.mpg、.mpeg、.mpeg2、.vob、.dat、.mp4、.m4v、.mpv、.qt、.mov、.rm、.rmvb、.tod、.ts、.trp、.tp、.wmv、.asf
ダウンロード
試用版では 3 回まで ISOファイルでの出力かディスクへの書込みができるが、動画編集は利用できず、ウォーターマーク(透かし)が入る。
インストール

公式サイト の「無料ダウンロード」をクリックしてインストーラーをダウンロード。
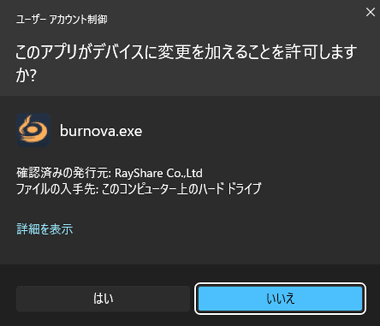
ダウンロードしたインストーラーを起動し、ユーザーアカウント制御のプロンプトが表示されたら「はい」で許可。
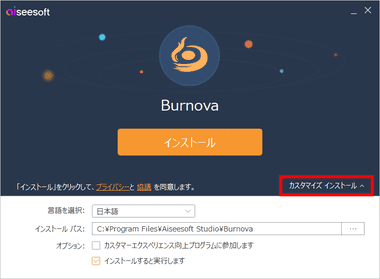
使用許諾書とプライバシー・ポリシーに問題なければ「インストール」をクリック。
プログラムのインストール先などの編集や匿名で使用状況を送信する カスタマーエクスペリエンス向上プログラム への参加の拒否は「カスタマイズインストール」から編集。
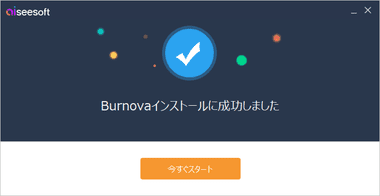
インストールが完了したら「今すぐスタート」。
Burnova の使い方
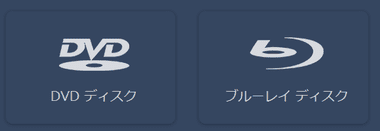
Burnova を起動するとディスクの選択画面になるので、作成するディスクを指定。
操作方法は DVD・Blu-ray とも同じで、編集画面でディスクタイプを変更できる。
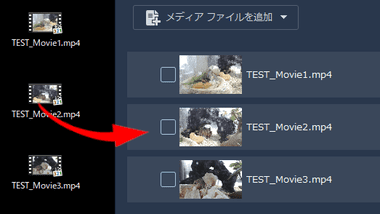
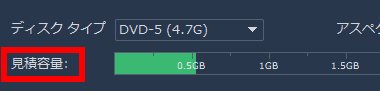
動画ファイルやフォルダをドラッグするか、「メディア ファイルを追加」から動画ファイルを 追加すると チャプター として認識され、見積容量 に合計サイズが表示される。
音声
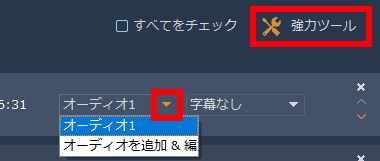
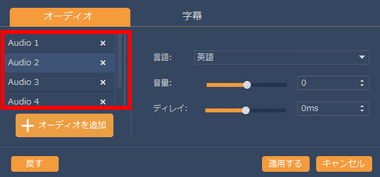
多重音声の動画はすべてのオーディオトラックが収録され、ファイルを選択して 強力ツール の オーディオ編集 か、オーディオ のリストから オーディオを追加&編集 を選択すると、オーディオトラックの追加や削除、音量調整などの編集ができる。
字幕
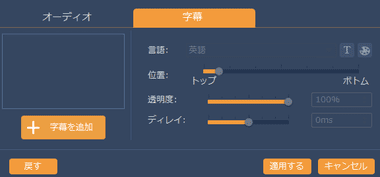
字幕もファイルを選択して 強力ツール の 字幕編集 か、字幕 のリストから 字幕を追加&編集 で、字幕ファイルの追加や遅延設定(ディレイ)などを編集できる。
ファイルに格納している字幕(クローズドキャプション)は認識されないため、字幕を含んでいるファイルは別途字幕ファイルの追加が必要。
ビデオ編集
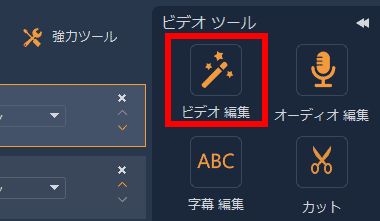
強力ツール の ビデオ編集 では、選択したファイルの回転・反転・カット・クロップ (トリミング)・フィルタ・画質調整・ウォーターマーク追加などができる。
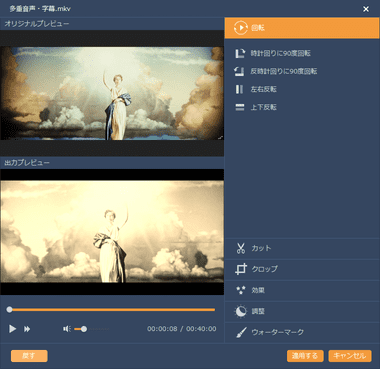
編集は右サイドパネルからメニューを選択して設定すると、プレビューで確認でき「適用する」で設定を反映。
チャプターツール

強力ツール の チャプターツール は複数のファイル(チャプター)を結合して 1つのチャプターにしたり、ファイルを分割してチャプターを設定することができる。
使用ディスクと画質の設定
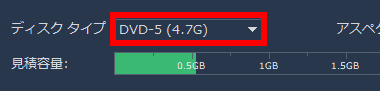
ディスクタイプ で使用するディスクとサイズを選択し、見積容量 で選択したディスク内に収まるか確認。
ディスクタイプに応じて DVDが 720P、Blu-rayは 1080Pにソースの解像度は拡大縮小される。
- DVD -5:片面 1 層の容量 4.7GB のディスク(DVD-R/ DVD-RW)
- DVD -9:片面 2 層の容量 8.5GB のディスク(DVD-R DL)
- BD-25:片面 1 層の容量 25GB のディスク(BD-R)
- BD-50:片面 2 層の容量 50GB(BD-R DL)
圧縮率が高くなると見積容量がオレンジ色で表示され、オレンジの範囲が大きいほど画質が劣化する。
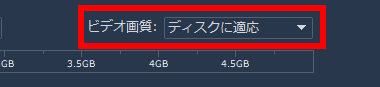
画質 は デフォルト設定で ディスクに適応 になっており、ソースがディスクサイズを超過すると自動的に圧縮(ビデオビットレートが下がる)される。
ディスクに適応/ 自動 以外を選択して 見積容量 が赤く表示される場合は、指定ディスクサイズに収まらないため、ISOファイルかフォルダ出力のみ可能。
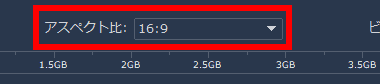
アスペクト比 は 16:9 と 4:3 を選択でき、ソースで使用している動画ファイルとアスペクト比が異なると、レターボックス(上下黒帯が追加された状態)やピラーボックス(左右に黒帯が追加された状態)になる。
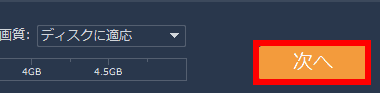
設定が完了したら「次へ」。
メニュー
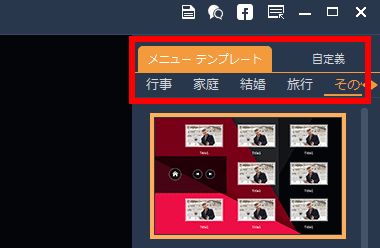
ディスクメニューは DVD/ Blu-ray 共通で、メニューテンプレート からベースにするテンプレートを選択。
テンプレートの背景は変更可能だが 文字装飾や基本構成 は変更できない。
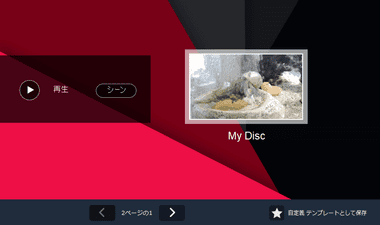
My Disc・再生・シーン はテキストの編集や配置の変更ができる。
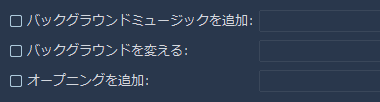
背景画像の変更は バックグラウンドを変える から画像ファイルを指定し、BGMは バックグラウンドミュージックを追加 で オーディオファイルを指定し、循環 を有効にすると BGMがリピート再生する。
DVDはディスク再生時に指定した動画がメニュー表示の前に再生されるオープニングムービーを追加できる。
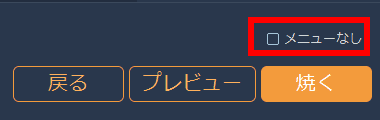
メニューなし にチェックを入れると、メニューを作成せず直接メインムービーが再生される。
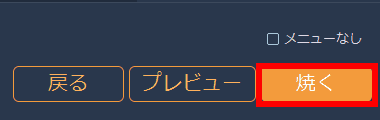
プレビューで確認して問題なければ「焼く」。
出力
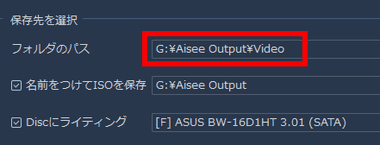
フォルダパス (デフォルトは ドキュメントフォルダ内の Aiseesoft Studio フォルダ) で指定されている場所に、作成するディスクデータが DVD/ BDフォルダ として保存される。
出力されたフォルダは ディスクへの書込み後も削除されない。
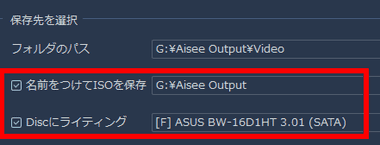
出力する形式にチェックを入れて有効にする。
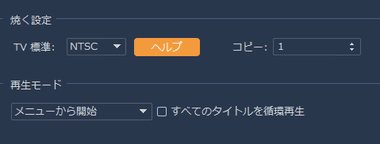
DVDは TV標準の項目があるので NTSC を選択し、ブランクディスクへの書込みは コピー枚数を設定、再生モード でディスク再生の動作設定をして「開始」。
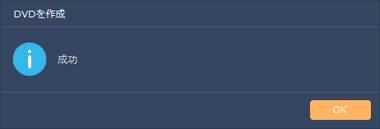
すべての処理が完了したらダイアログが表示される。
備考
操作を簡素化しているためメニューの編集は自由度が低いものの、類似アプリと比較して DVDと Blu-rayをサポートしているオーサリングソフトとしてはリーズナブルで操作性も良いので、PCビギナーにもオススメ。
購入方法
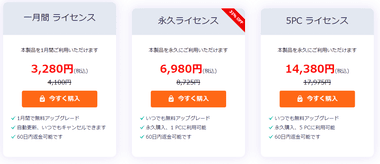
公式サイト から購入するプランを選択。
Burnovaのライセンスは 1 ヶ月有効なサブスクリプションタイプと永続的にアップデート・アップグレードが可能なライフタイム版 がある。
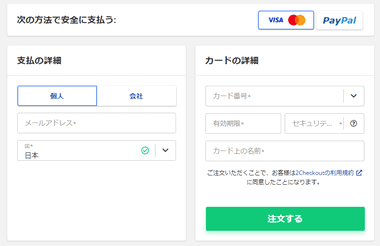
メールアドレスを入力して国を選択すると決済方法が選択可能になるので、クレジットカードか PayPalを選択して決済情報を入力。
決済システムはグローバルな決済代行サービス 2Checkout を使用している。
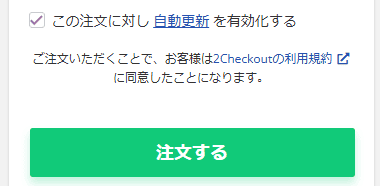
初期状態でサブスクリプションの自動更新が有効になっているので、無効にする場合は この注文に対して自動更新を有効化する のチェックを外す。
製品のアクティベート

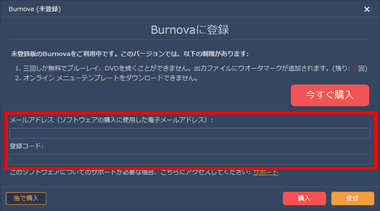
ライセンスコードを取得したら Burnovaの鍵アイコンをクリックし、登録画面にメールアドレスと発行された登録コードを入力して「登録」。
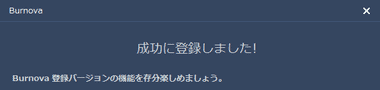
登録が完了したらフル機能が利用可能になる。
関連記事
動画ファイルから DVDプレーヤーで再生できる メニュー付きのオリジナル DVDを作成できる ライティング機能が付いた PCビギナーにも優しい簡単操作の DVD オーサリングソフト
動画ファイルを 一般的な DVDプレーヤーで再生できる形式で DVDのブランクディスクにコピーでき、オリジナルメニューの作成も可能な オープンソースの 無料 DVDオーサリングアプリ
動画・画像ファイルから DVDプレーヤーで再生可能なオリジナルの DVDを簡単に作成できる Leawo Softwareのリーズナブルな DVDオーサリングモジュール









