
AMD Ryzenを搭載したパソコンに Windows7をインストールする手順。
Windows7 がインストールできない理由
- Intel 第 7世代、AMD 第 7世代、Qualcomm “8996″ より後の世代は Windows 7未サポート
- Windows 7には xHCI が入っておらず、USB接続のマウス・キーボードが使用できない
AMDで提供されている Windows 7用のチップセットドライバは 第 2世代の RYZENまでで、第 3世代 および ソケット AM5の RYZENでは Windows7 は利用できない。
xHCI
xHCI(Extensible Host Controller Interface)は USB 3.0で使用されている USBコントローラーの規格(2008年に仕様が策定 ) で、 USB 2.0の規格は EHCI(Enhanced Host Controller Interface)、USB 1.0には OHCI と UHCI があり、規格ごとに使用しているドライバも異なるが、2009年にリリースされた Windows 7には USB 3.0のドライバは入っていない。

UEFIは USB 3.0のデバイスドライバを実装しているので、USB接続のキーボードやマウスで操作できるが、Windows 7 のインストールディスクには USB 3.0 のドライバが入っていないため、インストールディスクを読み込んだ時点で USB機器が一切使用できず フリーズしたような状態になる。
USB 3.0をサポートしたマザーボードの UEFIには USB Configuration という項目に Legacy USB Support があり、USB 2.0/ 1.0 がデフォルトで有効になっているが、Ryzenを使用した場合 UEFI に USB Configuration がないため USB 2.0/ 1.0を有効にできない。
USB 3.0 のインターフェイスでも USB 2.0は使用できるが、xHCIが USB 2.0も制御しているため、 xHCIを呼び出す鍵を持っていない Windows 7には為す術がない。
KB3138612とチップセットドライバの取得
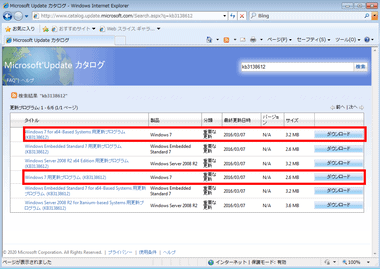
Windows Update カタログ から KB3138612 をダウンロード。
32bit 版 は Windows7 更新プログラム (kb3138612) 、64bit版は Windows7 for x64-Based System 用更新プログラム (kb3138612) をダウンロード。
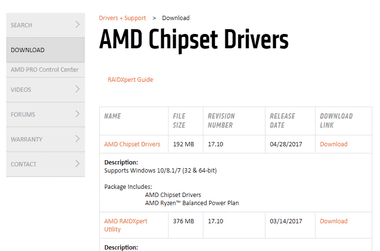
Ryzenに対応した Windows 7 向けのチップセットドライバ を AMDのサイトから入手し、KB3138612 と共に SATA接続の HDDなど USB機器以外のデバイスに移しておく。
Windows 7のインストールとセットアップ

USB機器は使用できないが USB 1.0よりも古い PS/2は使用可能なため、Windows 7のインストール時は PS/2 のマウス・キーボードで操作する。
現在のマザーボードには PS/2コネクタが 1 つしかないので、マウスかキーボードいずれかで操作するか PS/2 分岐ケーブルを用意して接続する。
DVDドライブも SATA接続のものが必要。

PS/2 にマウスを接続して Windows 7を起動するとマウスポインタが表示される。
キーボードしかない場合はショートカットと TAB キーで操作する。
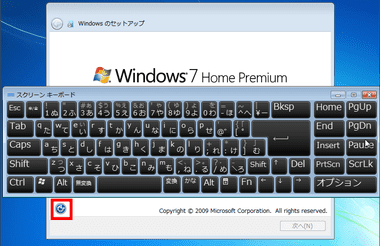
マウスのみで操作する場合は コンピューターの簡単操作 を開いてスクリーンキーボードで対応。
Windows 7 用のチップセットドライバのインストール
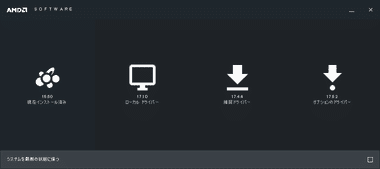
Windows 7(SP1)のインストールが完了したら、ダウンロードした Windows 7用のチップセットドライバを起動。
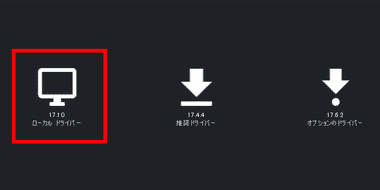
ローカルドライバーを選択。
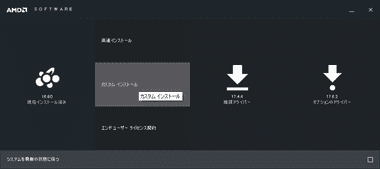
続いてカスタムインストールを選択。
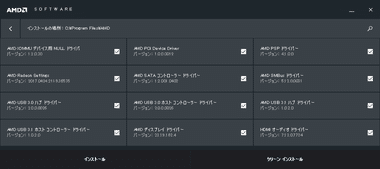
必要なのは USB 3.1のホストコントローラーだが、その他のドライバも合わせてインストール。
インストール と クリーンインストール があるので「インストール」を選択。
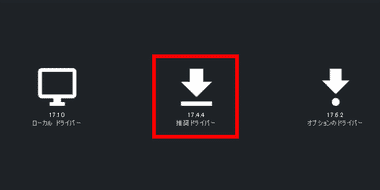
グラフィックボードに Radeonを使用している場合は 推奨ドライバー をクリックしてグラフィックス用のドライバもインストール。
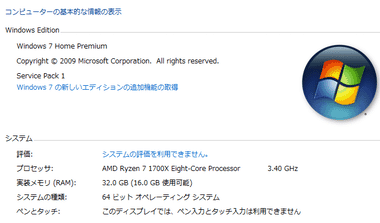
パソコンを再起動したら USB機器が使用可能になる。
背面コンパネの USB、フロントパネルの USB、増設したフロントの USB 3.0、すべて正常に動作した。
Windows Update
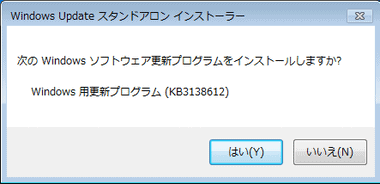
チップセットのインストールが完了したら KB3138612 をインストールし、指示に従ってパソコンを再起動し、Windows Update で更新を実行
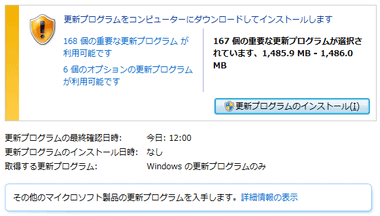
Windows Update で更新の確認を実行すると正常に更新プログラムを認識するので「更新プログラムのインストール」を実行。
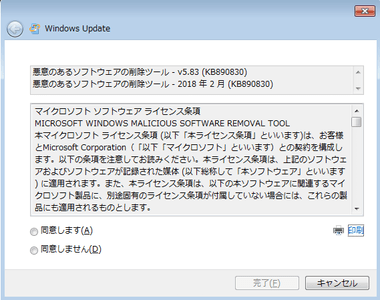
使用許諾書に問題なければ「同意します」をチェックし、「完了」で Windows Updateの更新処理が開始する。
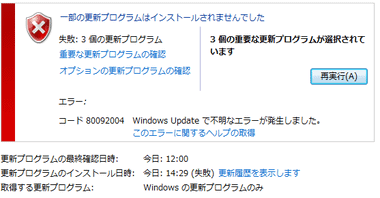
プログラムの更新エラーが発生するので再起動と更新の確認を何度か繰り返すと、KB4493132・KB4516065・KB4535102 がインストールできずエラーになる。
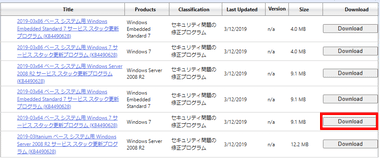
ブラウザが IE11に更新されているので、ブラウザを開いて Microsoft カタログ から 2019-03×64 ベース システム用 Windows 7サービス スタック更新プログラム(KB4490628)をインストールして パソコンを再起動し、再度 Windows Update を実行。
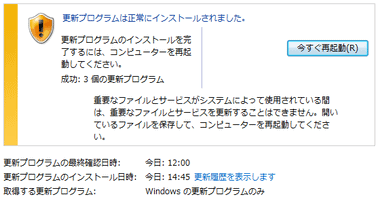
更新が正常にインストールされたら再起動し、更に Windows Updateを実行。
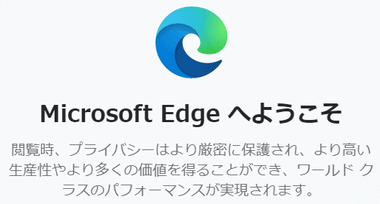
ブラウザが IE11から Edgeに更新される。
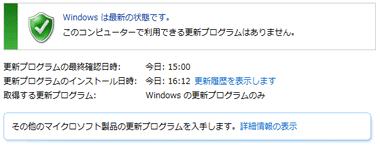
利用できる重要な更新プログラムはありません と表示されたら完了。
KB4539601 のインストールに失敗する場合は Microsoft カタログ から KB4524157 をダウンロードしてインストール。
更新ファイル適用後 再起動すると Windows 7のフラッグが表示されてからブラックアウトしたような状態になるが、数分待てば起動する。
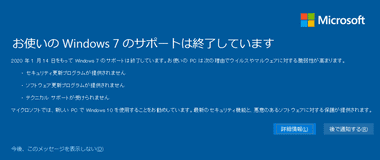
KB4493132 がインストールされると起動時に お使いの Windows 7のサポートは終了しています と表示されるようになる。
備考
現行の CPUを搭載したパソコンで Windows 7を利用したい場合は VirtualBox を使用して、Windows 7の仮想マシンを作成する。
関連記事
SHA-1 ベースのエンドポイント廃止により Windows Updateやライセンス認証ができなくなった Windows XPのセットアップ方法や、SP3へのアップデート方法など Windows XP SP3 のセットアップと入手方法を紹介
インサイダー用に公開されているビルド や 過去に公開された Windows10/ 11 のビルドを Windows Update のサーバからダウンロードして ISOファイルにパッケージ化する ウェブツール
サポートの終了により 公式サイトから入手できなくなった Windows 7 SP1 の ISOファイルの入手方法とインストールメディアの作成、Windows Update 時のエラー対策など Windows 7 のセットアップと入手方法
Windows 10 の クリーンインストール – Windows7/ 8 から 無償アップグレードした Windows 10 の クリーンインストール とライセンス認証の手順のほか、ライセンス 認証 に失敗する場合の回避方法などを紹介。
Windows 95の操作を当時のスペックで体験できる Electron で制作されたノスタルジックな Windows95アプリとOSFMountを使用した ファイルの追加方法









