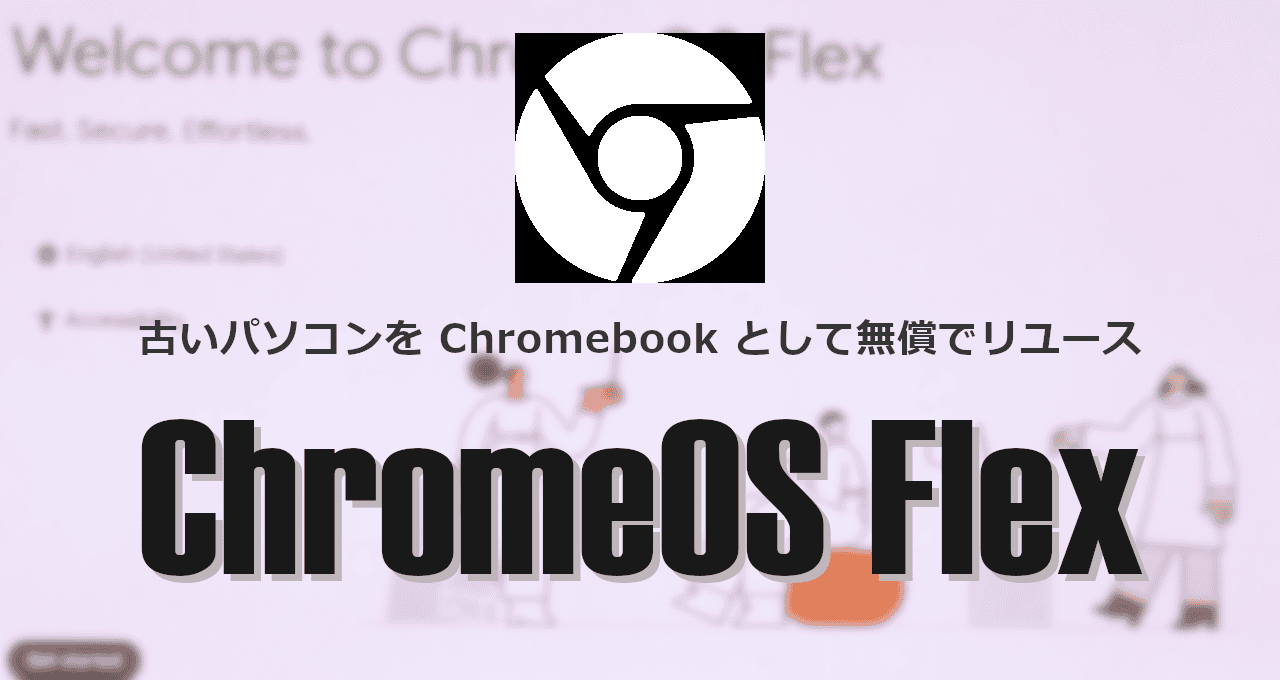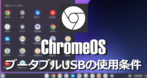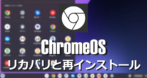![]()
ChromeOS Flexは Googleが開発している無料の ChromeOS。
ChromeOS Flex の特徴
- オープンソースの Chromium OSをベースに開発
- AIアシスタント Geminiを搭載
- ChromeOSに最適化されたアプリやゲームのインストールをサポート
- 古いパソコンを Chromebook として無償でリユースできる
- CloudReady の後継
既存OSとのデュアルブートは未サポート。
開発元
- 開発元:Google LLC
- 開発元の拠点:米国
システム要件
- バージョン:132.0
- CPU:Intel/ AMD 64-bit
- RAM:4GB 以上
- ストレージ:16GB 以上の空き
- 認定モデル: Googleによる動作テスト済みの認定モデル
Intel の GPU [ Intel GMA 500 / 600 / 3600 / 3650 ] はサポート外。
ダウンロード
CloudReadyでサポートしていた ISOイメージファイルは提供されていない。
ChromeOS Flex の公式サイト からは ChromeOS Flex本体のダウンロードやインストールメディアは作成できない。
インストールメディアの作成
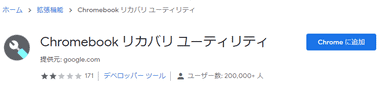
Chromeウェブストア から Chromebookリカバリ ユーティリティ を「Chrome に追加」で 拡張機能を追加。
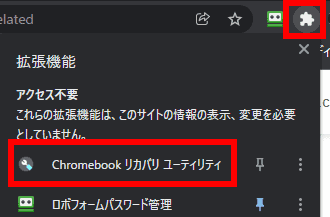
拡張機能 から Chromebookリカバリ ユーティリティ をクリック。
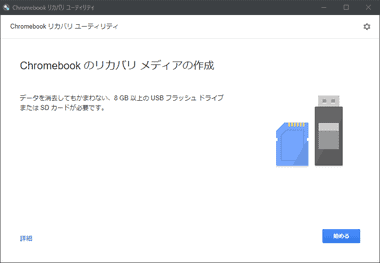
Chromebookのリカバリメディアの作成 ウィザードが起動するので「始める」。
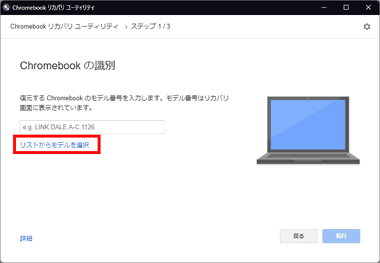
Chromebookの識別 になるので リストからモデルを選択 をクリック。
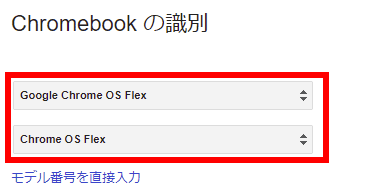
メーカーを選択 のリストから Google Chrome OS Flex、製品を選択 のリストから Chrome OS Flex を選択して「続行」。
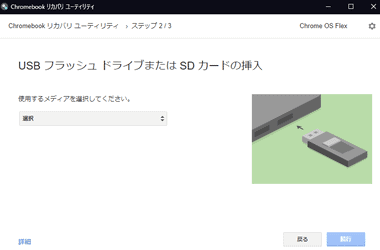
8GB以上 の USBメモリをパソコンにセット。
USB 3.0 以上の利用を推奨。
デバイスに保存されているデータは消去されるので事前に確認しておく。

使用するデバイスを選択して「続行」。
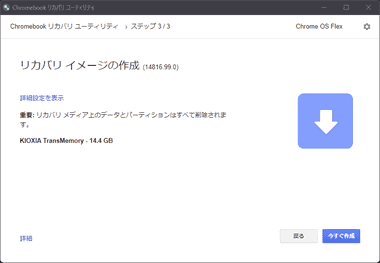
「今すぐ作成」でリカバリメディアを作成。
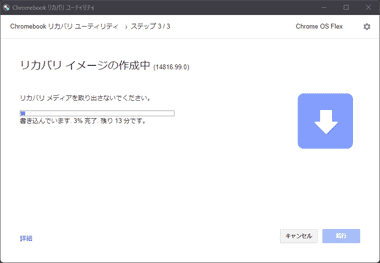
プログラムをダウンロード後に解凍して USBメモリに書き込みを行う。
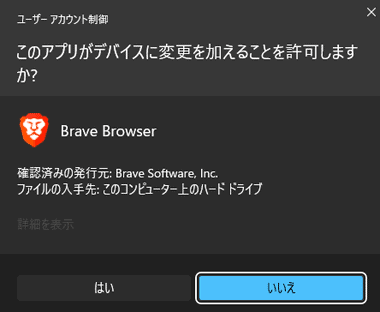
書込みを開始する際にユーザーアカウント制御のプロンプトが表示されたら「はい」で許可。
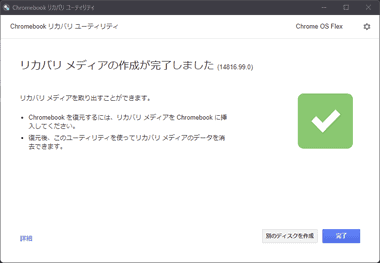
「完了」をクリックすると Chromebook リカバリユーティリティが閉じる。
書込みに失敗する場合の基本的な対処法
- 別のUSBメモリを使用する。
- 別のUSBコネクタを使用する。
- 別のパソコンを使用する。
- ブラウザを管理者モードで起動する。
- Google Chromeのデベロッパー版 Chrome Canary で試行してみる。
対処法として 成功率が最も高いのは「別のパソコンを使用」で、経験則では デスクトップ PC よりも ノートPCを使用したほうが成功する確率が高い。
「このファイルは無効です」と表示される場合
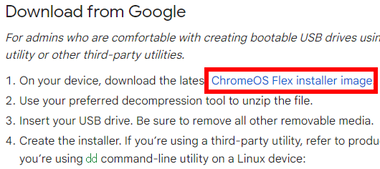
ChromeOS Flex installation guide にアクセスして Dowmload from Google にある ChromeOS Flex installer image のリンクから Zipファイルをダウンロード。
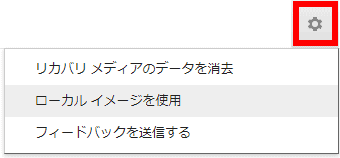
Chromebookリカバリユーティリティを起動し、右上の 設定 から ローカルイメージを使用 を選択してダウンロードした Zipファイルを指定。

8GB以上の USBメモリをパソコンにセットして書込みを実行。
ChromeOS Flex のインストール
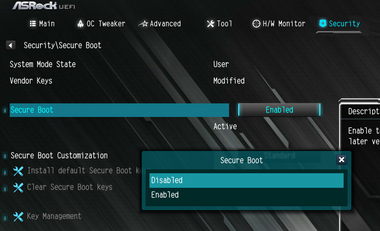
Secure Bootが有効になっているデバイスは無効にする。
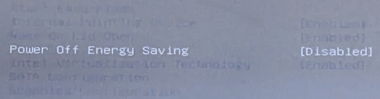
セットアップ中にデバイスが応答を停止しないよう UEFI/ BIOSで省エネ関連の項目を無効にする。
設定しなくてもセットアップできるが、Live USBで Googleアカウントにログインする際など待機時間が長い時は、マウスカーソルを動かしてデバイスがオフにならないようにする。
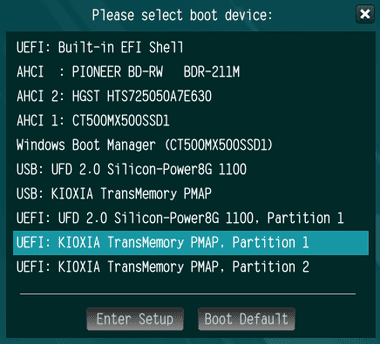
ChromeOS Flexをインストールするパソコンに作成した USBドライブをセットし、起動時にブートメニューを呼び出して USBドライブから起動するか、UEFI/ BIOSのブート設定で USBドライブを 1stに設定して起動。
ブートメニューの呼び出しはキーはパソコンやマザーボードの取説を参照。
UEFI:選択時に ChromeOS Flexのロゴが表示されて進まない場合はパソコンを強制終了して USB:から起動。
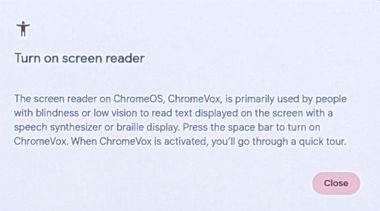
ChromeOSが起動するとスクリーンリーダー ChromeVox に関するダイアログが表示されるので、読み上げが不要であれば「Close」。
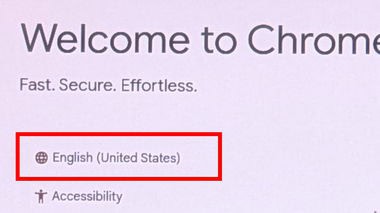
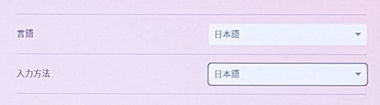

ChromeOS Flex のウエルカム画面が表示されたら日本語化するため English(United States) をクリックし、言語 と キーボード を日本語 に変更して「OK」。

日本語 表示になったら「始める」。
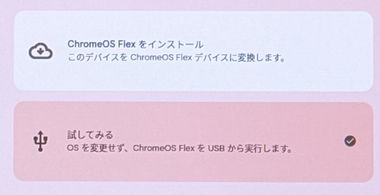

Live USB での利用は 試してみる、ストレージをフォーマットして ChromeOS Flexをインストールする場合は ChromeOS Flexをインストール を選択して「次へ」。
インストール前に Live USBでの試用を推奨。
試してみる – Live USB
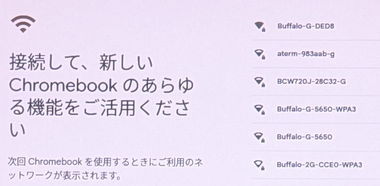
Wi-Fiに接続。
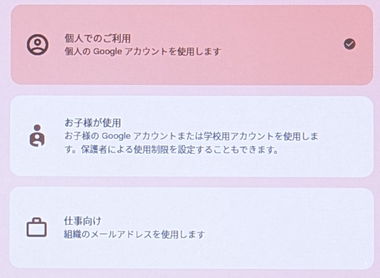

利用者を選択して「次へ」。
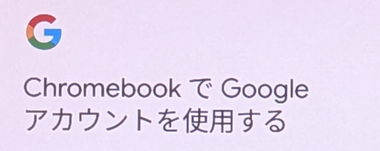

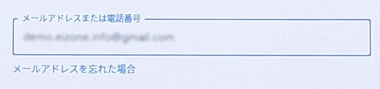
Chromebook で Googleアカウントを使用する で「次へ」をクリックし、Googleアカウントにログイン。


利用規約に問題なければ「同意して続行」。
診断と使用状況のデータ送信を拒否する場合はチェックを外して無効にする。
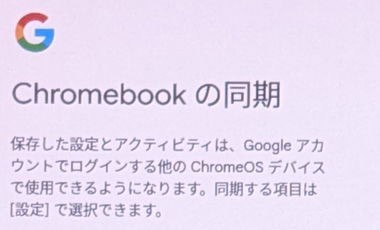

Googleアカウントを同期するので「同意して続行」。
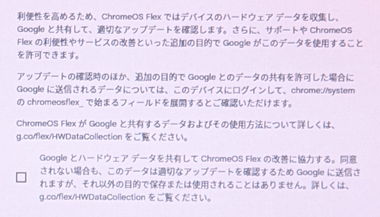

ハードウェアのデータ収集を拒否する場合はチェックを外して「同意して続行」。
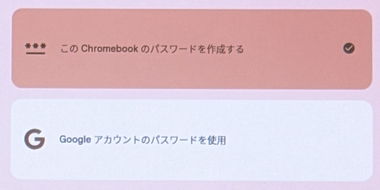

ログインに使用するパスワードを選択して「次へ」。
Chromebookのパスワードを作成する を選択した場合はパスワードを設定。
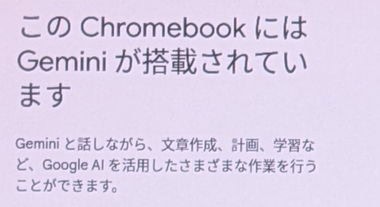

Googleがゴリ押ししている対話型AI「Gemini」について表示されるので「次へ」。
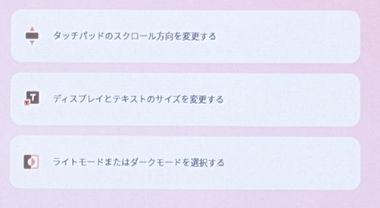
![]()
テーマなどを任意で変更するか、必要なければ「スキップ」。

セットアップが完了したら「始める」。

ChromeOS Flexが起動する。
次回起動時からはログイン画面が表示される。
ChromeOS Flex のインストール
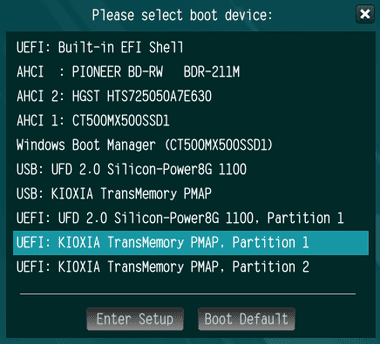

Live USBでセットアップした場合は再起動してブートメニューから USBドライブを選択し、ログイン画面の「ChromeOS Flex をインストール」を選択。

ChromeOS Flex のインストール画面が開くので「ChromeOS Flex をインストール」。
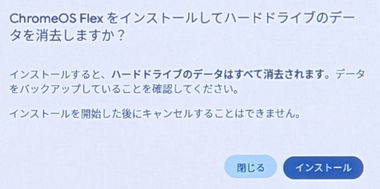
ストレージのデータ抹消に関するダイアログが表示されるので「インストール」で実行。

インストールが完了したら USBドライブを取り外してから再起動。
モニタがブラックアウトした場合は、デバイスを強制終了してから USBドライブを取り外して再起動する。
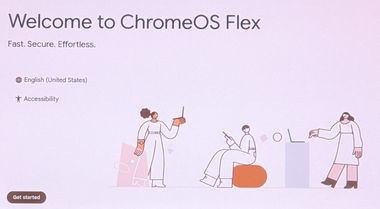
ChromeOS Flex のウエルカム画面が表示されたら LiveUSBと同じ手順でセットアップ。
Googleアカウント入力時に @マークが入力できない時は USキーボードになっているので Shift + 2 で入力。
備考
Linuxを使用して Playストアを実装した ChromeOS Flexのインストールメディアを作成したり、Linuxの開発環境を有効にして Linux用のアプリをインストールできる上級ユーザーであれば実用的なデバイスにできるが、Flexのみで使用する分にはインストールできるアプリも限られており、Googleのサービスやブラウザで操作できるウェブアプリが中心になるため Windowsや Macのような汎用性はない。
無料の Windows代替え OSであれば ChromeOS Flexより Zorin OS のほうが実用的。
関連記事
起動用 USBを利用可能にするため ChromeOSの起動モードをデベロッパーモードに変更し、ファームウェアのインストール / 更新、レガシーブートモードの有効化など ChromebookでブータブルUSBを起動する方法 を紹介
Chromebook で Chrome OS 以外の OSを使用するためのファームウェア更新やカスタムファームウェアのインストールが可能なモデルの確認方法などを紹介
Chromebook のセットアップの手順や Windows・NAS の共有フォルダのマウント方法、シャットダウン・印刷など Chromebook のセットアップと基本操作 をビギナー向けに紹介
Chromebook が「Chrome OS が存在しないか破損しています。」 で起動しなくなった際の対処法や、リカバリメディアの作成方法とリカバリモードの起動方法などを紹介。