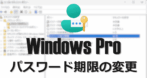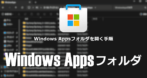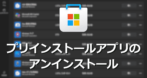![]()
Hyper-V は Microsoftが開発した仮想化プラットフォーム。
Hyper-V の特徴
- Windows 10/ 11 Pro、Enterprisで利用可能
- 仮想マシンの作成と管理ができる
- Type-1 ハイパーバイザーで直接ハードウェアを管理するためパフォーマンスが高い
Hyper-Vが有効だとホストOSで CPUの仮想化支援機能(VT-x/ AMD-V)を管理するため、VMwareや VirtualBoxなど Type-2 ハイパーバイザーの仮想化ソフトが VT-xや AMD-Vを利用できなくなる。
Hyper-V の無効化


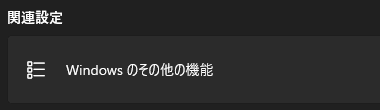
設定 の システム から オプション機能 を開き、関連設定 の Windows のその他の機能 を選択。
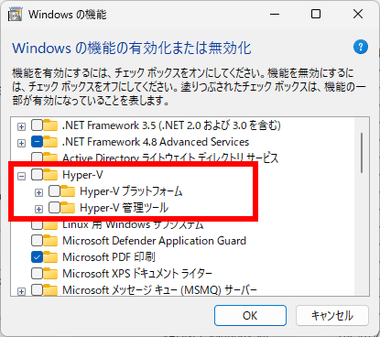
Windowsの機能 が開いたら Hyper-V の項目が無効になっていることを確認。
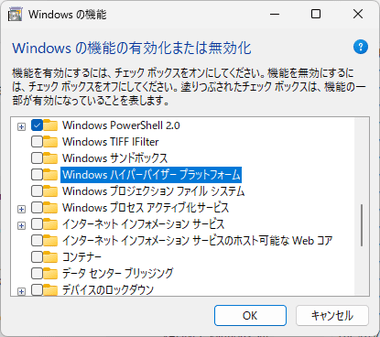
Windowsハイパーバイザープラットフォーム の項目も無効になっているか確認。
メモリ整合性の無効化
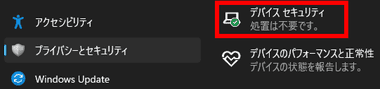
設定 の プライバシーとセキュリティ から デバイスセキュリティ を開く。
Windows Defenderの「メモリ整合性」は Hyper-Vの仮想化技術でカーネルの保護を強化する機能で、有効になっていると Windowsはシステムのカーネルを Hyper-Vの仮想領域に隔離するため、Windowsの機能で Hyper-Vを無効にしても Hyper-Vのハイパーバイザーが動作する。

Windows セキュリティ の 設定画面になるので コア分離 の コア分離の詳細 を開く。

メモリの整合性 をオフにして パソコンを再起動。
Hyper-V 無効化の確認
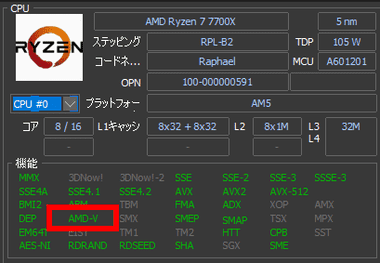
HWiNFO の システムの概要 を起動し、AMD の CPU は CPU の 機能 で AMD-V または SMV が有効(緑色)になっているか確認。
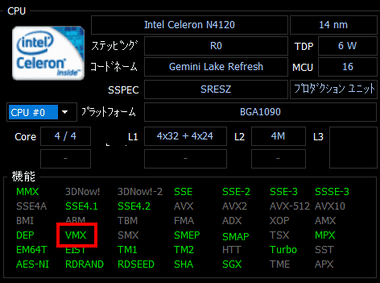
Intel の CPU は VT-x または VMX が有効(緑色)になっているか確認。
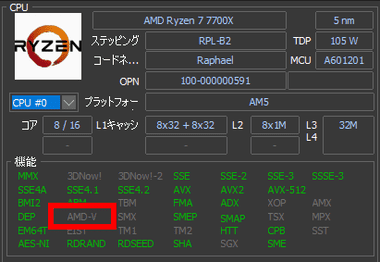
メモリ整合性 を無効にしてもサードパーティ製アプリが AMD-V にアクセスできない場合は コマンド入力 で強制的に Hyper-V を無効化する。
VirtualBoxでの確認方法
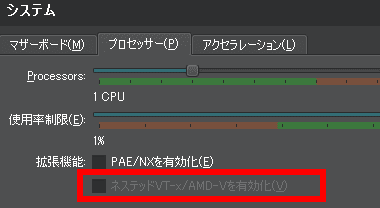
VirtualBox では作成した OSの 設定 を開き、システム の プロセッサー タブで ネステッドVT-x/ AMD-V を有効化 が選択可能か確認。
コマンド入力による無効化
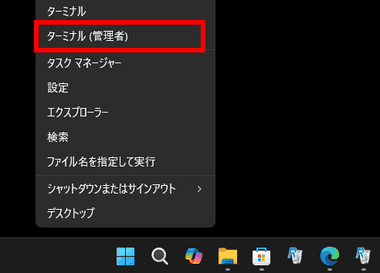
スタート のコンテキストメニュー(右クリックメニュー)から ターミナル(管理者) を開く。

bcdedit /set hypervisorlaunchtype off と入力して Enter キーで この操作を正しく終了しました。 と表示されたら ターミナル を閉じて パソコンを再起動。
メモリの整合性 が有効の場合はコマンド入力 でも Hyper-V は無効化できない。
Hyper-Vを無効にしても仮想化支援機能が利用できない場合
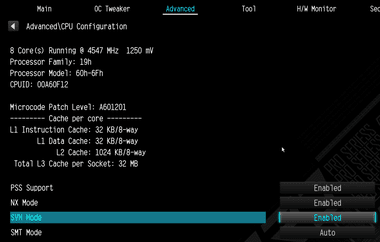
UEFI/ BIOSを起動して Advance や 詳細 にある CPU に関する項目で、Inrtel は Intel VT-x や Intel Virtualization Technology などと表記されている項目、AMD は SVM Mode や Secure Virtual Machine などと表記されている項目が Enable(有効)になっていることを確認し、無効の場合は有効にする。
備考
Windows Homeから Proにアップグレードすると VT-x / AMD-V の仮想化支援機能が使えなくなるので、VirtualBoxを使用しているならメモリ整合性を要確認。
関連記事
Windows 10/11でクイック起動を表示する方法を解説します。タスクバーへのピン留めとは異なり、アプリ・フォルダ・ファイルのリンクを追加できるWindows標準ランチャー機能です。設定手順、表示位置の変更、アイコンサイズ調整などの活用方法も紹介します。
遠隔操作でパソコンを起動させるために必要な UEFI/ BIOS・ホームゲートウェイ・ネットワークアダプタの設定手順と WOLが可能な電源状態(スリーピングステート)について紹介。
Windows にプリインストールされているアプリ や Microsoft ストアからインストールしたアプリが保存されてる WindowsApps フォルダを開く手順とアプリの修復方法
Windows 10/ 11の プリインストールアプリの詳細とアンインストールできないプリインストールアプリの削除、インストール失敗時のジャンクファイルの削除方法