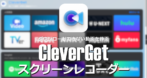FlashBack Express の特徴
- メジャーバージョンアップにより FlashBack Express 5 は提供終了。
- 最新版は FlashBack Express のインストールと使い方 を参照。
開発元
- 開発元:Blueberry Software
- 開発元の拠点:英国
ダウンロード
- ダウンロード不可
システム要件
- バージョン:5.56.0
- OS:Windows 7/ 8/ 10
FlashBack Express のインストール
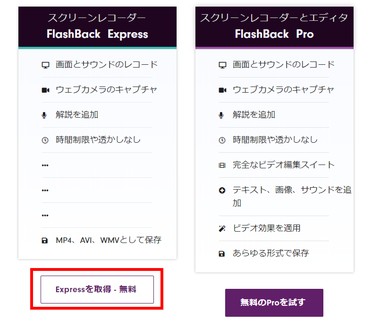
公式サイトの「Expressを取得・無料」 をクリックしてインストーラーをダウンロード。
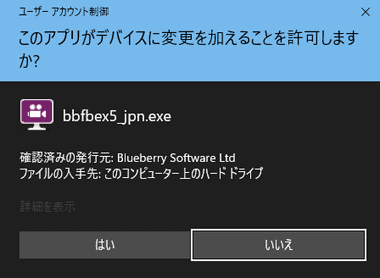
ダウンロードしたインストーラーを起動し、ユーザーアカウント制御のプロンプトが表示されたら「はい」で許可。

日本語のセットアップウィザードが開始するので「次へ」。

使用許諾書に問題なければ このライセンス契約書に同意します にチェックを入れて「次へ」。
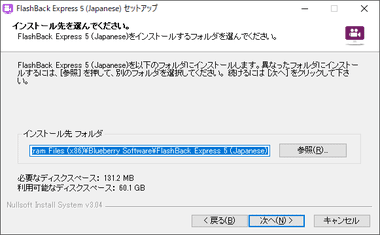
インストール先を確認して「次へ」。
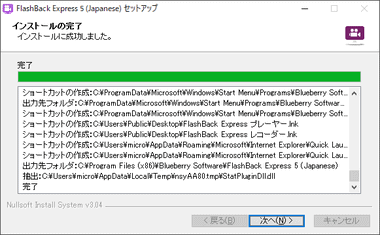
インストールが完了したら「次へ」。
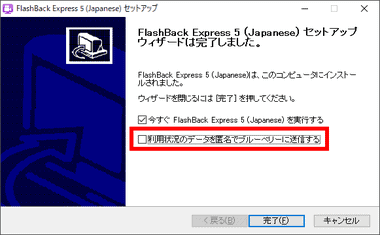
匿名の利用状況を送信しない場合は 利用状況のデータを匿名でブルーベリーに送信する のチェックを外してから「完了」。
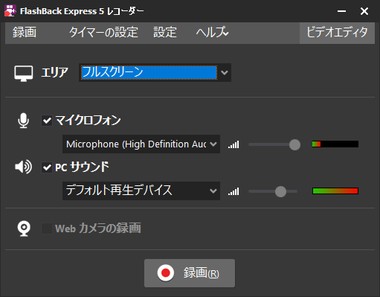
レコーダーが表示されたらセットアップ完了。
初期設定
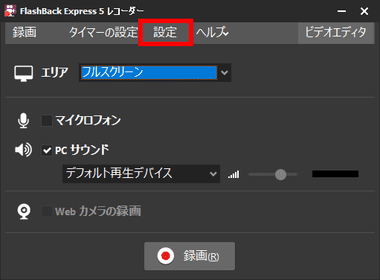
メニューから 設定 を選択。
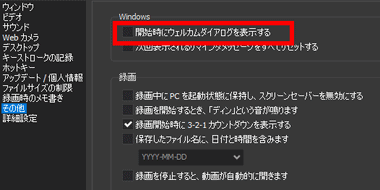
FlashBack Express に起動時に表示される 有料版の案内を非表示するため、その他 の Windows にある 開始時にウエルカムダイアログを表示する のチェックを外して無効にする。
録画 の 録画開始時に3-2-1 カウントダウンを表示する を無効にすると、録画ボタンを押すと同時に録画が開始する。
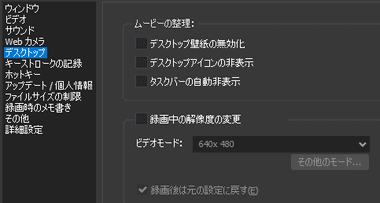
デスクトップの壁紙やデスクトップ上のアイコン を非表示にする場合は、左サイドバーから デスクトップ を選択して ムービーの整理 で 使用する項目を有効にする。
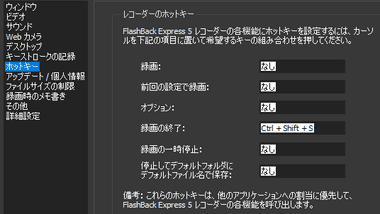
初期状態では 録画の停止 のみホットキーが割り当てられているので 任意で追加する。
追加する場合は各項目のテキストボックスを選択し 割り当てるホットキーを押す。
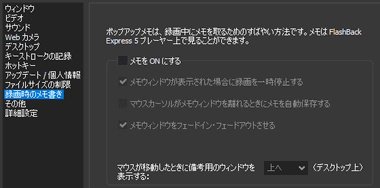
録画中に表示できるメモ機能 ポップアップメモ を有効にする場合は左サイドバーの 録画時のメモ書き にある メモをON にする にチェックを入れ、すべての設定が完了したら「OK」で設定画面を閉じる。
ポップアップメモ を有効にすると 録画中にマウスカーソル をモニタの上中央に持って行くと メモウインドウが出現するようになる。
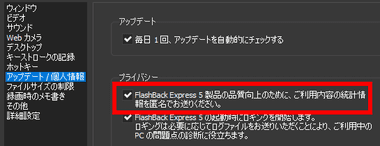
利用状況の送信を無効にした場合は左サイドバーの アップデート/ 個人情報 の プライバシーを確認し、統計情報の送信 が有効であればチェックを外して無効にする。
フレームレートの設定
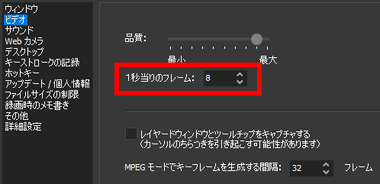
デフォルト設定ではフレームレートが 8fps になっているため、録画する内容に応じて フレームレートを変更する。
一般的なスクリーンレコーダーのフレームレートは 24 ~ 30 fpsで、数値が高いほどなめらかな動画になるが、ファイルサイズとシステムへの負荷が大きくなる。
FlashBack Express の使い方
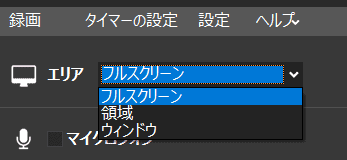
レコーダーの エリア から 録画する範囲を選択。
- フルスクリーン
デスクトップ全体を録画。 - 領域
マウスでドラッグした範囲を録画。 - ウインドウ
指定したウインドウ全体を録画。
FlashBack Express は 録画時にマウスでクリックした箇所を記録しており、再生時にクリックした箇所へ移動できるので マーカーのような使い方も可能。
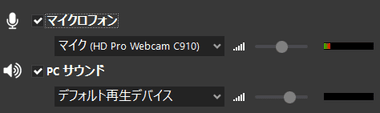
音声は PC サウンド の デフォルト再生デバイス が有効の場合 パソコンのスピーカーから出力される音声が録音され、Webカメラやマイクが接続している場合は マイクロフォン を有効にして デスクトップを録画しながらナレーションを録音することも可能。
録音するデバイスを正しく認識しているとレベルメーターが動くので 録画前にチェックする。
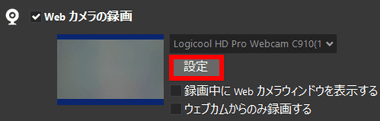
ウェブカメラを接続している場合は Web カメラの録画 を有効にし、録画中に Web カメラウィンドウを表示する か ウェブカメラからのみ録画する を選択。
録画中にWeb カメラウィンドウを表示する を有効にすると デスクトップにWeb カメラの画面が表示されるので、 画面を拡大縮小して 大きさを調整する。
ウェブカメラの画像解像度などは 設定 で変更。
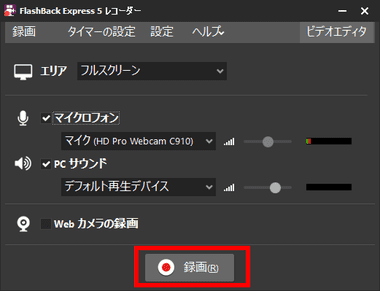
設定が完了したら 録画 をクリックして録画を開始。
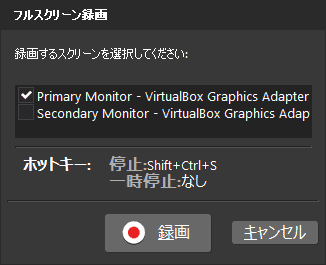
エリアで ウインドウや領域を選択した場合や、 マルチモニタ環境でのフルスクリーン選択時はダイアログが表示されるので、録画範囲を指定してから「録画」で実行。
エリア のウインドウ で指定した範囲は デフォルトで固定になっており、ウインドウを動かすと録画範囲から外れてしまうため、録画範囲をウインドウに合わせて移動させる場合は 設定 の 詳細設定 で 録画中のウインドウの位置を追尾する を有効にする。

カウントダウンを無効にしていなければ 録画開始ボタン を押してから 3 – 2 – 1 とカウントダウンがあり 3秒後 から録画が開始される。
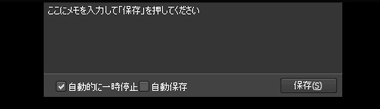
ポップアップメモ を有効にしている場合は、カーソルをモニタ中央上部に持っていくと メモの入力ウインドウが出現するので 必要に応じてメモを入力。
メモの位置は 設定 の 録画時のメモ書き にある マウスが移動したときに備考用のウインドウを表示する」という項目でデスクトップの 上・下・左・右 に変更できる。
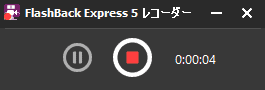
録画の停止はホットキー か 録画中に表示される 停止ボタンをクリック。
コントロールボックスは録画されない。
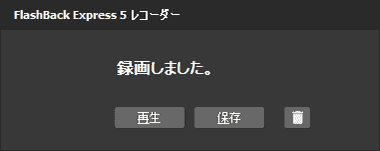
「保存」で録画ファイルを任意の場所に保存すると、独自フォーマット .fbr で保存される。
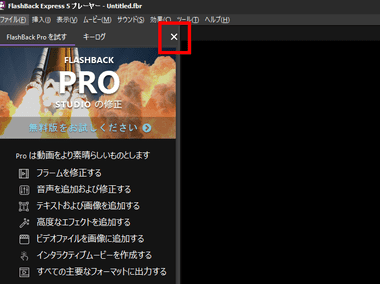
保存した .fbr ファイルを開くと FlashBack Expressプレーヤーが起動するので、画面の左に表示されている FlashBack Pro の広告を「✕」で閉じる。
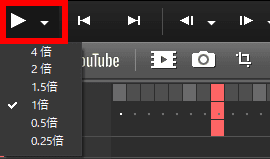
再生速度は 4倍 ~ 0.25倍 で変更可能。
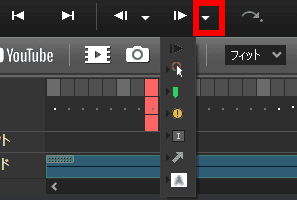
フレーム移動 は リストから マウスクリックやマーカー に変更できる。
一部のコマンドは FlashBack Pro のみ利用可能。
クロップ
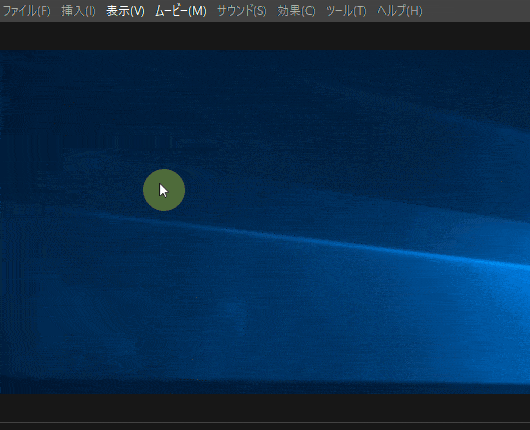
カーソルをハイライトにして クロップすると選択範囲が カーソル の動きに合わせて移動する。
![]()
クロップを使用する場合は ツールアイコンから 動画のトリミング を選択。
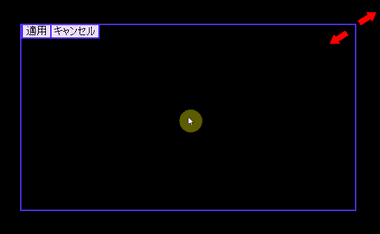
プレビュー画面にトリミングする範囲が表示されるので サイズを調整して「適用」。
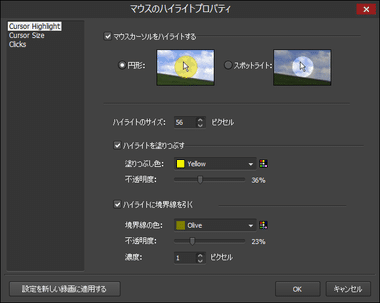
カーソルをハイライトにする場合は メニューバーの 効果 から カーソルをハイライトで 設定画面を呼び出し マウスカーソルをハイライトにする にチェックを入れて「OK」。
デフォルト設定でクリックした箇所が赤丸で強調表示されるため、不要であれば 左サイドバーの Click を選択して マウスクリックの強調 を無効にし、次回からの再生にも設定を適用する場合は 設定を新しい録画に適用する をクリック。
出力
![]()
他の動画ファイル形式へ出力する場合は 動画アイコンをクリック。
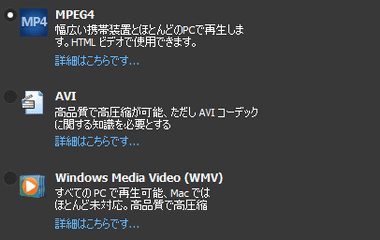
出力形式の選択では MP4 / AVI / WMV から選択できる。
- MP4
オープンソースの H.264 / AVC ビデオコーデックを使用しており デフォルト設定で出力できる。 - AVI
パソコンにインストールされている外部コーデックが使用可能で コーデックの選択や品質・フレームレートなどの指定が必要。 - WMV
高品質で出力できるが Windows 環境以外では 汎用性が低い。
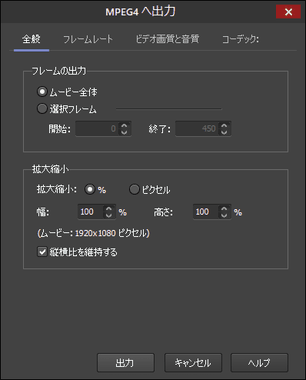
コーデックなどにこだわりがなければデフォルト設定で出力可能な MP4 の使用を推奨。
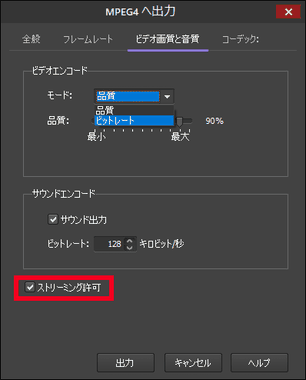
作成した動画をネットワーク上で使用する場合は、ビデオ画質と音質 で ストリーミング許可 にチェックを入れておく。

設定が完了したら「出力」をクリックして 保存先を指定して ファイルを保存。
備考
無料版でも録画時間の制限やウォーターマークの挿入がなしでデスクトップの録画ができ、マウスカーソルを追尾するユニークな機能を実装しているなどチュートリアルの作成に便利だが、出力ファイルが独自フォーマットのため、プレーヤーでエンコードが必要なのが難点。
関連記事
ビデオチャットや暗号化されたストリーミング動画の録画、ウェブカメラの映像、ゲーム画面の録画ができ、録画中のデスクトップに書き込みも可能な多機能スクリーンレコーダー
パソコンのデスクトップや Webカメラの録画のほか、ビデオデッキなどパソコンに接続されたデバイスの再生映像、ネットワークカメラの録画をサポートしているリーズナブルな多機能ビデオキャプチャ
ニュースやライブ配信などダウンロードできない動画を、オーバーレイが表示されない専用プレーヤーを使用してフルスクリーンで録画できる、CleverGet ダウンロードの補完に最適なスクリーンレコーダー
デスクトップやウェブカメラの映像、システム音やマイク音声の録音ができ、録画中の書き込みやカット編集、ファイル形式の変換も可能な簡単操作のスクリーンレコーダー
ビデオチャットやゲーム画面などのデスクトップ録画と Webカメラ、スマホの画面録画をサポートし、録画中のデスクトップに書き込みも可能なスクリーンレコーダー