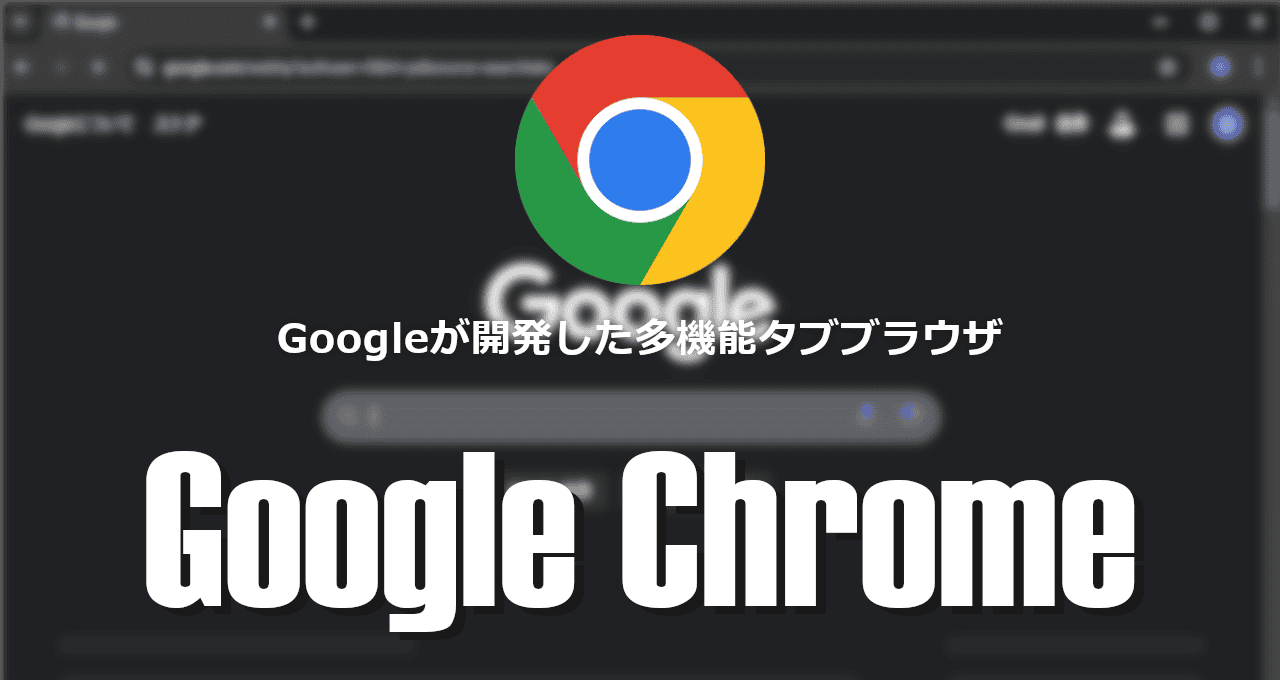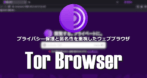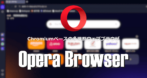![]()
Google Chromeは Googleが開発した多機能タブブラウザ。
Google Chrome の特徴
- 2015年以降、世界シェア No1をキープ
- コンセプトはスピード・シンプル・セキュリティ
- 生成AI「Gemini」をカスタマイズした AIオーバービューを実装(試験運用中)
- オープンソースの Chromiumをベースに開発
開発元
- 開発ベンダー:Google LLC
- 開発ベンダーの拠点:米国
システム要件
- バージョン:133.0
- OS:Windows 10/ 11
- CPU:Intel Pentium4 以降のプロセッサ(SSE3 対応)
バージョン 110 で Windows 8.1/ 7はサポート終了。
ダウンロード
インストールと設定
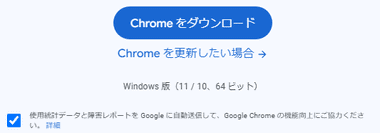
公式サイト の「Chromeをダウンロード」をクリックしてインストーラーをダウンロード。
使用統計データの送信が有効になっているので、拒否する場合はチェックを外して無効にする。

ダウンロードしたインストーラーを起動し、ユーザーアカウント制御のプロンプトが表示されたら「はい」で許可。

Google アカウント でログインする場合は「ログイン」、ログインせずに利用する場合は「ログインしない」を選択。
Googleアカウントでログインすると Chromeのブックマーク・拡張機能・保存パスワード・閲覧履歴の同期が可能なほか、Gmail・Googleカレンダー ・Googleドライブ など、Googleが提供しているサービスがシームレスに利用できる。
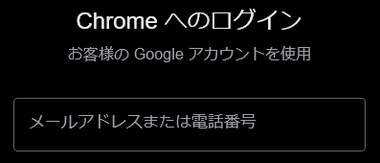
「ログイン」を選択した場合は Googleアカウントの情報を入力してログイン。
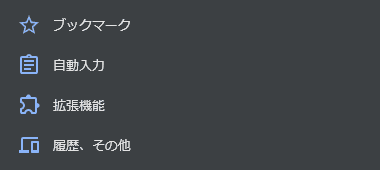

Googleアカウントにログインすると同期の設定画面になり「ONにする」で同期が開始。
同期項目の個別設定は「設定」で編集。

既定のブラウザに設定する場合は「デフォルトに設定」。
「デフォルトに設定」を選択すると Windowsの設定画面が開くので、Google Chromeを既定ブラウザーにする の「既定値に設定」をクリック。


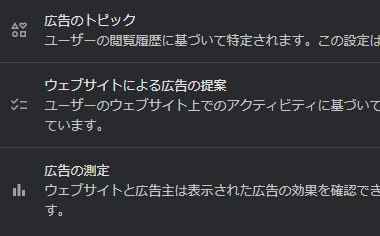
Chromeはデフォルト設定で使用すると個人情報がダダ漏れなので「設定」を選択し、表示されている項目をすべて無効にしてからブラウザを閉じる。
設定項目はアドレスバーに chrome://settings/adPrivacy と入力すれば表示できる。

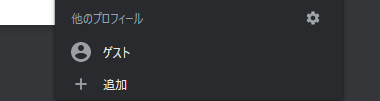
Googleアカウントの追加やゲストモードでの利用は右上のアカウントアイコンから設定。
- ゲスト
ブラウザを閉じた時点で 閲覧履歴や Cookieが削除される。
- +追加
複数の Googleアカウントを登録し、異なった環境の Chromeを同時に起動できる。
起動時に表示するページ
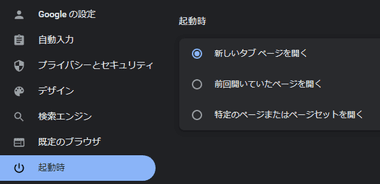
起動時に表示するページは アドレスバーに chrome://settings/onStartup と入力するか、右上にある 3 点リーダーから 設定 を開き、左サイドパネルの 起動時 を選択して表示するページを指定。
検索エンジンの変更
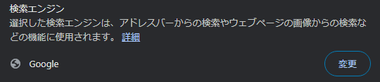
検索エンジンの変更はアドレスバーに chrome://settings/search と入力するか、設定 で 検索エンジン を選択し、「変更」でリストから指定。
Googleの検索エンジンは曖昧な単語が入力されると検索履歴などからユーザーが検索していると推測される検索結果を表示するアルゴリズムを採用しており、ユーザーにとっては意図した検索結果が得られるため便利な反面、ユーザーが得る情報にフィルタがかかり、確証バイアスが発生しやすい危険な状態を生みやすく、フィルターバブル問題 として 懸念されている。
コロナ禍以降、Googleの収益優先の姿勢は鮮明になり、Wiredが報じているようにユーザーのクエリを操作し、スポンサーサイトを表示してユーザーを誘導している疑惑があるほか、関連性の低いサイトを表示して広告の表示回数を増やすなど、Google検索の精度や信頼性は大きく低下している。
セキュリティ
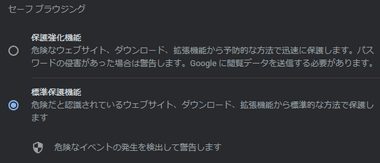
セーフブラウジングの設定はアドレスバーに chrome://settings/security と入力するか、 設定 の プライバシーとセキュリティ で編集できる。
デフォルト設定でマルウェアが仕組まれているサイトなど危険と思われるサイトはブロックされるため、一般的な利用では変更不要。
パスワードの保存
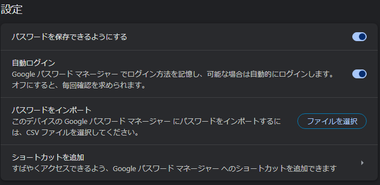
パスワードの保存設定はアドレスバーに chrome://password-manager/settings と入力するか、設定 の 自動入力とパスワード で Googleパスワードマネージャー を開いて 設定 で編集。
メモリセーバー機能
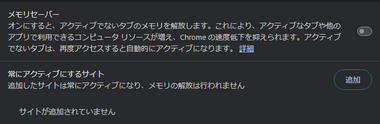
非アクティブなタブのメモリを開放するメモリセーバー機能は、アドレスバーに chrome://settings/performance と入力するか、設定 の左サイドパネルから パフォーマンス を選択して メモリセーバー を有効にする。
メモリセーバー有効にするとアクティブなタブにリソースを集中できるためパフォーマンス低下の抑止を期待できる反面、非アクティブのタブに切り替えた際にリロードが必要になる場合がある。
ショートカット
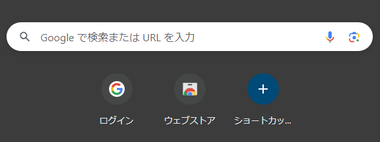
新規タブで表示される Google検索バー下のショートカットは ショートカットを追加 から表示名と URLを入力して追加登録できる。
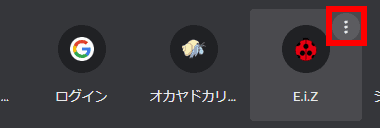
登録したショートカットはマウスオーバーで表示される 3 点リーダーの メニューから編集や削除が可能。
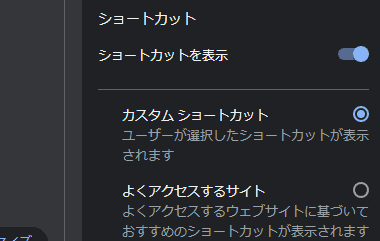
右下の Chrome をカスタマイズ から ショートカット をよくアクセスするサイト に変更したり、ショートカットを非表示 にすることもできる。
デフォルトの カスタムショートカット は Google アカウントで同期される。
パソコンのクリーンアップ(廃止)
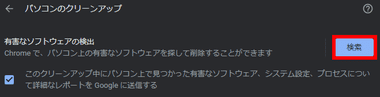
2015年に実装された「パソコンのクリーンアップ」は、セキュリティアプリのようにパソコンをスキャンしてマルウェアの検出と駆除ができるモジュールだが、現在の保護機能(セーフブラウジング)が望ましくないソフトウェア(PUA)をブロックできるためバージョン 111で廃止された。
従来の リセットとクリーンアップ の項目は 設定のリセット になり、変更した設定をデフォルト設定に戻す機能になった。
拡張機能
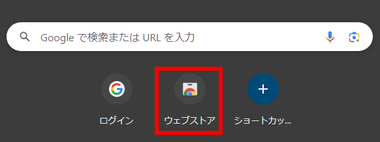
拡張機能 は chrome ウェブストア からインストール するブラウザの追加機能で、ホーム画面のショートカットか右上の 3点リーダーの 拡張機能 から開く。
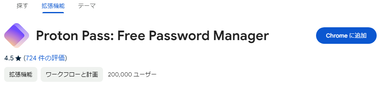
インストールする拡張機能を検索し、「Chrome に追加」でインストール。
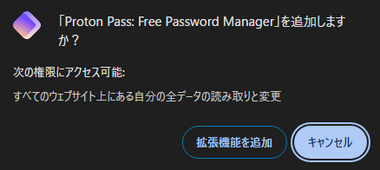
拡張機能は Chromeに対して アクセス権限を要求してくるので内容を確認して追加。
ブラウザから個人情報を収集するスパイウェアのような拡張機能も存在するため、インストールする際には要求してくるアクセス権限やアプリの提供元などを確認する。
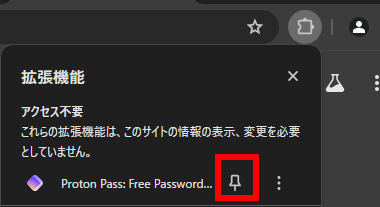
インストールした 拡張機能はアカウントメニューの左にある 拡張機能 のリストに追加され、ピン留めをクリックするとアドレスバーの横に表示される。
Google Chrome の使い方
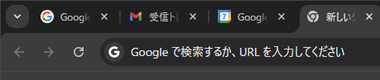
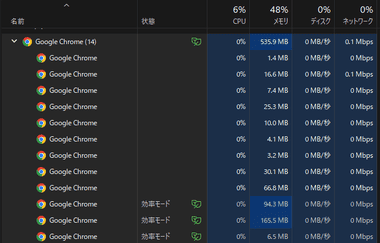
タブは個々が独立して動作しているので、閲覧しているページでエラーが発生してもタブを閉じれば他のタブに影響がない反面、メモリリソースの消費量が多く、開いているタブの数だけ消費メモリが増加する。
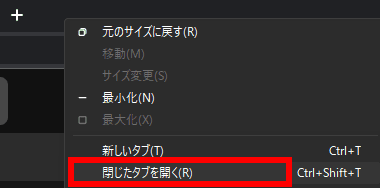
誤って閉じたタブは Ctrl + Shift + T か、タブバーの空白部分でコンテキストメニューを開き、閉じたタブを開く で復元する。
タブの固定
タブを固定すると Chrome 起動時に表示されるようになる。
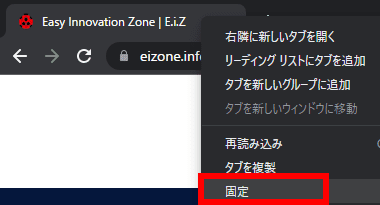
タブの固定は、固定するページを開いてタブのコンテキストメニュー(右クリックメニュー)から 固定 を選択。
固定の解除は固定しているタブのコンテキストメニューから 固定を解除 。

固定されたタブはサイトのファビコンのみ表示される。
タブのグループ化
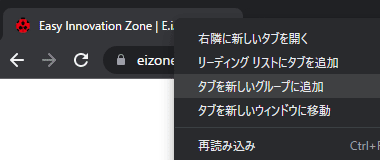
グループ化はタブをまとめる機能で、グループ化するタブのコンテキストメニューから タブを新しいグループに追加 を選択。
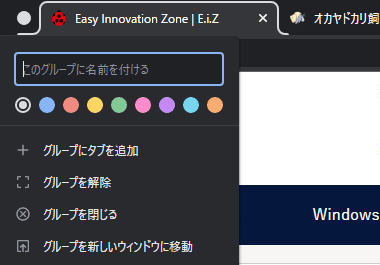
グループ名を設定。
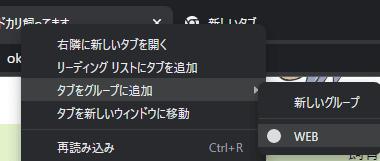
グループに追加するタブのコンテキストメニューから タブをグループに追加 で追加するグループを指定。
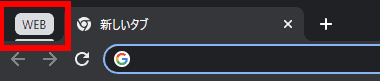
グループ名をクリックするとグループに属するタブを非表示にできる。
固定タブはグループに追加することはできず、次回起動時に作成したグループを表示する場合は、起動時の設定を 前回 開いていたページを開く に変更する。
AI概要 – AIオーバービュー
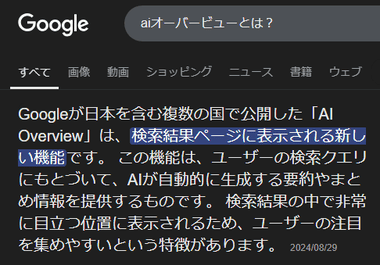
AI概要(AIオーバービュー)は当初 SGE(Search Generative Experience)と呼称されていた生成AIを使用して検索結果の要約を表示する新機能で、Googleが開発している大規模言語モデル(LLM)Gemini をカスタマイズした生成AIを使用している。

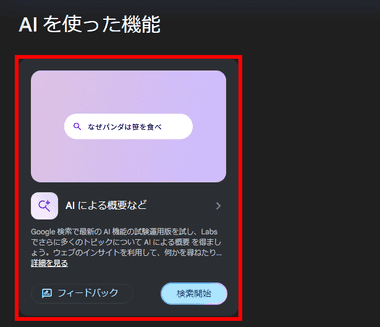
日本では試験運用の状態が続いているため、利用する場合は 新規タブ の右上にある Lab から AIによる概要など をクリックして有効にする。
AIオーバービューはすべての検索で表示されるわけではない。
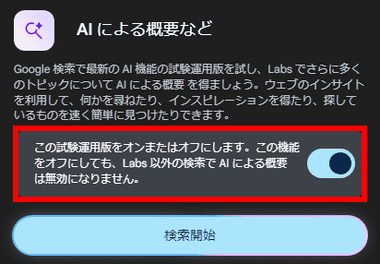
AIオーバービューを無効にする際も Lab から AIによる概要など を開いて試験運用をオフにする。
AI概要の弊害
AIオーバービューはウェブサイトの情報をスクレイピングして表示する機能のため、検索したユーザーは情報元のウェブサイトを訪問しなくなり、広告収入に依存しているサイトは運営が困難になるほか、専門分野で有料記事を掲載しているサイトも AIが情報を提供することで購読者の減少が懸念される。
結果的にクリエイターが減って良質な情報源が失われると、インターネットは生成AIで作成された誤情報や内容の薄いコンテンツで溢れ、AIは粗製乱造コンテンツを学習して記事を生成するため、情報の多様性が失われてウェブ全体の質が低下する悪循環に陥り、AIオーバービューが公開されている海外ではすでに影響が出始めている。
ブックマーク
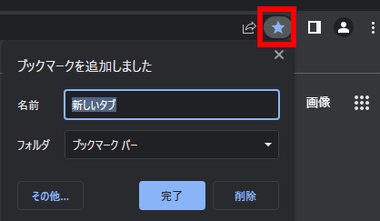
☆印をクリックするとブックマークの編集画面が開くので、ウェブページの表示名やブックマークの追加先などを指定して「完了」。
ブックマークの管理
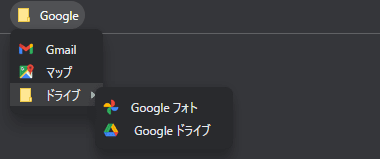
ブックマークバー のコンテキストメニューから フォルダを作成 でブックマークバーにフォルダを追加でき、ブックマークやフォルダはドラッグで移動できる。
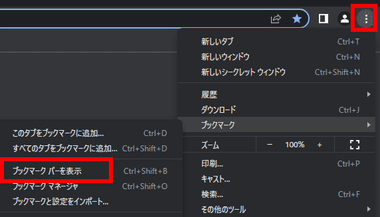
ブックマークバー を常時表示する場合は、3 点リーダーから ブックマーク を選択して ブックマークバーを表示 を有効にする。
リーディングリスト
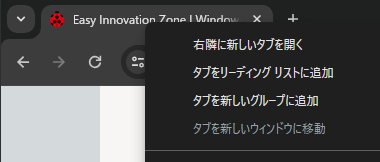
リーディングリスト は気になった記事などを登録する機能で、タブのコンテキストメニューから タブをリーディングリストに追加 を選択すると閲覧中のページがリストに追加される。
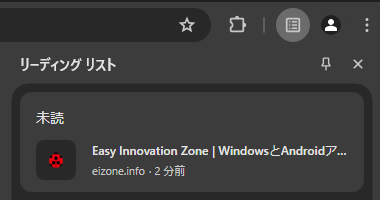
リーディングリストは 3点リーダーの ブックマートとリスト から リーディングリスト の リーディングリストを表示 でアクセスできる。
印刷
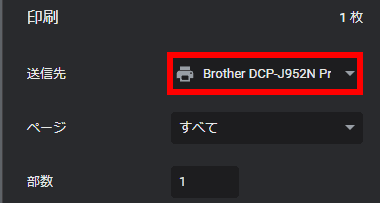
ブラウザに表示しているページの印刷は Ctrl + P か、右上の 3 点リーダーから 印刷 を選択すると印刷設定画面が開く。
送信先を PDFに保存 に変更すると表示しているページを PDFファイルとして保存できる。
シークレットウインドウ
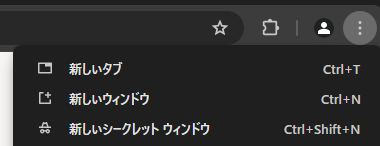
シークレットウインドウ はブラウザを閉じると 閲覧履歴・Cookie・フォームデータ などユーザーのアクティビティが削除されるプライバシー保護モードで、Ctrl + Shift + N か、3 点リーダーから 新しいシークレットウィンドウ を選択して起動する。
シークレットモードは使用しているデバイスでアクティビティが削除されるだけで、通信が匿名化されるわけではないため、ISPの DNSサーバや接続先サーバにはアクセスログが残る。
備考
Google Chromeは Googleアカウントでログインしていなくてもアプリを使用するとデバイスの固有IDと紐づけて情報収集を行い、収集されたデータはアカウント・デバイスの固有ID・電話番号など一意の情報でパーソナライズ化され、質の高い個人プロファイルとして広告などに利用しており、「安全なブラウザ」を謳いながらスパイウェアのようなツールになっている。
関連記事
常時Tor接続で暗号化 / 匿名化 され、ブリッジアドレスの使用によるインターネット検閲の回避 やダークウェブへアクセス可能なプライバシー保護と匿名性を重視したウェブブラウザ
広告ブロッカーや無料VPN のほか サードパーティアプリを表示するサイドパネル、デバイス間でのファイルを送信など、多くの機能を実装した多機能ウェブブラウザ
Mozilla Corporation によってオープンソースで開発が進められている 広告トラッカーや仮想通貨のマイニングをブロックするプライバシー保護を重視したセキュアな多機能ウェブブラウザ
閲覧履歴 や 行動履歴 などの個人情報を収集せず、デフォルトで ウェブ広告やトラッカーをブロックする プライバシー保護とセキュリティを重視した ウェブブラウザ
断片化したブラウザやメーラー のデータベースを最適化する ベルギーのソフトウェアベンダー CrystalBit Solutions が開発している 無料の ブラウザ最適化ツール