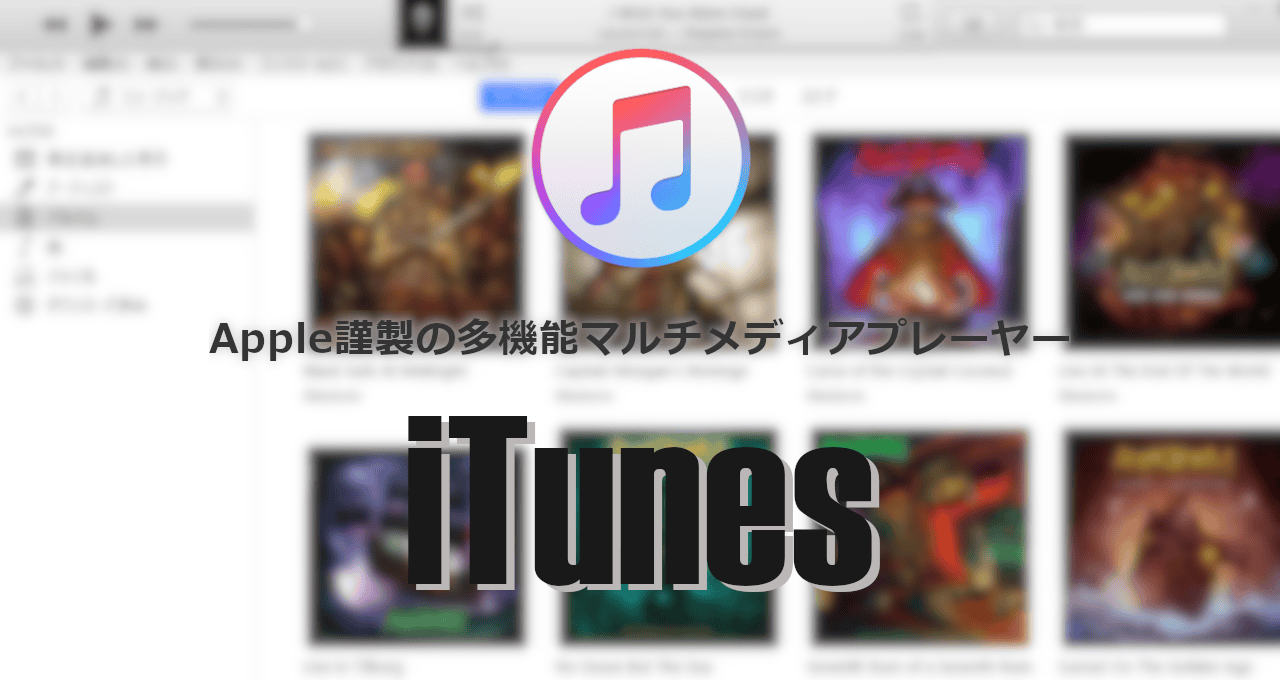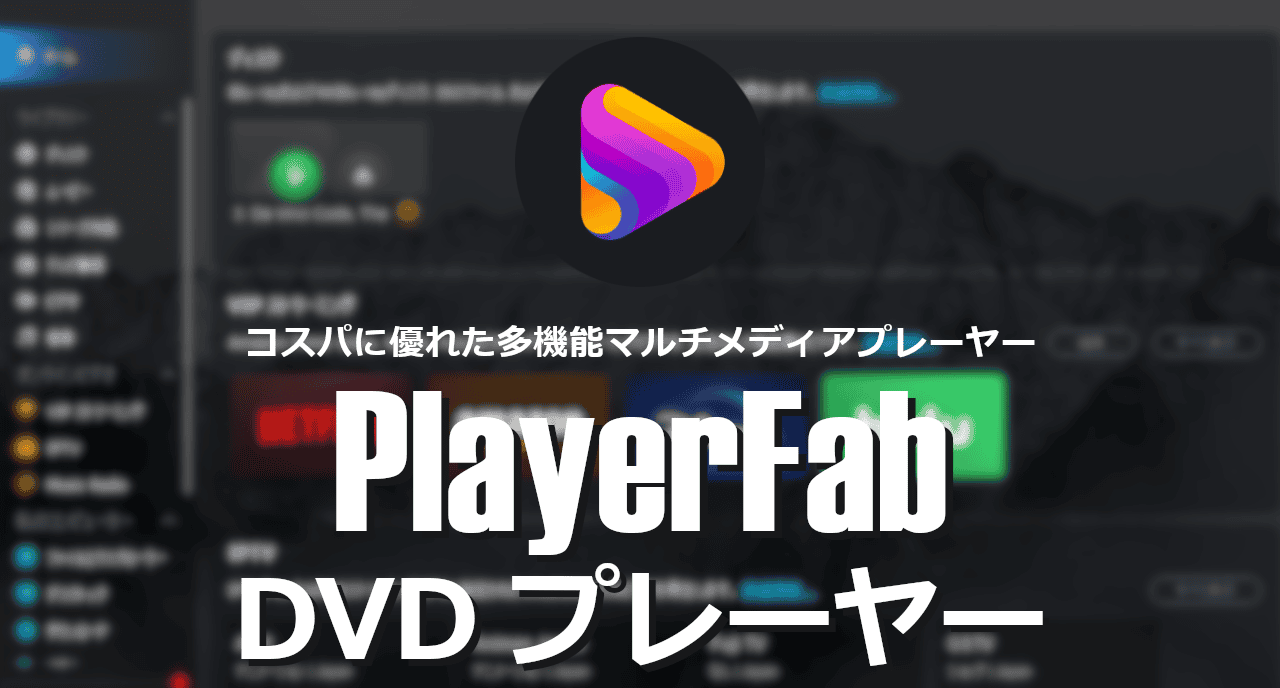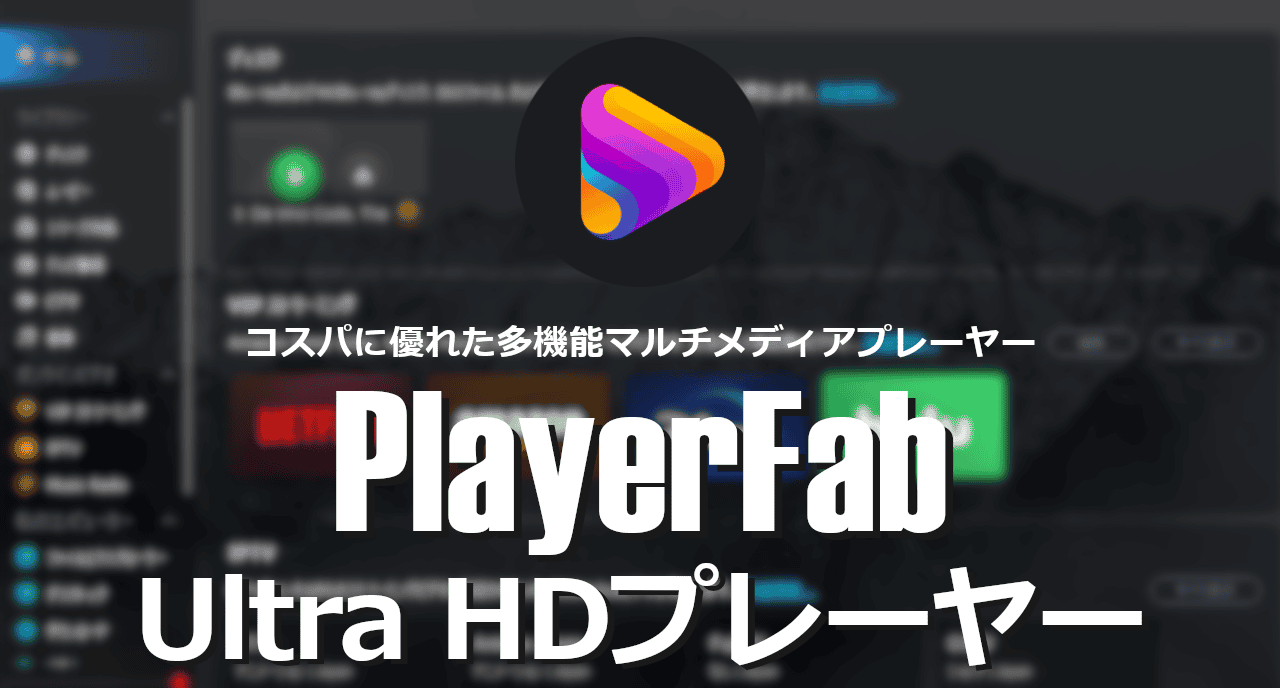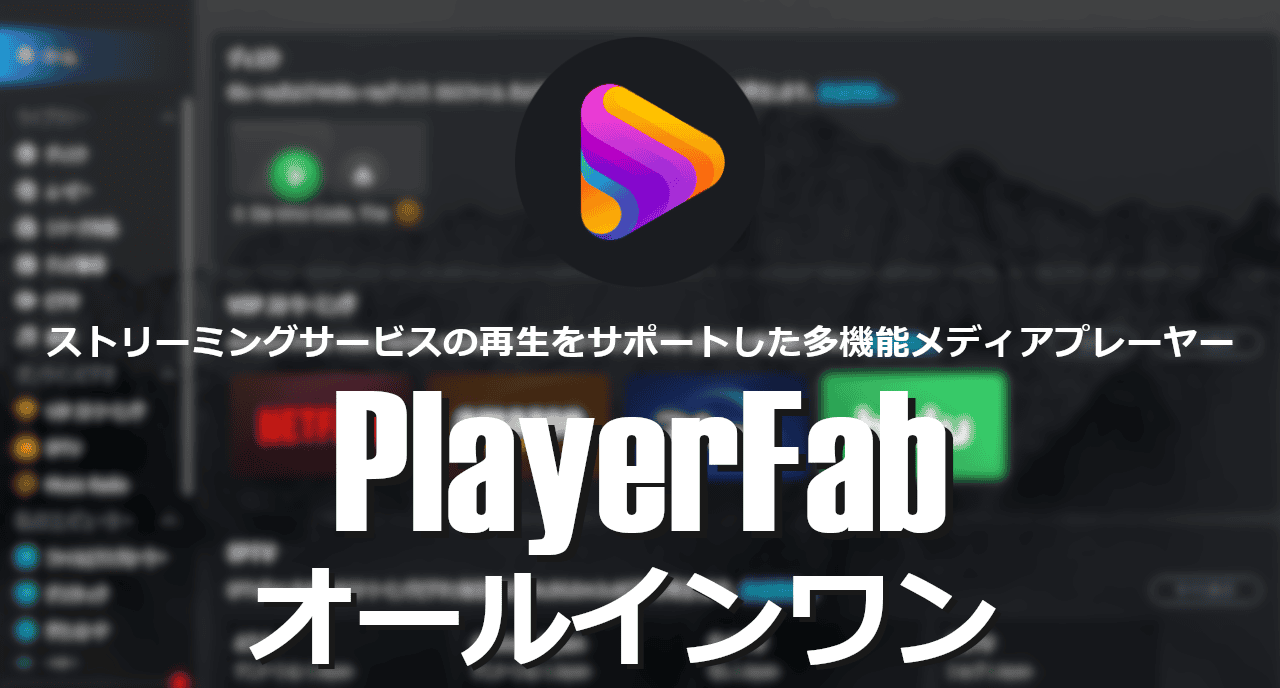![]()
MPC-HC(Media Player Classic – Home Cinema)は軽くて操作性の良い定番の無料メディアプレーヤー。
MPC-HC の特徴
- 主要な動画・音声ファイルと DVD/ 保護されていない Blu-rayを再生
- HDRビデオや MPC Video Rendererをサポート
- オープンソースで開発
開発元
- 開発者:clsid2 氏
システム要件
- バージョン:2.3.9
- OS:Windows Vista/ 7/ 8.x/ 10/
- CPU:SSE2 サポート
MPC Video Renderer/ madVR の使用は Direct 3D 9以降をサポートした GPUが必要。
サポートしているファイル形式
AVI、MPEG、MPEG-TS、DVD-Video、Matroska、WebM、MP4、Quick Time Movie、3GP、3GP2、Flash Video、Ogg、Real Media、Id Software Game Video、Windows Media Player、Smacker、FLIC Animation、DirectShow Media、Raw Video、Shockwave など
ISOイメージファイルの直接再生は未サポート。
ダウンロード
MPC-HC は GitHubから単体でダウンロードできるが、 K-Lite Codec Pack で MPC Video Renderer や madVR など高品質なレンダリングエンジンを含めて一括してインストールできる。
インストールと設定
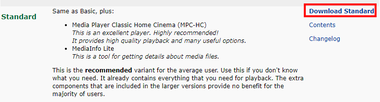
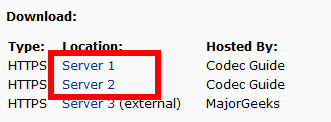
K-Lite Codec Pack の 公式サイト から Downlaod Standard のリンクをクリックし、Download: にある Server からインストーラーをダウンロード。
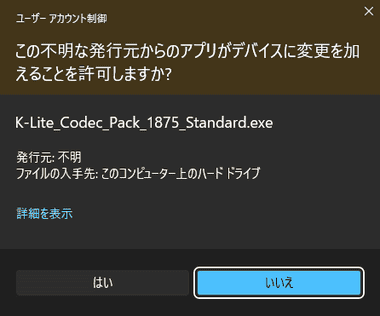
ダウンロードしたインストーラーを起動し、ユーザーアカウント制御のプロンプトが表示されたら「はい」で許可。
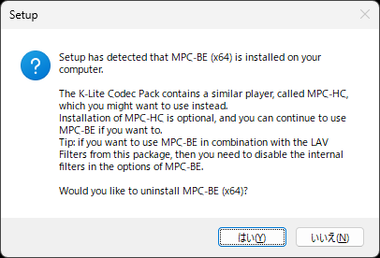
MPC-BE をインストールしている環境では MPC-BEのアンインストールと LAVフィルタの利用に関するダイアログが表示されるので、MPC-BEを継続して利用するなら「いいえ」を選択。
MPC-BEは内部フィルタで多くのコーデックをサポートしているため、K-Lite Codec Packの LAVフィルタを使用する必要はないが、LAVフィルタを使用する場合は MPC-BEの内部フィルタを無効にする。
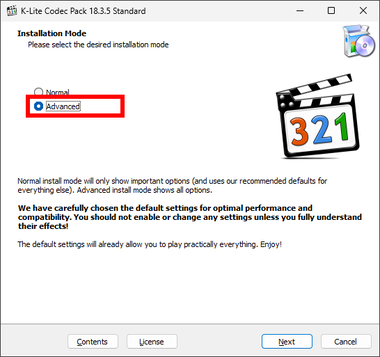
セットアップウィザードが開始したら Advanced を選択して「Next」。
K-Lite Codec Packのインストーラーは競合ブログラム・破損または古いコーデック・DirectShowフィルタの検出機能を実装しており、問題が検出されるとインストーラー起動時にメッセージが表示される。
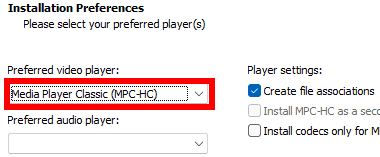
Preferred video player で Media Player Classic(MPC-HC) を選択。
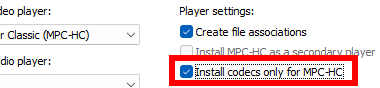
Install codecs only for MPC-HC にチェックを入れて「Next」。
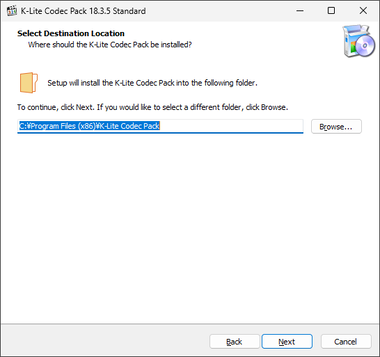
インストール先を確認して「Next」。
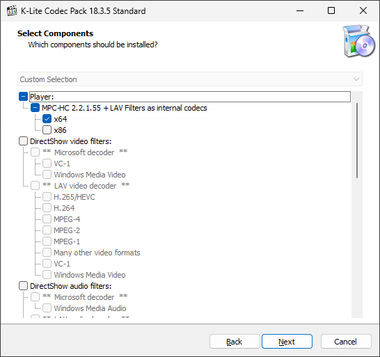
インストールするコンポーネントは MPC-HCに最適化されているのでデフォルト設定で「Next」。
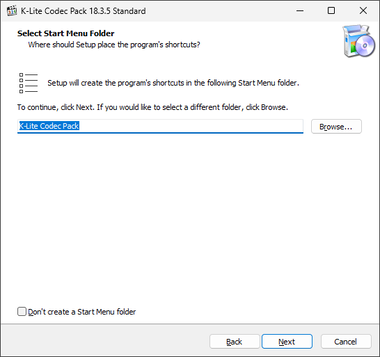
スタートメニューへの登録もデフォルト設定で「Next」。
MPC-HCのスタートメニューは K-Lite Codec Pack の中に追加される。

追加タスクも MPC-HCに最適化されているのでデフォルト設定で「Next」。
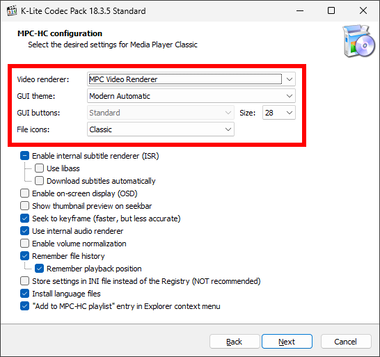
Direct 3D 9以降をサポートした GPUを使用している環境では、レンダリングエンジンが MPC Video Renderer に設定されるので変更せずに「Next」。
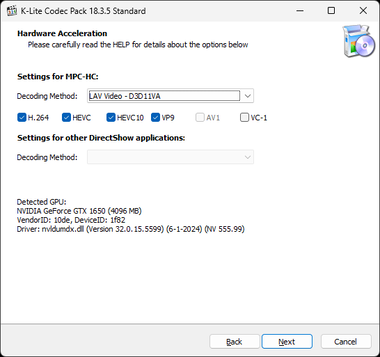
動画再生時にハードウェアアクセラレーションが利用可能な環境では設定画面が表示され、推奨設定になっているので変更せずに「Next」。
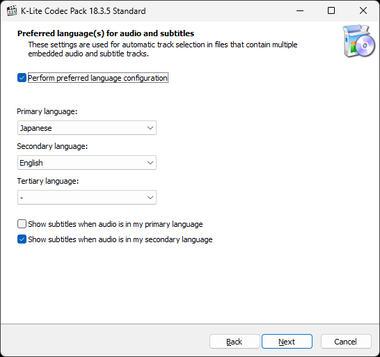
字幕の設定は日本語優先になっているので「Next」。
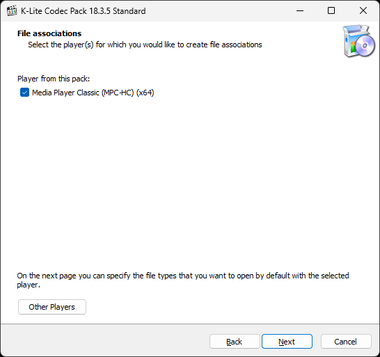
動画ファイルを MPC-HC で開く場合は Media Player Classic(MPC-HC) にチェックを入れて「Next」。
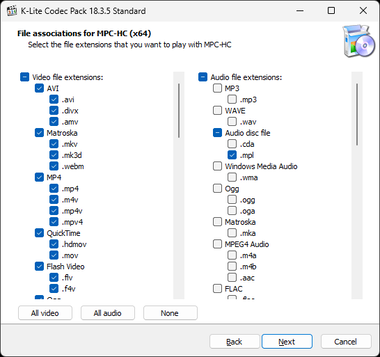
MPC-HCに関連付けるファイルを設定して「Next」。
動画ファイルのみの関連付けは None をクリックした後 All video 、音声のみの場合は None をクリックした後 All audio をクリック。
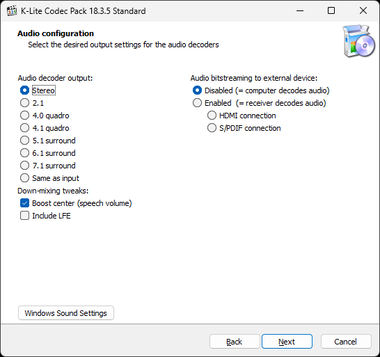
オーディオ設定はパソコンの環境に合わせて選択。
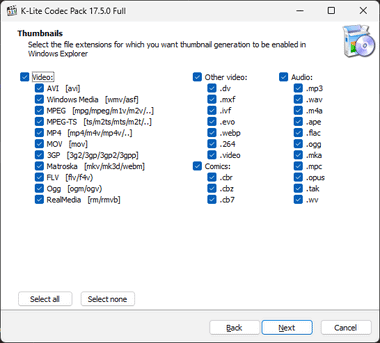
サムネイル表示するファイルの設定。
チェックが入っているファイルはサムネイル表示される。
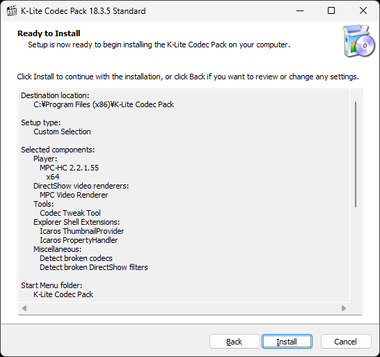
「Install」でインストールを実行。
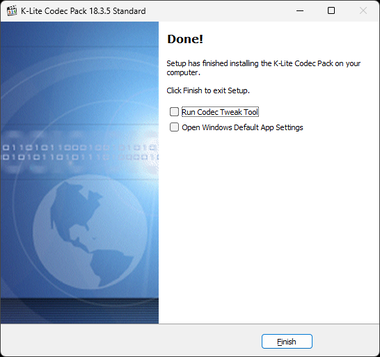
「Finish」でインストール完了。
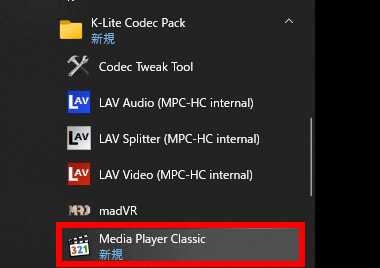
デスクトップにショートカットは作成されないので、 スタート の アプリ一覧 にある K-Lite Codec Pack からアクセスする。
アンインストール
K-Lite Codec Pack で MPC-HC をインストールした場合は MPC-HC のみをアンインストールできないため、 K-Lite Codec Packをアンインストールする。
既定のアプリ
- Windows 11
動画ファイルに関連付け/ 音声ファイルに関連付けを有効にすると、動画/ 音声ファイルを開いた際にプログラムの選択画面が表示されるので、「常にこのアプリを使ってファイルを開く」を有効にする。 - Windows 10
動画ファイルに関連付け/ 音声ファイルに関連付けを有効にすると、セットアップ完了時に「既定のアプリ」の設定画面が開くので、ビデオプレーヤー/ オーディオプレーヤーが MPC-HCになっていることを確認。
アスペクト比 の固定
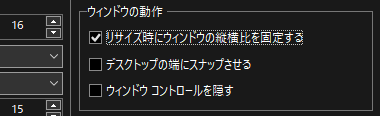
メニューバーの 表示 から オプション を開き、左サイドパネルから プレーヤー の ユーザーインターフェース を選択して ウィンドウの動作 にある リサイズ時にウインドウの縦横比を固定する を有効にすると動画のアスペクト比を固定してウインドウサイズを変更できる。
デフォルト設定ではウインドウサイズは自由に変更でき、上下左右にレターボックス(黒帯)が入る。
表示設定
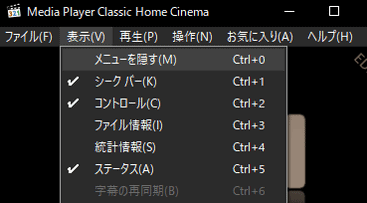
メニューバーの 表示 でチェックが入っている項目が表示されており、クリックして 表示/ 非表示を切り替える。
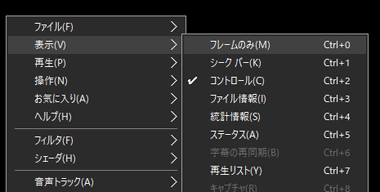
メニューを隠す を選択するとメニューバーが非表示になり、コンテキストメニューで操作する。
メニューを隠す を選択すると フレームのみ が選択可能になり、フレームのみを選択すると 境界線を隠す が選択可能になる。
表示 の プリセット から 標準 を選択するとデフォルト表示になる。
MPC-HC の使い方
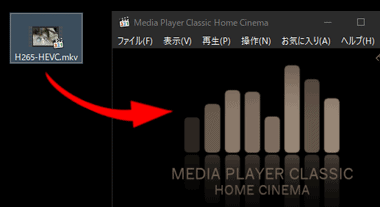
ファイルを MPC-HC にドロップすると再生が開始する。
ファイルの関連付けと既定アプリの設定ができていればファイルを開くと MPC-HC で再生される。
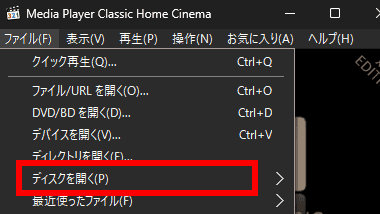
DVDの再生は ファイル のメニューから ディスクを開く からディスクをセットしているドライブを選択。
DVD/BD を開く は DVD/ BDフォルダの再生時に使用。
CPRMで保護されている DVD(地デジ番組をコピーした DVD)や保護されている Blu-rayの再生はサポートしていないが、DVDFab Passkey を併用すれば再生できる。
字幕・音声
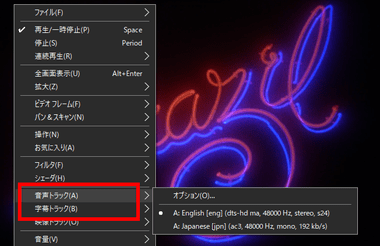
音声・字幕の切り替えは再生開始後にコンテキストメニューを開き、音声トラック・字幕トラック から指定するか、メニューバーの 再生 から操作する。
再生速度の変更
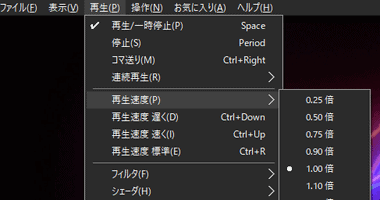
再生速度はメニューバーの 再生 にある 再生速度 から指定するか、Ctrl + Dowm / Ctrl + Up で変更する。
ホットキー は 表示 の オプション にある プレーヤー の キー で 編集できる。
スクリーンショット
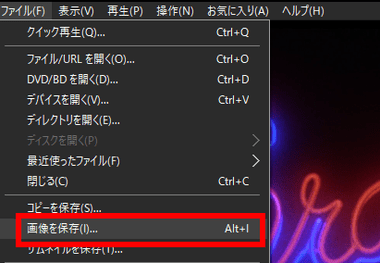
再生中の映像は、ファイル の 画像を保存 か Alt + I で保存できる。
連続キャプチャは不可。
キャプチャ
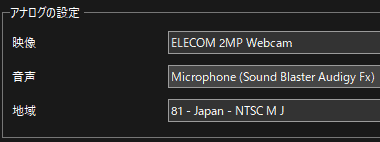
Web カメラや TV キャプチャなど、サポートしているデバイスを検出すると、オプション の 再生 にある キャプチャ の アナログ設定 で 映像/ 音声 のリストから選択可能になる。
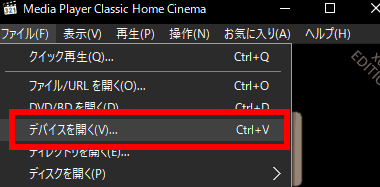
オプション の キャプチャ で設定後、ファイル の デバイスを開く で設定した外部デバイスの映像が表されるが、録画はできない。
備考
Media Player Classic – Home Cinemaは 2010年に開発が停止した Media Player Classic のフォークで、Media Player Classic – Home Cinemaも 2017年 7月に開発者の減少を理由に開発を停止したが、clsid2氏が開発を引き継ぐ形で 2018年 2月に MPC-HCのフォークを公開。
現行の MPC-HCは clsid2版になる。
関連記事
メディアファイル・Padcast ・インターネットラジオの再生のほか、iTunes ストアやApple Music へのアクセス、iOSのバックアップ機能 などを搭載している多機能メディアプレーヤー
動画ファイル・DVD・IPテレビ を再生でき、カバーアートやタイトルなどのメタデータの自動取得、保護されているDVDのコピーなどが可能な多機能 メディアプレーヤー
動画ファイル・DVD/ BD/ UHD BD・IPテレビ を再生でき、カバーアートやタイトルなどのメタデータを自動取得する多機能マルチメディアプレーヤー
DVD / BD / UHD BDや動画ファイルだけでなく、Amazon Prime Video, Netflix などのストリーミングビデオ・各国のIPテレビを再生できる多機能メディアプレーヤー
保護されている DVD/ Blu-ray のほか ISO イメジーファイル や 主要な動画・音声ファイルを再生できる Leawo の 無料メディアプレーヤー