![]()
Movavi Video Editorはタイムライン編集が可能な使いやすい多機能ビデオ編集ソフト。
Movavi Video Editor の特徴
- 実用的なモジュールを実装しているので編集の自由度が高い
- フィルタ・トランジション・ステッカーなど豊富なテンプレートを利用できる
- AI による背景除去やアップスケーリング、自動字幕の生成をサポート
Movavi Video Editor Plusはバージョン 23.0から Movavi Video Editorとしてリリース。
開発元
- 開発元:Movavi Software
- 開発元の拠点:キプロス
システム要件
- バージョン:25.0.1
- OS:Windows 7/ 8/ 10/ 11(64-bitのみ)
- CPU:Intel / AMD デュアルコアプロセッサ 1.5 GHz 以上
- RAM:2GB 以上
- ストレージ:1GB 以上の空き容量
- グラフィックス:Intel HD Graphics 2000/ GeForce Quadro FX 4800/ AMD Radeon HD 4330 以降
サポートしているファイル形式
- 入力をサポートしている動画ファイル
3GPP, 3GPP2, ASF, AVI, DivX, FLV, SWF, M2TS, MKV, MOV, MP4, MPG, WMV, M2T, MTS, TS, MPE, MOD, TOD, M4V, MFX, OGV, QT, RM, WebM, WTV - 出力をサポートしている動画ファイル
AVI, FLV, SWF, M2TS, MKV, MOV, MP4, MPG, WMV, OGV, WebM
ダウンロード
無料版には機能制限がある他、作成した動画にはウォーターマークが入り、60秒しか出力できない。
インストールと設定

公式サイト の「無料ダウンロード」をクリックしてインストーラーをダウンロード。
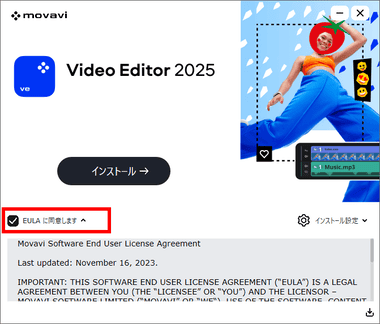
ダウンロードしたインストーラーを起動し、使用許諾書に問題なければ EULAに同意します をチェックして「インストール」。
インストール先を変更する場合は インストール設定 から編集。
Movavi Video Editorは隠しフォルダになっている App Dataフォルダ内の Roamingフォルダにインストールされる。
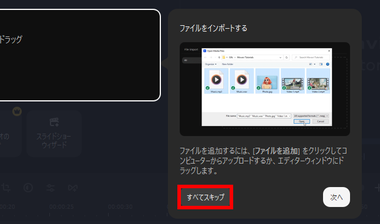
インストールが完了すると Movavi Video Editorが起動してチュートリアルが開始するので、「次へ」で進めるか、チュートリアルが不要であれば すべてスキップ をクリック。
OpenGL
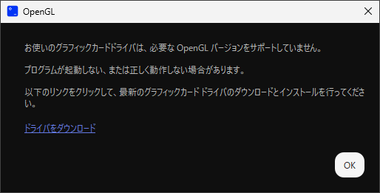
グラフィックカードが OpenGLをサポートしていない場合はダイアログが表示されるので、「OK」でダイアログを閉じてグラフィックカードのドライバを最新バージョンに更新。
ドライバの更新手順がわからない場合は ドライバをダウンロード のリンク先で確認。
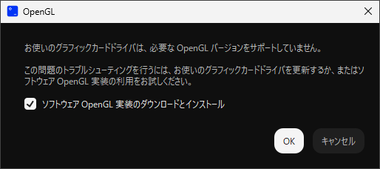
グラフィックカードの OpenGLが使用できない場合は Movavi Video Editor 起動時に ソフトウェア OpenGL のインストールに関するダイアログが表示されるので「OK」で実行。
匿名の使用統計送信
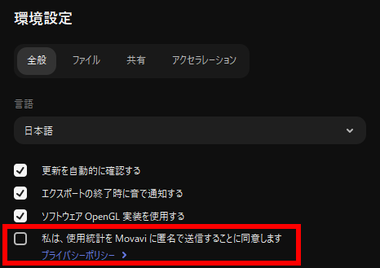
Movavi Video Editor は初期設定で 匿名の使用統計送信 が有効になっているので、不要であればメニューバーの 設定 から 環境設定 を開き、全般タブで該当項目のチェックを外す。
Movavi Video Editor の使い方
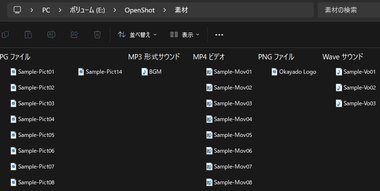
作業内容を保存するプロジェクトファイルは使用しているオブジェクトのリンク情報を記録しているため、素材は一箇所に集約してリンク切れを防止する。
素材が多い場合は判別しやすいようファイル名を編集しておく。
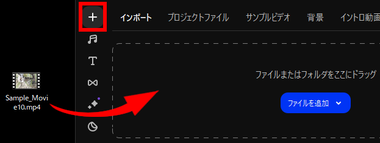
左サイドパネル から インポート を選択し、ファイルをドラッグするか「ファイルを追加」から指定。
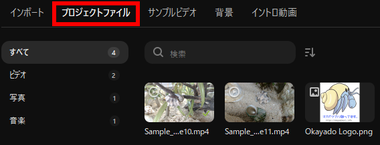
追加したアイテムは プロジェクトファイル に追加される。
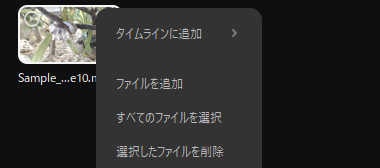
アイテムの操作はコンテキストメニュー(右クリックメニュー)で可能。

![]()
作業内容はプロジェクトファイルとして、 Ctrl + S か、メニューバーの ファイル から プロジェクトの保存 で保存。
Movavi Video Editor は オートセーブ機能があるので、強制終了した場合は直前のセーブポイントで復元できるが、Movavi Video Editorが正常に終了すると一時ファイルは削除されるため、プロジェクトの保存は必須。
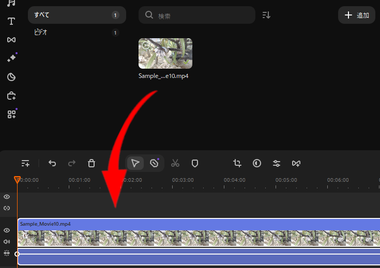
編集する動画や画像ファイルを プロジェクトファイル からタイムライン上の ビデオトラック にドラッグして追加。
サンプルビデオ や イントロ動画 に登録されているフリー素材も利用できる。
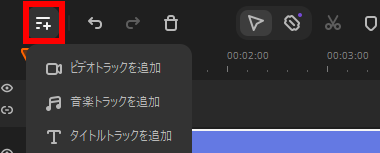
タイムラインには タイトル・ビデオ・サウンド のトラックがあり、レイヤーになっているので映像や音源などを重ねて合成できる。
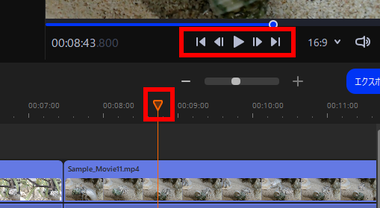
動画の位置はタイムライン上の ルーラー(再生位置マーク)か、プレビューのルーラーをスライドして指定。
再生ボタンの前後にあるボタンは 1フレーム毎 の移動が可能。
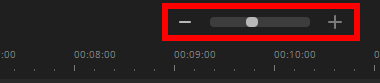
タイムラインの目盛りは下部にある スケール で調整でき、最大 1ミリ秒(1000分の1秒)単位にできる。

作成する動画の解像度やアスペクト比はプレビューのメニューで指定。
デフォルトでアスペクト比 16:9、解像度 1920 x 1080 に設定されており、変更する場合は x:y を選択して設定画面で編集。
サウンドの追加
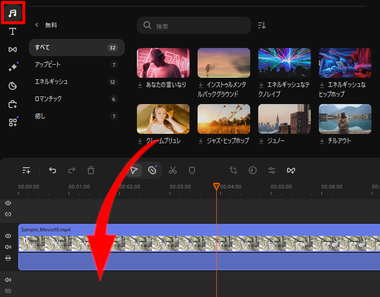
BGMや効果音などは Movavi Video Editorに登録されているフリー素材を利用でき、左サイドパネルの オーディオ から環境音や効果音、BGMをサウンドトラックに追加。
![]()
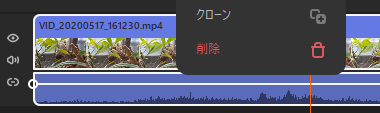
動画に含まれている音声の一部分のみを使用する場合は、クリップを選択してコンテキストメニューから オーディオを切り離す を選択。

![]()
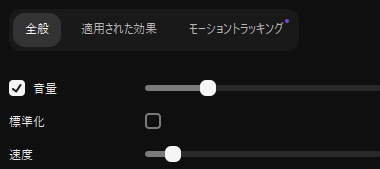
切り離した音声が サウンドトラック に移動するので、サウンドクリップをダブルクリックするか、クリップ選択後 ツールアイコンの クリップのプロパティ で編集する。
表示時間の調整
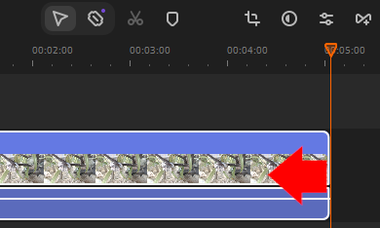
追加した動画と画像のクリップはドラッグして表示時間を調整する。
画像ファイルは表示時間を自由に調整できるが、動画は元の尺を超えて伸ばすことはできない。
カット編集
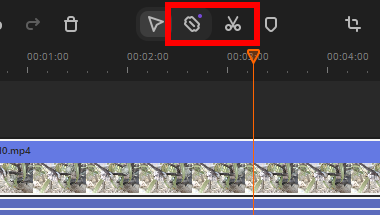
クリップの分割はクリップを選択後、カットする位置にルーラーを移動してツールアイコンの 分割 をクリックするか、ツールアイコンの ブレード を選択して分割する箇所を直接クリックする。
カットする位置にルーラーを移動してコンテキストメニューの 分割 でも可能。
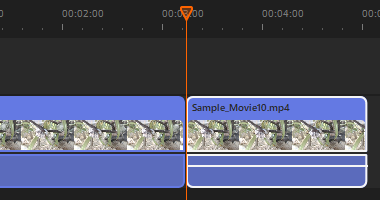
分割したクリップは独立したクリップとして編集が可能になる。
色調整
![]()
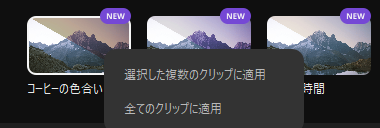
色調整 は画像や動画のコントラスト・彩度・ホワイトバランス・色調などを調整する機能で、ツールアイコンから 色調整 をクリックし、任意のフィルタのコンテキストメニューからクリップに追加。
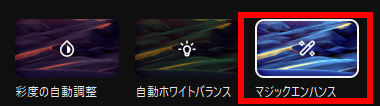
色調整 の マジックエンハンス は色を強調してコントラストやホワイトバランスを調整するので、自動コントラスト や 自動ホワイトバランス を適用するよりも自然な感じで見た目が良くなる。
トランジション

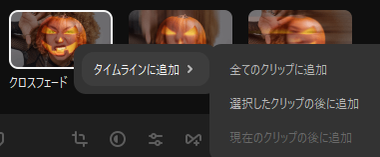
トランジション はクリップ間をスムーズに遷移させるための視覚効果で、左サイドパネルの トランジション から任意のスタイルを選択し、コンテキストメニューからクリップに追加。
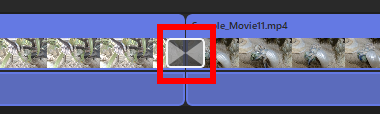
トランジションが追加されたクリップには右端にトランジションのマークが表示される。
トランジションの削除は選択して Del キー。
トランジションは 2秒程度のためタイムラインのスケールを変更しないとマークは視認できない。
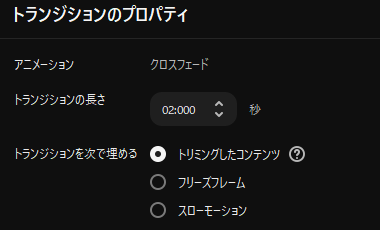
トランジションマークをダブルクリックすると表示時間などの調整が可能。
タイトル – テキスト
タイトル は装飾されたテキストのほか、吹き出し・字幕 ・テロップなどのスタイルを選択できる。
![]()
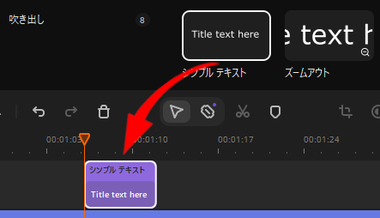
左サイドパネルの タイトル から任意のスタイルを選択して テキストトラック へドラッグ。
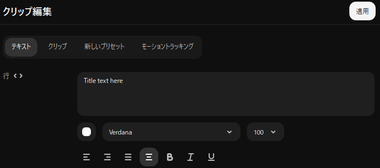
クリップ編集 画面が開くので、表示するテキストや書式を設定して「適用」で確定。
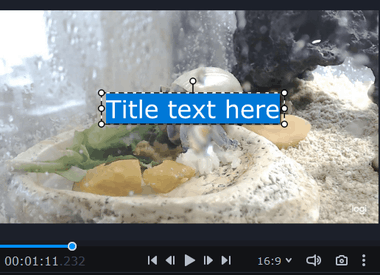
テキストクリップを選択した状態であればプレビュー画面で直接編集も可能。
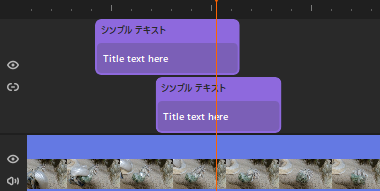
テキストは テキストトラック 内で複数のスタイルを重ねて表示できる。
効果

![]()
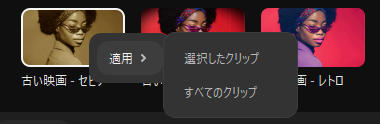
効果 はクリップに フィルタ や オーバーレイ など特殊な効果を追加するもので、左サイドパネルの 効果 を開き、フィルタ・オーバレイ効果・LUT を選択し、任意の効果をコンテキストメニューからクリップに追加。
フィルタは複数の効果を適用可能。
LUT(ラット)は映像の色調を変換するプリセット。
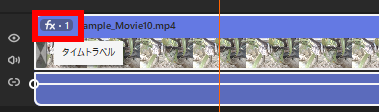
効果を適用するとクリップに fx と表示され、クリックするとクリップのプロパティが開いて設定や削除ができる。
要素

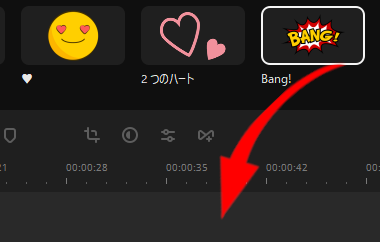
要素 はステッカー、フレーム、図形などの素材で、左サイドパネルの ステッカー から任意のスタイルを選択して テキストトラック へドラッグ。
テキストと同じようにステッカーも複数のスタイル 重ねて表示可能。
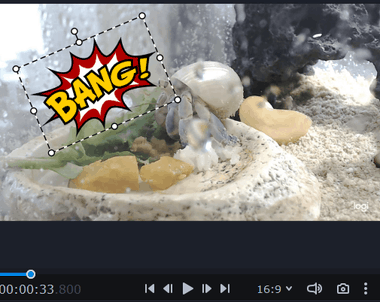
ステッカークリップを選択した状態であれば プレビュー画面で直接編集も可能。
トリミング
![]()
![]()
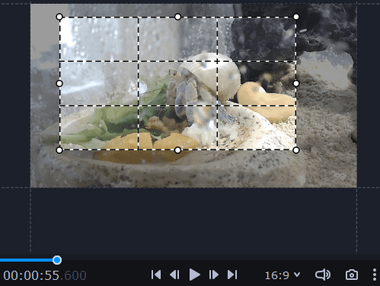
トリミングは指定した範囲を切り抜く機能で、左サイドパネルの その他のツール から トリミングと回転 を選択し、プレビューのバウンディングボックスを操作してトリミングする範囲を指定する。
トリミングした範囲が アスペクト比に合わない場合は 自動的にレターボックス(黒帯)が入り、出力解像度に満たない場合は アップスケーリングされる。
パンおよびズーム
![]()
![]()
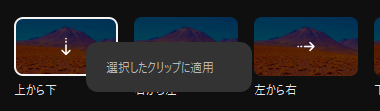
パン(Pan)は水平方向に視点が移動する技法で、左サイドバーの その他のツール から パンおよびズーム を選択し、任意のスタイルをコンテキストメニューからクリップに追加。
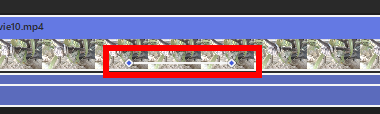
クリップ上に始点と終点を表す ○が 2つ表示されるので、タイムラインのスケールを調整してクリックできるようにし、○をドラッグして視点の移動開始位置と終点を設定。
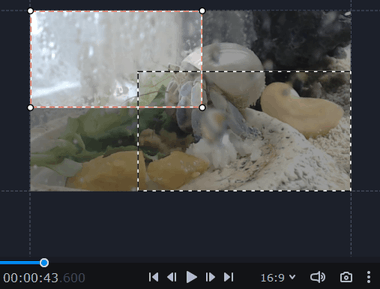
始点の ○をクリックし、プレビュー画面のバウンディングボックスを変形させて開始時に表示範囲を指定後、終点の ○を選択して視点移動後に表示する範囲を指定する。

バウンディングボックスの大きさによって自動的にズームも適用される。
自動字幕
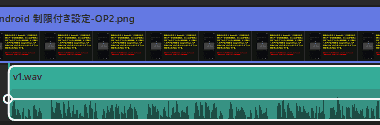
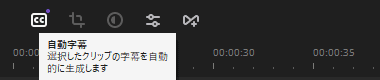
自動字幕 はビデオクリップの音声や音声トラックから字幕を生成する AIモジュールで、字幕を生成するクリックを選択してから 自動字幕 のアイコンをクリック。
自動字幕のモジュールはバージョン 25.0で実装。
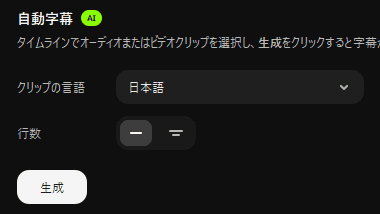
言語と字幕の行数を設定して「生成」。
行数は 1行に設定してもクリップ内に収まらない時は自動的に 2行になる。

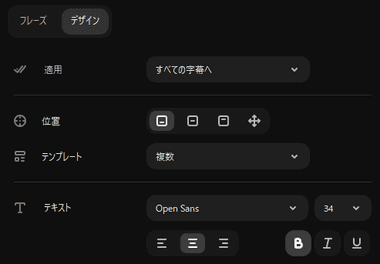
生成された字幕はテキストトラックに追加され、デザイン タブでフォントなどを設定して体裁を整える。
背景除去
![]()

![]()

背景除去 は AIを使用して人物の背景を除去する機能で、利用する場合は背景を除去するクリップを選択後、左サイドパネルの その他のツール から 背景除去 を開き、ビデオ を選択してモードを指定後に実行。
オーディオ タブでは音質の向上やエコーなどの効果、AIを使用した ノイズ除去 などを利用できる。
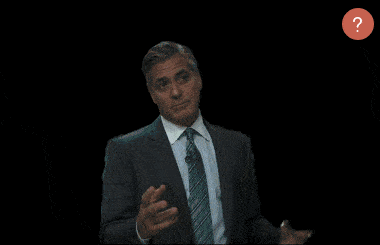
背景を除去できるのは人物のみだが、かなりの精度で背景を除去できる。
録音/ 録画
![]()
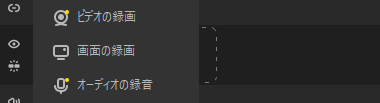
トラックの追加 から ビデオの録画 か オーディオ録音 を選択。
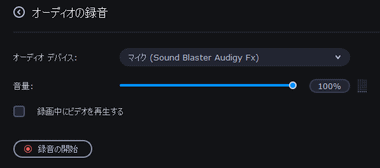
録音は使用するマイクを選択して「録音の開始」でマイクの音声が録音され、録音中はリアルタイムでオーディオトラックに追加される。
録画中にビデオを再生する を有効にすると、プレビューで映像を見ながらナレーションを当てることができる。
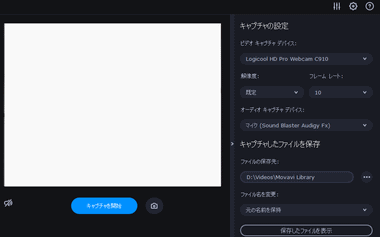
ビデオの録画 はキャプチャデバイスを選択するとデバイスの映像が表示され、「キャプチャを開始」で録画、「キャプチャを停止」でファイルが自動保存され、録画した動画は メディア保管庫 に追加される。
出力

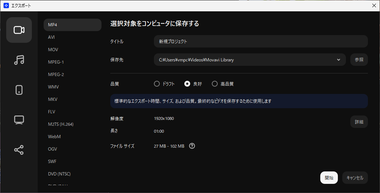
動画の制作が完成したら「エクスポート」をクリックし、 動画 メニューからファイル形式を選択後、保存先・ファイル名・品質 を指定して「開始」。
設定が分からない場合は 動画 で MP4 を選択して デフォルト設定で出力。
デバイス と テレビ は選択したデバイスに適したプロファイルで出力される。
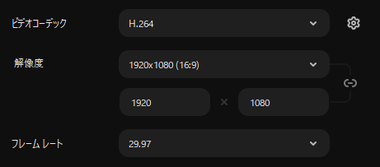
詳細 をクリックすると ビデオコーデック・解像度・ビットレート などを設定できる。
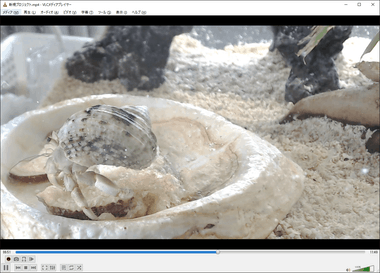
出力したファイルを再生確認して問題なければ完成。
備考
個人的に使用している動画エディタで、バージョンアップ時には便利な新機能が追加されるが、ベーシックな編集であれば旧バージョンでも全く問題ないので、コストを優先させるなら買い切りの永続プランで使い倒すのがオススメ。
購入方法

公式サイト からプランを選択。
プランは拡張メディアパックがない Video Editor は 1ヶ月更新 のサブスクリプションしか表示されていないが、Movaviストア から 1年更新 のサブスクリプションを選択でき、拡張メディアパックが追加された Video Editor Plusは 1年更新 のサブスクリプションと買い切りの 永続 タイプ がある。
買い切りタイプはライセンスに期限がなく、バージョン内のアップデート(マイナーアップデート)は無料だが、Movavi Video Editorは毎年メジャーアップグレードしているため、買切りタイプでアップデートできるのは最長で 1年。
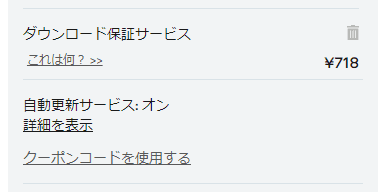
サブスクリプションタイプはデフォルトで自動更新が有効になっているので、無効にする場合は 詳細を表示 から編集する。
ダウンロード保証サービス は購入から 2年以内はインストーラーをダウンロードできるオプションで、製品購入時にインストーラーをダウンロードして保管すれば不要。
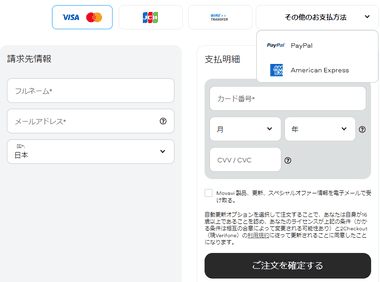
決済はクレジットカードと PayPal が利用でき、PayPal は「その他のお支払い方法」から選択。
フルネーム の項目は姓と名の間に半角スペースを入れる。
- 2Checkoutの決済方法については 2Checkout Payment の決済方法と定期購読の停止 を参照。
製品のアクティベート

![]()
ライセンスコードを取得したら Movavi Video Editorのメニューバーにある ヘルプ から ライセンス認証 を選択。
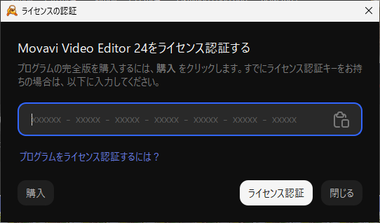
取得したライセンスコードを入力して「ライセンス認証」で認証が完了すると、製品版として利用可能になる。
関連記事
豊富なエフェクト・トランジションを利用でき、テキストの音声変換 やスクリーンレコーダー、録音機能などがある タイムライン編集が可能な簡単操作で リーズナブルな動画編集ソフト
動画・音声の基本編集とフィルタ やトランジションなどのテンプレートが利用できる、タイムライン編集が可能な Adobeが提供している簡単操作の無料動画編集アプリ
動画のカット編集と音ズレの補正が無劣化(ロスレス)で行えるほか、エフェクトやフィルタリングの処理も可能なオープンソースで開発が進められているノンリニア編集の無料動画エディタ
豊富なテンプレートを使用して テキストや BGMを編集するだけでプロモーションビデオや SNS/ YouTubeなど 動画サイト用のショートムービーを無料で制作できるオンライン動画作成サービス






