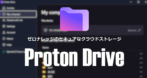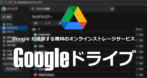![]()
OneDriveは Microsoftが提供している Windows標準のオンラインストレージサービス。
OneDrive の特徴
- デスクトップアプリでファイルを同期/ バックアップ
- バージョン管理からのリストア機能を実装
- ファイルオンデマンドでローカルストレージの消費を軽減
- アルバム機能を実装
仕様
- ストレージ容量(無料プラン):5GB
- アップロードサイズ上限:250GB
- バージョン管理とリストア機能:25版
- アカウント放棄時の自動削除:2年(2年間未ログインのアカウントは削除される)
数GBを超えるファイルはデスクトップアプリをした同期を推奨。
開発元
- 開発ベンダー:Microsoft Corporation
- 開発ベンダーの拠点:米国
システム要件
デスクトップアプリ
- バージョン:25.010
- OS : Windows 10/ 11
- CPU:1.6GHz 以上(Intel/ AMD/ ARM )
- RAM:1GB 以上
- 解像度:1024 x 576 以上
ウェブアプリ
ブラウザは最新バージョンの使用を推奨。
Windows 7/ 8/ 8.1 の個人向け OneDriveは 2022年 1月1日でサポートが終了。
ダウンロード
OneDriveは Windows 10/ 11に組み込まれているためインストールは不要。
インストールと設定
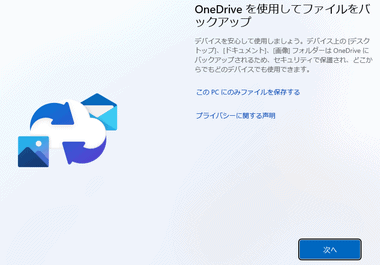
Windows 11/ 10には OneDriveがプリインストールされており、Windows 11は Windowsのセットアップ時に表示される OneDriveを使用してファイルをバックアップ で「次へ」を選択すると デスクトップ・ドキュメント・写真 フォルダのバックアップが有効になる。
「この PCにのみファイルを保存する」を選択するとバックアップ設定をスキップできる。
OneDriveの停止(リンク解除)
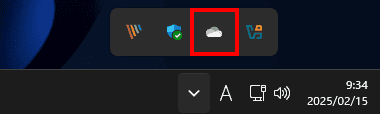
![]()
![]()
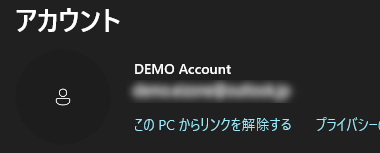
OneDriveが不要であれば、システムトレイの OneDriveアイコンをクリックし、設定メニューの 設定 を開き、左サイドパネルの アカウント を選択して この PC のリンク解除 をクリックしてリンクを解除。
OneDrive のセットアップウィザードが開いたら閉じる。
![]()

![]()
Windowsの 設定 で アプリ から スタートアップ を開き、OneDrive を無効にする。
バックアップの登録と解除
![]()
![]()
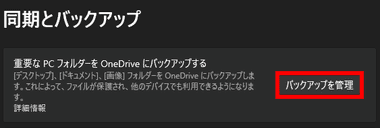
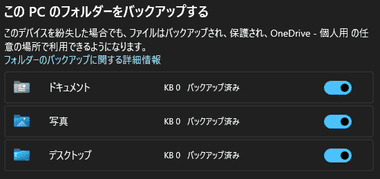
OneDriveの 設定 で左サイドパネルから 同期とバックアップ を選択し、「バックアップを管理」からスライダーを操作してバックアップのオン/ オフを切り替える。
バックアップの対象フォルダはデフォルトで(デスクトップ・ドキュメント・写真)が有効になっており、デスクトップ・ドキュメント・写真・ミュージック・ビデオ以外のフォルダは指定できず、バックアップ対象フォルダは強制的に OneDriveフォルダに移動し、複数デバイスでバックアップを実行すると すべてのデバイスで同期されるため、バックアップ設定したデバイスのデスクトップやドキュメントフォルダのデータが混在した(統合された)最新の状態になる。
バックアップ設定していたフォルダを解除すると保存場所が OneDriveフォルダ からデフォルトの Cドライブ \ ユーザーフォルダに戻るが、OneDriveフォルダにはバックアップ解除時の状態でフォルダが保存(コピー)される。
「この日の思い出」の通知解除
![]()

OneDriveに保存された写真の日付を検出して同日に通知する この日の思い出 が不要であれば、OneDriveの 設定 で 通知 にある “この日”の思い出が利用できる場合に通知する をオフにする。
OneDriveフォルダの保存場所の変更
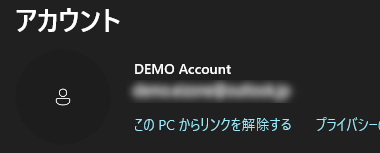
OneDriveフォルダの保存場所を変更する場合はリンクを解除。
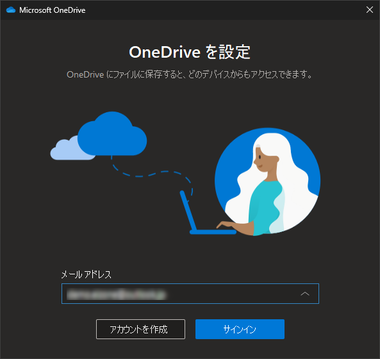
OneDrive のセットアップウィザードが開くので、メールアドレスに Microsoftアカウントのメールアドレスを入力してログイン。
Windowsのログインで使用しているアカウント以外の Microsoftアカウントも利用可能。
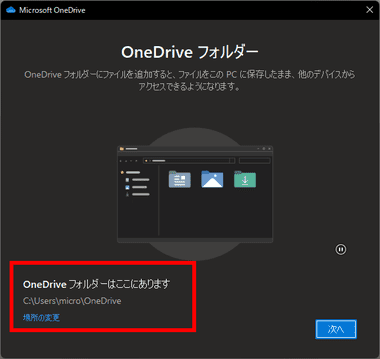
OneDriveフォルダー の画面左下にある 場所の変更 から OneDriveフォルダの保存先を指定し、バックアップなどの設定をする。
Cドライブ直下やバックアップ対象フォルダの指定は不可。
OneDriveの通信環境や容量に問題がない状態で同期に不具合が発生したら、アカウントのリンクを一旦解除して 再リンクし、再リンクしても同期の不具合が改善しない場合は、Windowsの 設定 にある アプリ から OneDriveをアンインストールし、ダウンロードページ からインストーラーをダウンロードして再インストールする。
表示フォルダの設定

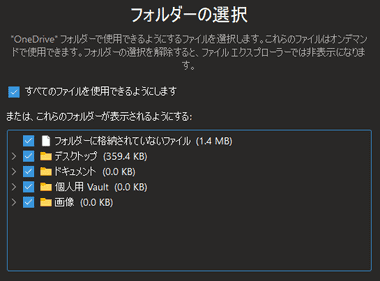
ローカルの OneDriveに表示するフォルダは、OneDriveの 設定 で アカウント を選択し、フォルダーの選択 からアイテムのチェックを外して非表示にできる。
バックアップに指定したフォルダは非表示できない。
アカウントの追加
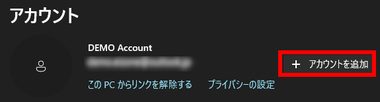
OneDriveは 個人用アカウントとビジネス用の OneDrive for Business のアカウントが併用でき、設定 の左サイドパネルから アカウント を選択し、「アカウントを追加」からビジネスアカウントのログイン情報を入力。
個人用アカウントの追加は不可。
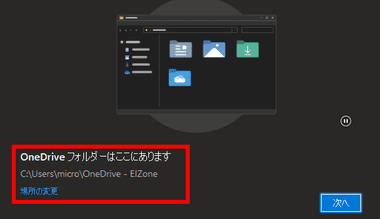
OneDriveフォルダの保存場所を指定する。
OneDriveフォルダは 個人 と ビジネス で 個別に作成する。
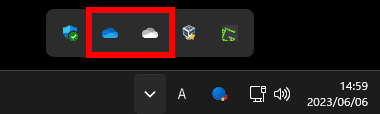
個人用とビジネス用は別々に動作し、OneDrive for Business のアイコンはシステムトレイに青色で表示される。
通知メール送信の解除
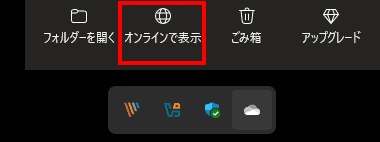
![]()
![]()
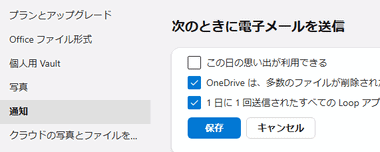
共有ファイルの変更時や多数のファイル削除時の通知メールはウェブアプリで設定が必要なので、システムトレイの OneDriveから オンラインで表示 をクリックしてウェブアプリにログインし、設定 から オプション を選択し、左サイドパネルの 通知 で不要なメールを無効にする。
設定画面から抜けるには 左上に表示されている OneDrive をクリック。
OneDrive の使い方
![]()
OneDrive はタスクトレイ に常駐して OneDriveフォルダに保存されたデータを自動的にオンラインストレージに同期し、タスクトレイに常駐しているアイコンは現在の同期状態を表している。
- 進入禁止マーク
アカウントが停止。 - Xマーク
同期に問題が発生。 - !マーク
アカウントに問題が発生。 - 回転矢印マーク
同期中。 - 一時停止マーク
同期が一時停止。 - 無印のグレーアウト
OneDrive にログインしていないかセットアップが未完。
ファイルオンデマンド
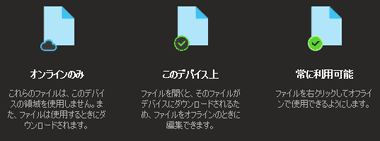
ファイルオンデマンド は使用するファイルのみダウンロードする機能で、ローカルストレージの空き容量を節約できる。
- オンラインのみ
使用する際にダウンロードされるため、オフラインではファイルを開けない。 - このデバイス上
ファイルがローカルに保存されて状態で、オフラインでもファイルを開くことが可能。 - 常に利用可能
ファイルを常時 ローカルに保存するため、オフラインでもファイルを開くことが可能。
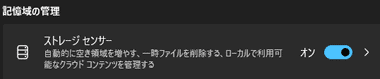
![]()
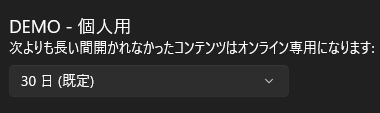

Windows 11では ストレージセンサー が有効になっているので、Windowsの 設定 から システム の ストレージ を選択して ストレージセンサー をクリックし、ローカルで利用可能なクラウドコンテンツ で ダウンロードしたファイルをオンラインにするタイミングを設定して「今すぐストレージセンサーを実行する」をクリック。
Windows 10はストレージセンサーが無効になっているので、 設定 の システム から ストレージ を選択後、ストレージセンサーを有効して ストレージセンサーを構成するか、今すぐ実行する のリンクから実行するタイミングを設定。
ファイルオンデマンドの停止
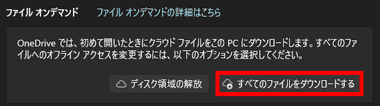
オンライン上の OneDriveに保存されている全データをローカルに保存して同期するには、OneDriveの 設定 から 同期とバックアップ を選択し、詳細設定 を展開して ファイルオンデマンド で「すべてのファイルをダウンロードする」を選択。
バージョン管理からのリストア
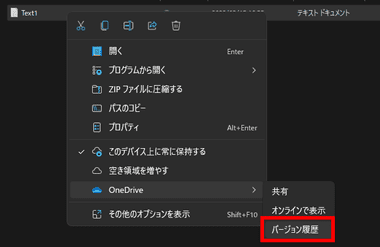
ロールバックしたいファイルを選択し、コンテキストメニューから バージョン履歴 を選択。
オンラインのみ のファイルも ローカルの OneDrive フォルダから 復元可能。
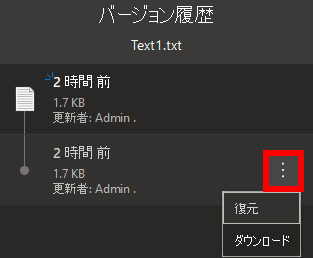
バージョン履歴の画面が表示されるので、 ロールバックする更新日の 3点リーダーから 復元 か ダウンロード を指定。
- 復元
OneDrive 内の ファイルを指定した更新日の内容に上書き。 - ダウンロード
OneDrive 内に最新ファイルを保存したまま 指定した更新日のファイルをダウンロード。
共有
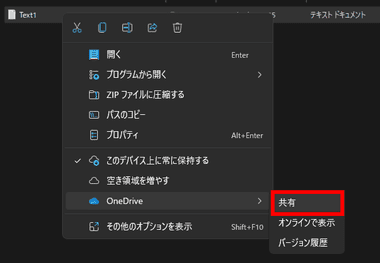
共有するオブジェクトを選択し、コンテキストメニューから 共有 を選択。
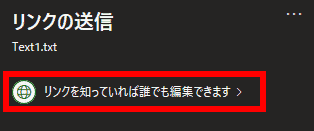
共有ファイルの有効期限やパスワードは、リンクを知っていれば誰でも編集できます から設定可能。
特定のユーザーを指定する場合は、共有相手の Microsoftアカウントで使用してるメールアドレスが必要。
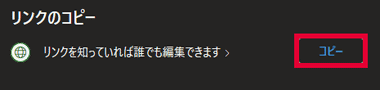
リンクのコピー で共有リンクを作成し、作成した URLをメールなどで送信。
共有の解除
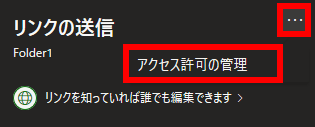
共有したアイテムの 共有 設定画面を開き、右上の 3点リーダーから アクセス許可の管理 を選択。
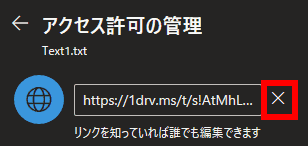
リンクを「X」で 削除すると、すべての共有が解除されてファイルへアクセスできなくなる。
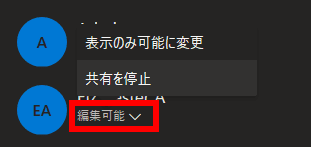
共有者を個別で設定する場合は 編集可能 から 共有停止 を選択。
Vault
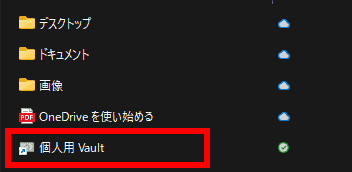
OneDrive内にある 個人用 Vault をクリックすると初回のみセットアップウィザードが起動する。
金庫 を意味する Vault(ボールト)は機密性の高いデータ を保存するためのセキュアな機能で、2段階認証・オートロック・共有解除 が実装されている。
無料の OneDriveでは個人用 Vault に保存可能なファイルの数は 3 個が上限。
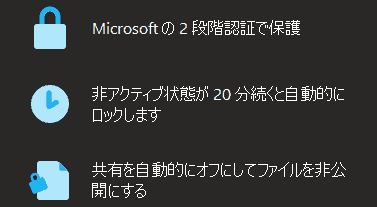
Vault の説明が表示されるので「次へ」。
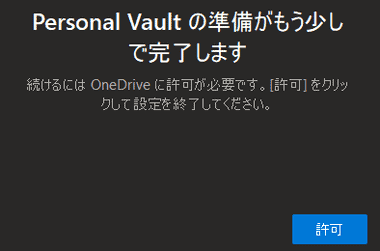
「許可」をクリックして OneDrive へのアクセスを許可。
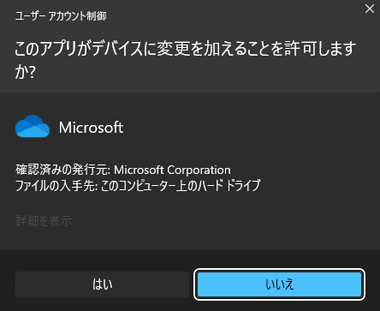
ユーザーアカウント制御のプロンプトが表示されたら「はい」で許可。
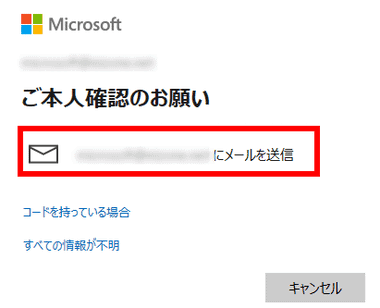
表示されている本人確認用のメールアドレスをクリックし、送信されたセキュリティコードを入力するとオブジェクトの保存が可能になる。
デフォルトで 20分間 非アクティブの状態が継続すると 個人用 Vault は自動的にロックされ、ロックを解除するためにはセキュリティコード の入力が必要になる。
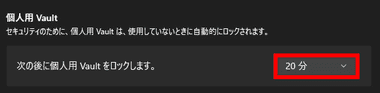
ロックまでの時間は 設定 の アカウント にある 個人用 Vault で編集できる。
写真(ウェブアプリ)
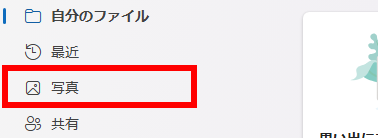
ウェブアプリの左サイドパネルにある 写真 を選択すると OneDrive内の画像がサムネイルで一覧表示される。
OneDrive のウェブアルバム は 2015年 3月に追加された機能で、OneDriveに保存されている画像でアルバムを作成できるが、旧バージョンで利用できたメニューが省かれているため、スライドショー などは「自分のファイル」から画像ファイルを開く必要がある。
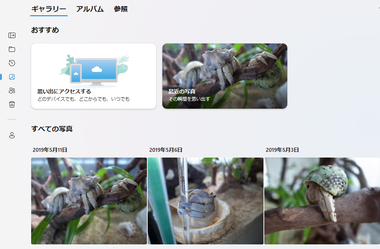
写真は 撮影日、画像は 作成日 で日付順に表示される。
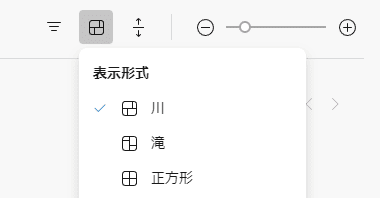
右上の レイアウト で表示形式の変更もできる。
![]()
画像ファイルをクリックするとプレビュー表示され、右上のダウンロードや共有などのメニューがあり、 編集 でクロップ・回転・色調補正・フィルタの適用が可能。
Windows 用の Office Lensは 2020年 12月でサービスが終了。
タグ付け
![]()
![]()
![]()
OneDriveは AIが画像を認識して 自動的にタグ付け を行う機能があり、設定 の オプション を開き、左サイドパネルの 写真 で タグを使用して、写真を検索および整理する をオン にする。
![]()
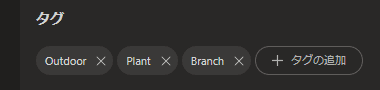
自動で追加されたタグはギャラリーやアルバムから画像を開き、右上の 詳細情報 を開いて タグ で編集できる。
![]()
![]()
「自分のファイル」 から画像ファイルを開いて、メニューの3 点リーダーから タグの編集 でも編集できる。
![]()
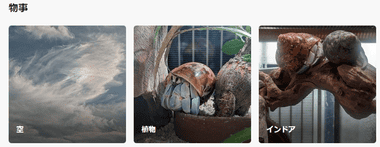
タグ付けした画像は 参照 でタグ別に分類される。
アルバム
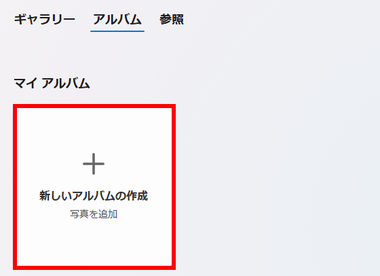
アルバム は指定した画像をまとめる機能で、新規アルバムの作成はメニューの アルバム から 新しいアルバムの作成 を選択。
アルバム へのリンクを作成して共有することもできる。
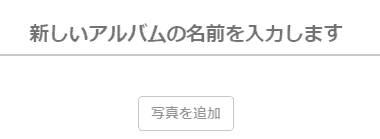
作成するアルバムの名前を入力し、「写真の追加」からアルバムに含める画像を指定。
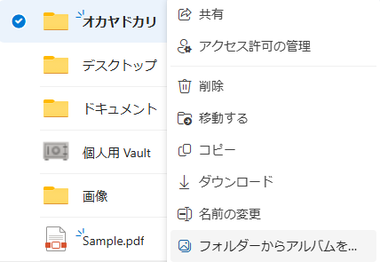
画像をフォルダ分けしている場合は「自分のファイル」から 画像が保存されているフォルダを選択し、コンテキストメニューの フォルダーからアルバムを作成 で フォルダ名を使用したアルバムが作成できる。
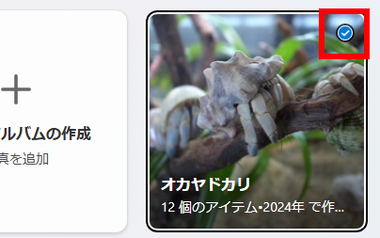
![]()
作成したアルバムの共有はアルバムを選択し、メニューの 共有 をクリック。
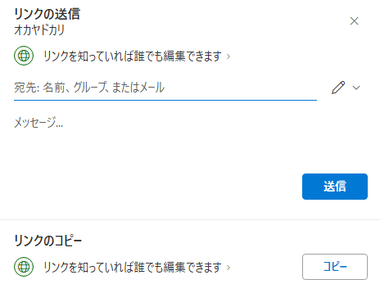
リンクの送信 でメールアドレスを入力してリンクを送信するか、リンクのコピー で 共有リンクを作成し、作成した URLをメールなどで送信。
特定のユーザーを指定する場合は リンクを知っていれば誰でも編集できます から共有相手の Microsoftアカウントで使用してるメールアドレスが入力。
共有の解除
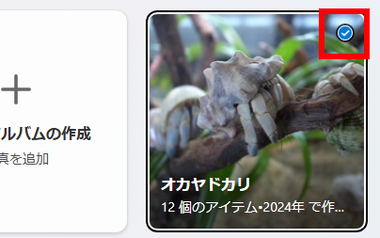
![]()
アルバムを選択して 共有 をクリック。
![]()
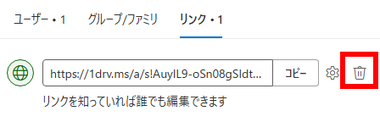
共有した相手 から共有を削除する対象をクリックし、共有した相手やグループ、リンクを選択して削除する。
備考
Windows 8 から OneDriveは Windowsのデフォルト機能として実装され、Microsoftアカウントを利用してシームレスで利用できるようになり、Windows 10からはファイルのバックアップ機能として Windowsシステムに統合されているが、無料プランでは少し大きなファイルを取り扱うとストレージ容量が上限に達するため、Microsoft 365のサブスクを購入していないユーザーにとっては便利なようで不便な機能だったりする。
関連記事
バージョン管理からのリストアや音楽ファイルのストリーミング再生、Google Drive・OneDrive のバックアップ、ゼロナレッジのデータ暗号化などをサポートしたセキュアなクラウドストレージ
オフィスファイル・動画・音声・画像 などを表示/ 再生できるほか、オフィスファイルや PDFファイルの編集もサポートし、ワークスペースツールや電子署名なども利用できるクラウドストレージサービス
画像の自動認識による 人物・もの・場所のタグ付け・スライドショー・アルバムの作成・画像の共有・フォトレタッチ などができ、プライム会員は無制限に画像を保存が可能なオンラインフォトアルバム
最大 200版、最長 10年保存されるバージョン履歴からの復元や共有データの暗号化をサポートしている、同期データをゼロナレッジで保護するセキュアなクラウドストレージ
パソコンとのストリーミング同期とミラーリング同期が可能で、バージョン履歴からの復元やファイル共有をサポートしている Googleが提供している無償オンラインストレージサービス