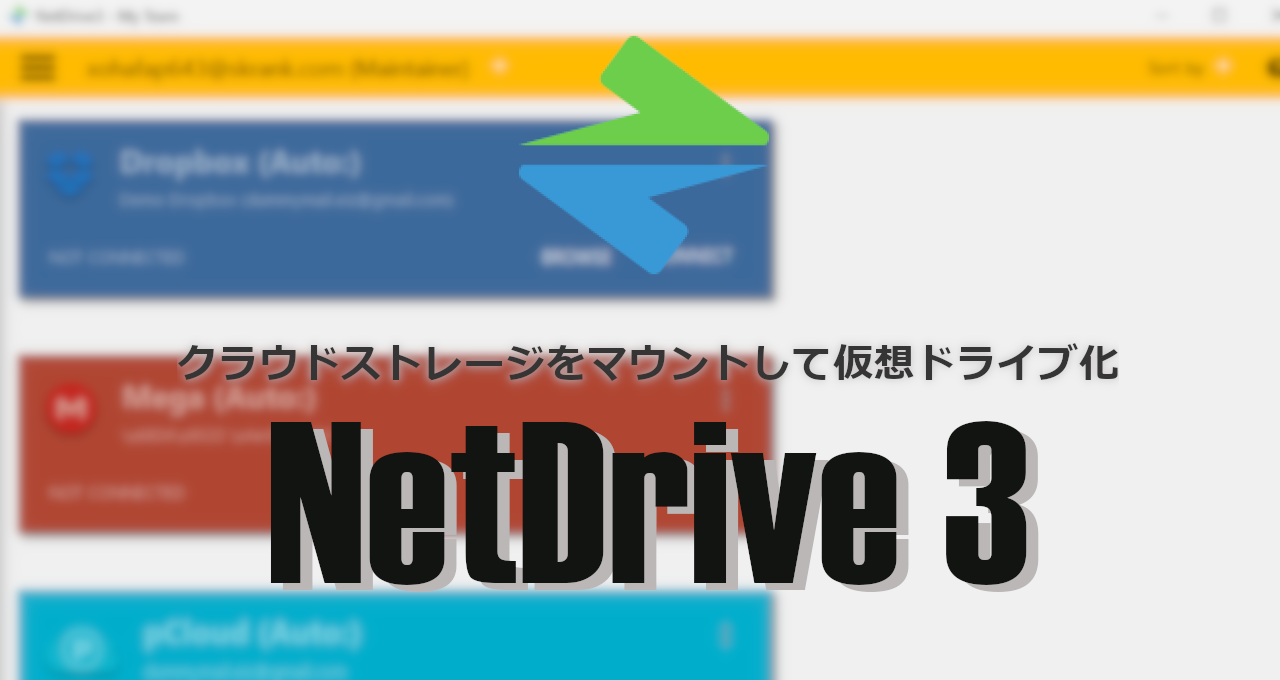ウェブ版 Amazon Photos の特徴
- Amazonプライム会員 は 画像ファイルのみ無制限に保存可能な オンラインフォトアルバム
- 画像の自動認識によるタグ付け・アルバムの作成・アルバムの共有・フォトレタッチなどをサポート
5GB以上のファイルをアップロードする場合や、パソコンに保存した画像・動画ファイルの自動バックアップは、デスクトップクライアントを使用する。
- デスクトップクライアントについては Amazon Photos for Windows のインストールと使い方 を参照。
提供元
- 提供元: Amazon Japan
- 提供元の拠点:日本
アクセス
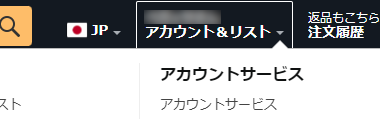
![]()
Amazon にログインした状態で アカウント&リスト から Amazon Photos を選択。
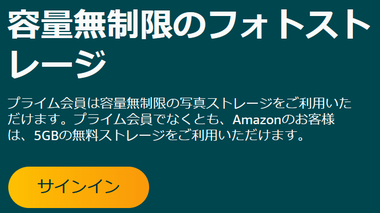
初回利用時は「サインイン」をクリックし、デスクトップアプリのダウンロード画面になるのでダウンロードするかスキップ。
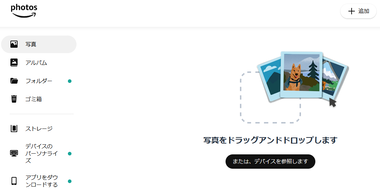
Amazon Photos が表示される。
プランの比較
| 無料会員 | プライム会員 | |
| 写真(画像ファイル)のストレージ容量 | 5GB | 無制限 |
| 動画のストレージ容量 | 写真と共用 | 5GB |
| アップロード上限サイズ(ブラウザ使用時) | 5GB | 5GB |
| 写真・動画のアップロード・ダウンロード | ◯ | ◯ |
| 写真・動画の表示・スライドショー・共有 | ◯ | ◯ |
| 画像認識機能(検索やタグ付け) | ✕ | ◯ |
| ファミリーフォルダ(アップロードが可能な共有フォルダ) | ✕ | ◯ |
| 思い出(自動選定されるスライドショー) | ✕ | ◯ |
| アカウント放棄時の自動削除 | 2年 | なし |
- ファイルサイズが 5GB を超えるものはデスクトップアプリを使用してアップロード可能。
- 無料会員はログインしない期間が 2年を超えるとストレージ上のデータが削除される。
Amazon Drive に保存されているファイル

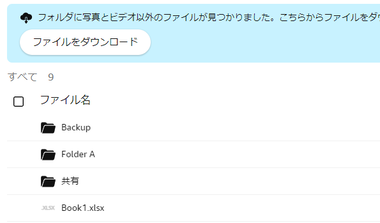
Amazon Driveは 2023年 12月末にサービスが終了(アップロードは 2023年 1月末で停止)したが、Amazon Driveに保存されているファイルは Photos の左サイドパネルにある フォルダー からファイルのダウンロードと削除ができる。
自動タグ付け
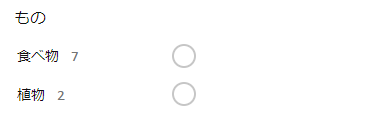
プライム会員は Amazon Photosは画像認識が有効になっているので、「人物・もの・場所」で自動的にタグ付けが行われる。
オカヤドカリを「食べ物」に分類するなど微妙な誤りも多いが、人物以外の写真のタグは編集・追加できない。
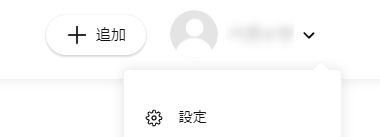
![]()
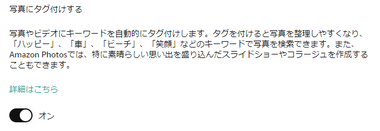

タグ付けが不要であれば右上のアカウントメニュー から 設定 を選択し、画像認識 タブで 写真にタグ付けする をオフにして「変更を保存する」。
タグ付けをオフにするとタグを一括削除できる。


ダイアログが表示されるので、各項目を確認してチェックしてから「オフにする」で実行。
画像の自動認識機能は無効にしてから 24時間経過後に再度有効にできる。
人物の統合

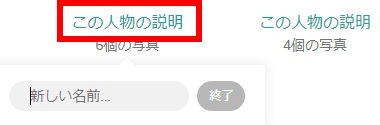
人物 は顔認証でフィルタがかかり、この人物の説明 をクリックして名前を付けることができる。
人物フィルタは画像を追加してから数時間~1日程度で処理される。


同一人物が別人として認識された場合などは人物を選択し、上部に表示される「組み合わせ」で名前を付けて統合できる。
同一人物でなくても組み合わせることができるので、 同僚 などのキーワードで画像をまとめることも可能。
思い出

思い出 は写真に含まれる位置情報でまとめられるので、旅行などの写真をスライドショーで表示できる。
本日の思い出 は画像の日付を取得して、保存されている画像から今日と同じ月日の画像をランダムに表示する。
Amazon Photos の使い方
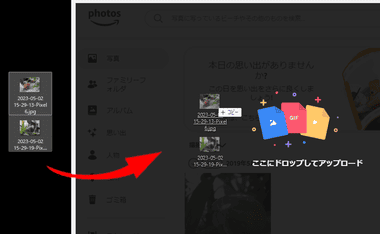
写真や動画ファイルはブラウザにドロップしてアップロードする。
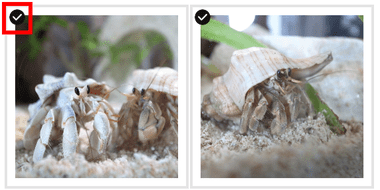

ファイルのダウンロードは、ファイルを選択してツールアイコンの「ダウンロード」をクリックして保存先を指定。
複数の画像を選択した場合は Zip ファイルでダウンロードする。
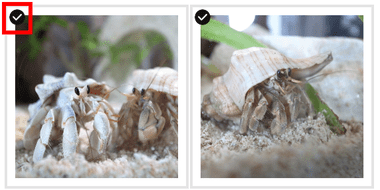
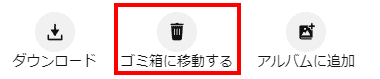
ファイルの削除は、ファイルを選択してツールアイコンの ゴミ箱に移動する をクリックし、ダイアログが表示されるので「削除」でゴミ箱に移動する。
ゴミ箱 に移動したファイルは 30日後に自動削除される。
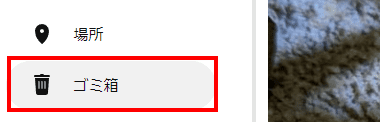

ゴミ箱に移動したファイルは期間内であれば ゴミ箱 から復元でき、手動で完全に削除することも可能。
フォルダー


左サイドパネルの フォルダー は Amazon Driveの名残りで、フォルダー へのアップロードのみターゲットフォルダに保存でき、アップロードするファイルをフォルダ単位でカテゴライズできる。
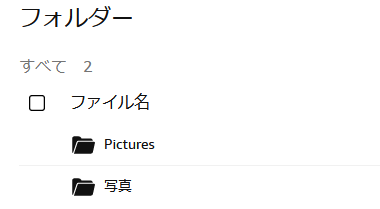
新規ユーザーの フォルダー には 写真 フォルダがあり、写真や動画を フォルダー 以外のメニューにドロップして追加すると Pictures フォルダを自動作成してフォルダ内に保存する。
Picturesフォルダに保存されたファイルを別のフォルダに移動しても 写真 や アルバム の表示に影響はない。
スライドショー

画像をクリックして表示させ、右上にマウスオーバーで表示されるメニューから スライドショーアイコンをクリック。
撮影日・もの・人物 などのフィルターで 画像を抽出した状態で実行できる。
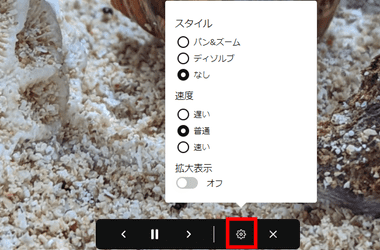
スライドショー 開始後に表示画像の 下部中央にマウスオーバーするとコントロールボタンが表示され、設定アイコンからスライドショーの表示設定ができる。
共有
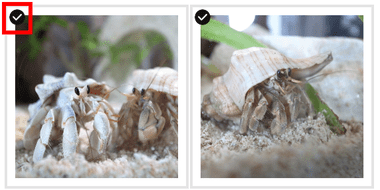

共有するファイルを選択し、上部ツールアイコンの 共有 を選択。
日付の横にある「共有」をクリックすると同日の画像が全選択された状態で 共有設定画面が開く。
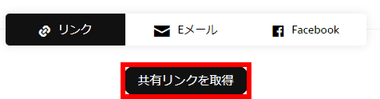

「共有リンクを取得」をクリックするとリンクが生成されるので、生成されたリンクをコピーして共有相手に送信する。
共有の解除
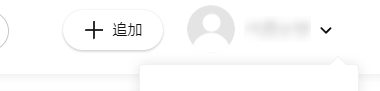
![]()


アカウントメニューの 共有アイテム を開き、ファイルを選択して リンクを削除する で共有を解除できる。
アルバム
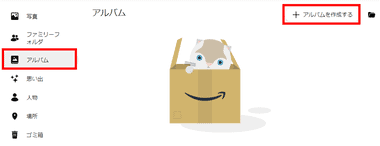
アルバムの作成は、左サイドバーの アルバム から「アルバムを作成する」をクリック。
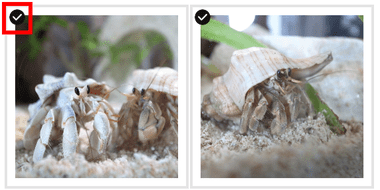

アルバムに追加する画像を選択したら 右上の「アルバムを作成する」。
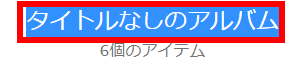
![]()
タイトルなしのアルバム と表示されている箇所にアルバムの タイトルを入力し、右上の「アルバムを保存」でアルバムが追加される。
アルバムから画像を削除は、アルバム表示中に画像を選択してツールメニューの「アルバムから削除」、画像の追加は追加する アルバムを表示して右上の「写真の追加」から行う。
画像の編集
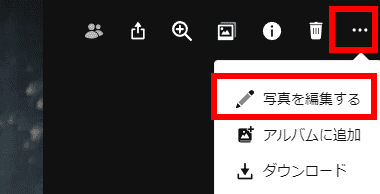
編集する画像を開いて右上の3 点リーダーから 写真を編集する を選択と、トリミング・回転・ミラー反転・フィルターの適用・画質調整・テキスト挿入・ブラー効果の適用などができる。
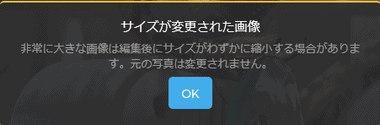
ダイアログが表示されるので「OK」。
編集した画像は別ファイルとして保存され オリジナルは保持される。

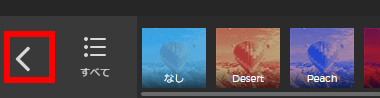
使用するツールを選択して編集し、ツール選択後メニューに戻る場合は左下の矢印をクリック。
![]()
右上の「新規として保存する」をクリックすると編集した画像がアップロードされ、元画像のファイル名に編集した日時が追加されたファイル名で画像が保存される。
ファミリーフォルダ
ファミリーフォルダ は最大 5名まで招待できる共有フォルダで、招待されたユーザーは閲覧だけでなく、Amazon Photosへ画像のアップロードが可能になる。
招待するユーザーは Amazonアカウント(プライム会員でなくても可)が必要。
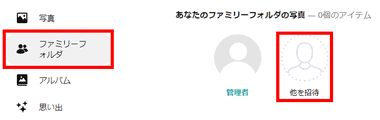
ユーザーを招待する場合は 左サイドパネルの ファミリーフォルダ から 他を招待 をクリック。
ファミリーフォルダ は Amazon Photosのモジュールなので、 招待されたユーザーは自身の Amazonアカウントで Amazon Photosへアクセスし、追加された ファミリーフォルダ へ画像をアップロードする。
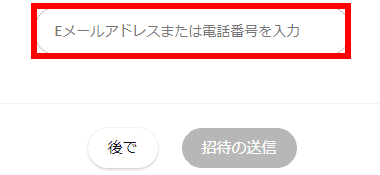
招待するユーザーの メールアドレス を入力して「招待の送信」。
招待されたユーザーには ○○さんがファミリーフォルダに写真を保存するようお客様を招待しました というタイトルのメールが届き、 メール本文の「今すぐ開始」をクリックして Amazonアカウントでログインするとファミリーフォルダ への参加確認画面が表示される。
招待したユーザーの画像はアルバムへの追加やダウンロードは可能だが、ファミリーフォルダから削除することも非表示にすることもできない。
招待ユーザーの削除
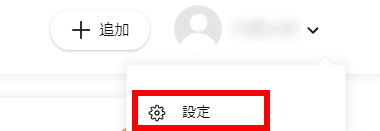

Amazon Photos の右上にあるアカウントメニューから 設定 から ファミリー設定 を開き、除外するユーザーの「X」をクリックし、ダイアログに表示されている内容を確認後 チェックして「削除」。
ファミリーフォルダに招待しているユーザーがいなくなると作成したファミリーフォルダも削除され、ユーザーを除外すると除外したユーザーがファミリーフォルダに追加した画像も削除される。
FireTV Stick のスクリーンセイバー
FireTV のスクリーンセイバーは Photosの 毎日の思い出 を利用できる。
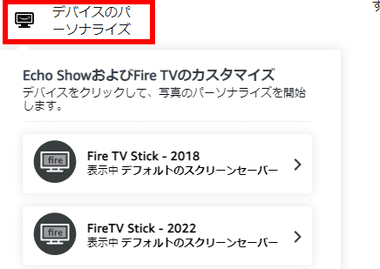
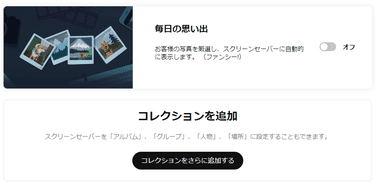
左サイドバーの デバイスのパーソナライズ をクリックすると Amazonアカウントに登録されているデバイスが表示され、本日の思い出 やアルバムなどをスクリーンセイバーに設定できる。
第 2 世代の FireTV Stickでは FireOS 5.2.9.0(Fire TV Home Version 6390026.1)にバージョンアップした際、スクリーンセイバーがデフォルトの Amazonセレクション から 毎日の思い出 に変更されるので、表示したくない場合は Photos で オフにするか、 FireTV Stick の 設定 から ディスプレイとサウンド を選択し、スクリーンセイバー で Amazonセレクション に戻す。
第 3 世代の FireTV Stickは FireOS のバージョンが異なる(FireOS 7.2.9.2)ため、同じ Fire TV Home Version 6390026.1 でも スクリーンセイバーは変更されない。
関連記事
複数のオンラインストレージを常駐させる必要がなく、メモリリソース や ストレージの空き容量を節約できる オンラインストレージを仮想ドライブとしてマウントする ユーティリティソフト
通信がエンドツーエンドで暗号化され、保存するデータも暗号化される プライバシーを重視した 無料プランで 5GBまで利用できるセキュアなオンラインストレージサービス
30以上の オンラインストレージサービスと FTP・WebDAV をサポートし、クラウドサービス間のファイル転送や同期、バージョン管理が可能なバックアップができるクラウドストレージ 一元管理サービス
仮想ドライブとして追加でき、ファイル同期と最大 1年間のロールバックが可能なバックアップや共有のほか、ゼロナレッジをサポートしたセキュアで機能的なクラウドストレージのデスクトップアプリ
バージョン管理からのリストアや音楽ファイルのストリーミング再生、Google Drive・OneDrive のバックアップ、ゼロナレッジのデータ暗号化などをサポートしたセキュアなクラウドストレージ