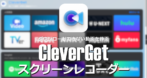![]()
PicPick の特徴
- スクリーンショット・画像エディタ・スクリーンレコーダーがセットになった無料のデザインツール
- フルスクリーン・アクティブウィンドウ・指定範囲のほかスクロールウィンドウのキャプチャもサポート
- スクリーンショットを自動保存できるため、ショートカットを使用して連続使用が可能
- カラーピッカーや カラーパレット、定規、分度器などのツールも実装
開発元
- 開発元:NGWIN Software co.
- 開発元の拠点:カナダ
ダウンロード
システム要件
- バージョン:7.2.8
- OS:Windows XP/ Vista/ 7/ 8.x/ 10/ 11
インストール
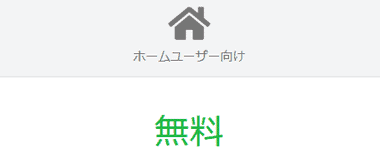

ブラウザのアドブロックを解除してから、公式サイト の「ダウンロード」をクリックしてインストーラーをダウンロード。
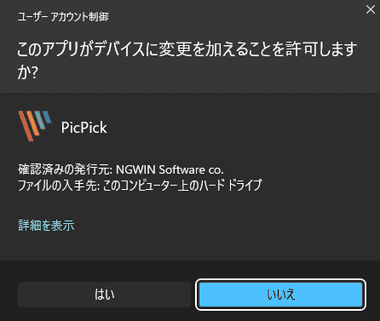
ダウンロードしたインストーラーを起動し、ユーザーアカウント制御のプロンプトが表示されたら「はい」で許可。
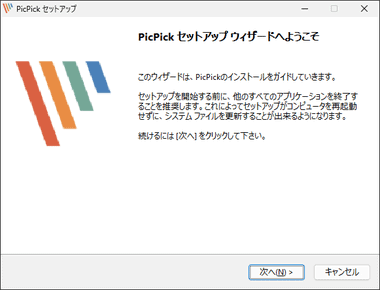
セットアップウィザードが開いたら「次へ」。
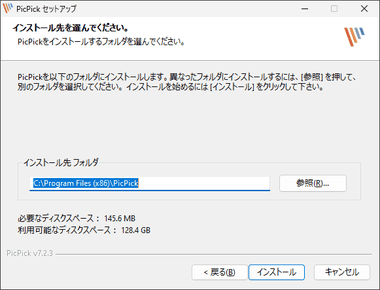
インストール先を確認して「インストール」。
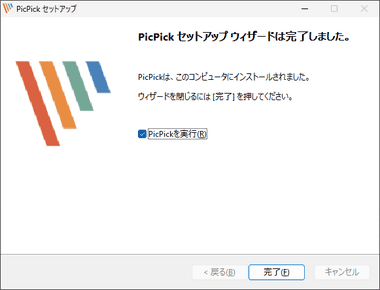
「完了」でインストール完了。
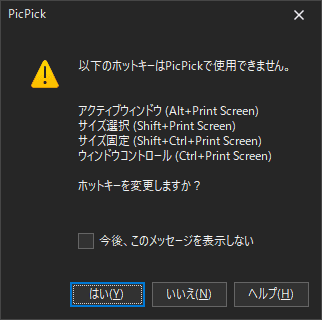
PicPickが起動し、PicPickで設定されているホットキーを使用しているアプリがあるとダイアログが表示されるので、使用できないキーを確認して「はい」を選択。
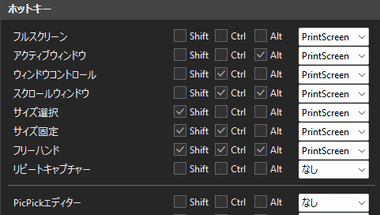
オプション画面の ホットキー が開くので使用できないキーを編集する。
ホットキーを使用しているアプリを把握している場合は、該当アプリのホットキーを変更すると、PicPick をデフォルト設定で利用できる。
設定
![]()
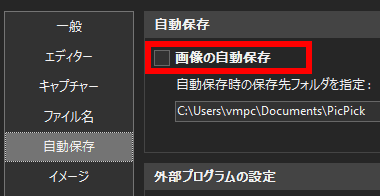
デフォルト設定ではスクリーンショットショットを撮った際に画像エディタが開くため、エディタを起動せずに画像を保存する場合は、ホーム画面の左サイドパネルから 環境設定 で オプション画面を開き、自動保存 の 画像の自動保存 を有効にして保存先を設定。
オプション画面はシステムトレイの PicPick からも開くことができる。
![PicPick 7.2.3 014[2] PicPick 7.2.3 014[2]](https://eizone.info/wp-content/uploads/PicPick-7.2.3-0142.png)
3台以上のマルチモニタ環境では キャプチャー の キャプチャーのオプション で デュアルモニターをサポート を無効にする。
![PicPick 7.2.3 014[3] PicPick 7.2.3 014[3]](https://eizone.info/wp-content/uploads/PicPick-7.2.3-0143.png)
画像は PNG形式で保存され、ファイル名 の 保存形式 で JPEG, BMP, GIF, PDF に変更できる。
PicPick の使い方
![PicPick 7.2.3 014[1] PicPick 7.2.3 014[1]](https://eizone.info/wp-content/uploads/PicPick-7.2.3-0141.png)
設定したホットキーを使用してフルスクリーンやアクティブ画面をキャプチャすると、デフォルト設定ではキャプチャした画像が PicPickのエディタで開く。
自動保存 を有効にしていると指定した保存先にファイルが保存される。
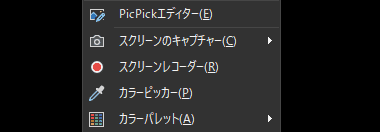
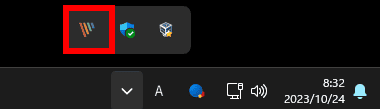
スクリーンショット以外の機能はシステムトレイの PicPickから選択。
スクリーンレコーダー

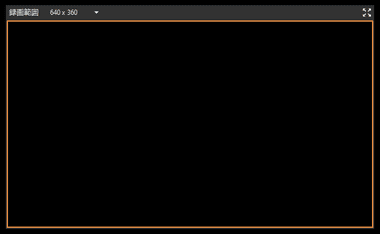
スクリーンレコーダーを選択すると、コントロールバーと範囲選択ウインドウが開くので、録画範囲を選択して「F9」キーで録画を開始/ 停止。
録画を開始するとコントロールバーは非表示になるが、コントロールバーの位置にマウスオーバーで表示される。

録画範囲は フルスクリーン と 範囲選択 があり、マルチモニタ環境でフルスクリーンを選択するとコントロールバーが表示されているモニタを録画する。
無料版で録画できるのは最大2分。

音声はパソコンから出力される システム音声 と マイク入力 をサポートしており、デフォルト設定ではシステム音声の録音が有効になっている。

カーソルはデフォルトで録画設定になっている。

録画したファイルは MP4 で保存されるが、GIFアニメを選択することも可能。
カラーピッカー
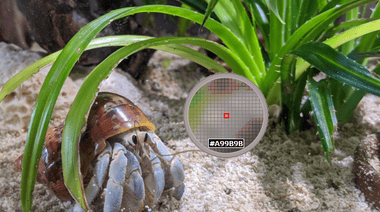
カラーピッカーはモニタに表示しているアプリやファイルなどのカラーコードを調べるツールで、調べたいカラーの上で「✛」アイコンをクリック。
ツールの終了は ESC キー。
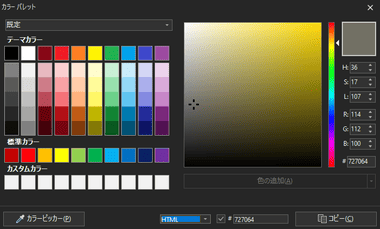
カラーパレットが開き、選択したピクセルのカラーコードを確認できる。
分度器

分度器はオーバレイで表示される角度を測るツールで、十字キーで角の頂点を決め、角の辺をクリックで指定すると角度が表示される。
ホワイトボード
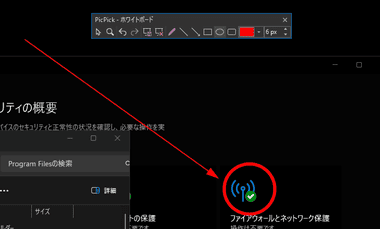
ホワイトボード はデスクトップに矢印や図形を書き込むツールで、スクリーンレコーダーと併用できる。
備考
無料版では 2分の上限はあるが録画ファイルにはウォーターマークも入らず、スクリーンショットも連続して保存ができる実用的で便利なツール。
スクリーンキャプチャが多いユーザーにはオススメ。
関連記事
ビデオチャットや暗号化されたストリーミング動画の録画、ウェブカメラの映像、ゲーム画面の録画ができ、録画中のデスクトップに書き込みも可能な多機能スクリーンレコーダー
パソコンのデスクトップや Webカメラの録画のほか、ビデオデッキなどパソコンに接続されたデバイスの再生映像、ネットワークカメラの録画をサポートしているリーズナブルな多機能ビデオキャプチャ
ニュースやライブ配信などダウンロードできない動画を、オーバーレイが表示されない専用プレーヤーを使用してフルスクリーンで録画できる、CleverGet ダウンロードの補完に最適なスクリーンレコーダー
デスクトップやウェブカメラの映像、システム音やマイク音声の録音ができ、録画中の書き込みやカット編集、ファイル形式の変換も可能な簡単操作のスクリーンレコーダー
ビデオチャットやゲーム画面などのデスクトップ録画と Webカメラ、スマホの画面録画をサポートし、録画中のデスクトップに書き込みも可能なスクリーンレコーダー