![]()
Privacy Eraser Freeはプライバシーの保護とシステム最適化ができる無料クリーニングツール。
Privacy Eraser Free の特徴
- Windowsやブラウザが保存しているユーザーのアクティビティを一括消去
- ファイルを復元できないよう完全抹消するワイプメソッドをサポート
- ドライブの空き領域をクリーニング
- 不要・破損したレジストリを削除
- CClenerと並ぶロングセラーのクリーナーアプリ
開発元
- 開発元:Cybertron Software Co., Ltd.
- 開発元の拠点:米国
Privacy Eraserは米国のソフトウェアベンダー PrivacyEraser Computing Incが開発したアプリで、2012年に Cybertron Software(おそらく Shenzhen Saiboen Softwareという中国企業の関連企業)と提携し、以降は Cybertron Softwareのブランドで開発を継続している。
ダウンロード
システム要件
- バージョン:6.11
- OS:Windows 7/ 8.x/ 10/ 11
- CPU:Intel/AMD 互換プロセッサ
- RAM:4GB以上
- ストレージ:20MBの空き
サポートしているブラウザ
インストール

公式サイト から Privacy Eraser Free の「Free Download」をクリックしてインストーラーをダウンロード。
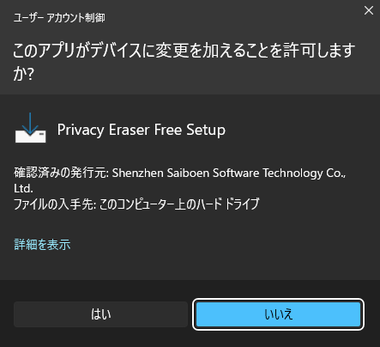
ダウンロードしたインストーラーを起動し、ユーザーアカウント制御のプロンプトが表示されたら「はい」で許可。
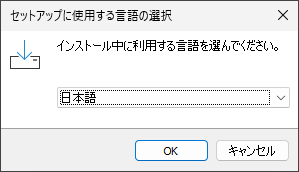
セットアップに使用する言語を選択して「OK」。
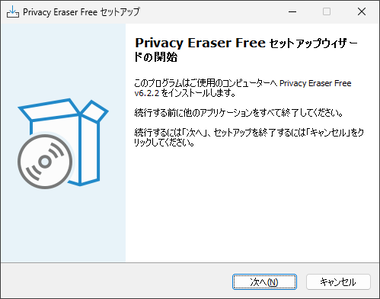
セットアップウィザードが開いたら「次へ」。
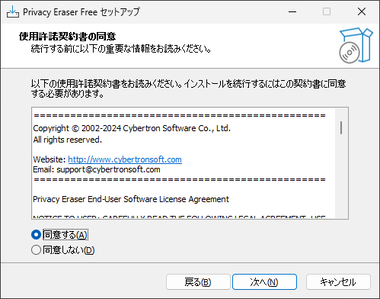
使用許諾書に問題なければ 同意する をチェックして「次へ」。
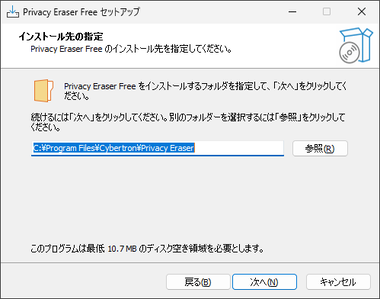
インストール先を確認して「次へ」。
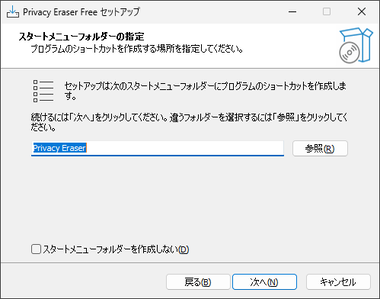
スタートメニューへの登録はデフォルト設定で「次へ」。
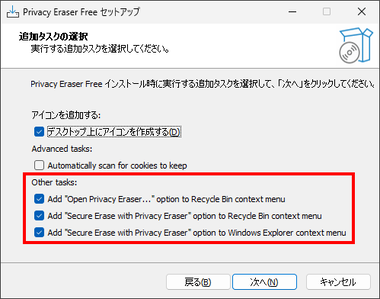
ゴミ箱やファイルエクスプローラのコンテキストメニューにファイルを完全抹消する Privacy Eraserのメニューを追加するタスクが有効になっているので、不要であれば無効にする。
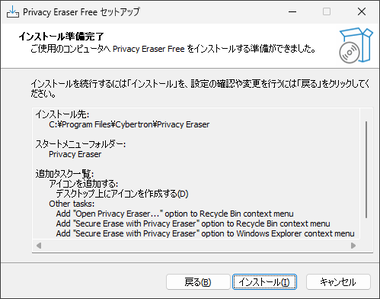
「インストール」でインストールを実行。
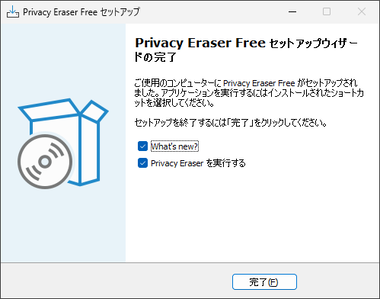
「完了」でセットアップ完了。
設定
![]()
![]()

Settings を開き、左サイドパネルの User Interface で Language を Japanese, 日本語 に変更して「OK」。
![]()
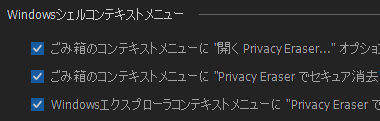
セットアップ時に設定した Privacy Eraserのコンテキストメニューへの登録は 一般 の Windowsシェルコンテキストメニュー で編集できる。
Privacy Eraser Free の使い方
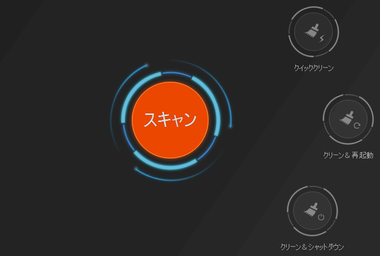
ホーム から実行するメニューを選択。
- スキャン(フルスキャン)
Windows・ブラウザ・アプリを対象にプライバシー関連のファイルを検出。 - クイッククリーン
Windowsのアクティビティとブラウザの履歴を削除。 - クリーン& 再起動
フルスキャン後にクリーニングを実行してパソコンを再起動。 - クリーン& シャットダウン
フルスキャン後にクリーニングを実行してパソコンをシャットダウン。
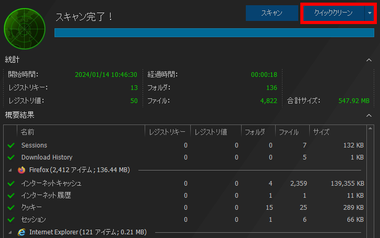
スキャン を実行するとスキャン結果が表示されるので、該当ファイルは右上の「クイッククリーン」で削除。
スキャン 以外のメニューはクリーニングが自動実行される。
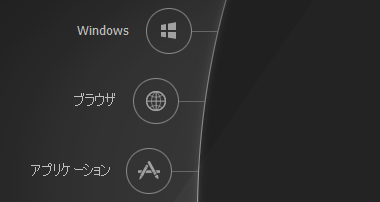
スキャンの対象は左サイドパネルの Windows・ブラウザ・アプリケーション から設定できる。
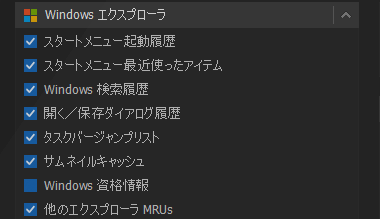
デフォルト設定では一般的な操作に支障のない範囲でユーザーアクティビティが削除される。
Windows – エクスプローラ
- スタートメニュー起動履歴
「ファイル名を指定して実行」の履歴。 - スタートメニュー最近使ったアイテム
「スタート」に表示されている使用したファイルの履歴。 - Windowsの検索履歴
ファイル検索などの履歴。 - 開く/保存ダイアログ履歴
プログラムが使用した Windowsの「開く/ 保存」機能の履歴。 - タスクバージャンプリスト
タスクバーにピン留めされたアイコンのコンテキストメニュー(右クリックメニュー)で表示される 履歴。 - サムネイルキャッシュ
画像や動画のファイルに表示されている 縮小イメージ(サムネイル)の データベースファイル 「thumbnailcache」だが、Windows は 一定の容量まで肥大化すると自動的にサムネイルキャッシュはリセットされる。 - Windowsの資格情報
Web サイトやネットワーク上の他のコンピューターにログオンするために使用するユーザー名やパスワードなどの資格情報。 - 他のエクスプローラ MRUs
ファイル検索・プリンタポート検索・ストリーミングデータ検索などの最近使用したリスト(MRU)の履歴。
Windows – システム
- クリップボード
メモリ領域に保存されているクリップボードのデータ。 - ゴミ箱
マッピングしたネットワークドライブを含むすべてのドライブのゴミ箱に含まれるファイルを削除。 - 一時ファイル
Windows やアプリケーションが作業中のデータを一時的に保存したファイルで、デフォルト設定では 24時間 以上経過したものが対象。 - メモリダンプ
Windowsやアプリケーションが異常終了した際にメインメモリ(RAM)が記録していたデータを保存したファイル。 - Windows ログファイル
Windows が 動作を記録したファイル。 - Windows Event Trace Logs
主にWindows Upadate と タスクスケジューラ のログ。 - Windows エラーレポート
Windows や使用中のアプリケーションがクラッシュした際に表示される「エラー報告の送信」で使用される XML ファイル。 - Windows Delivery Optimization Files
同一ネットワーク上にあるコンピュータからシステムやアプリの更新プログラムを送受信する「配信の最適化」で使用されたファイルのキャッシュ。 - Windows Web Cache
隠しフォルダ「WebCache」に保存されているウェブキャッシュファイル。 - Windows Widgets
Windows 11 が実装しているウィジェットが使用しているキャッシュを削除。 - Windows Notifications
Windowsの通知履歴。 - ディスクファイルの断片化確認
スキャンディスクで「回復されたファイルの断片」にマークされた 破損ファイル。 - Network Data Usage
ネットワークデータ使用量の履歴。 - DNS キャッシュ
Windows がパフォーマンス向上のため 保存している DNS で実行されるドメイン名と IP アドレスを結びつける「名前の解決」のデータ。 - フォントキャッシュ
フォントの表示に異常が生じた場合にフォントキャッシュを削除することで Windows が自動で再構築するので改善される可能性がある。 - 無効なスタートメニュー・デスクトップのショートカット
アンインストールしたアプリケーションなど、参照元が不明なスタートメニューやデスクトップのショートカット。
Windows – 詳細オプション
- Windowsイベントログ
システムやアプリケーションなどで発生するエラーなどの情報を自動記録しているファイル。 - Windowsプリフェッチデータ
プリフェッチ(Prefetch)は 使用状況を記録・分析して アプリケーションの起動を早めるなど システムのパフォーマンス向上を目的としたメモリ管理機能で、ログデータが肥大化することで Windows の起動がもたつく原因になるため、長期間使用していないプログラムが記録されているプリフェッチデータを検出する。 - メニューオーダーキャッシュ
スタートメニューの登録情報を格納したレジストリを削除する項目で、クリア後に再起動するとスタートメニューが再構築される。 - トレイ通知キャッシュ
システムトレイに表示されたことのあるアイテムに関する情報と表示/非表示の設定が保存されているシステムトレイキャッシュをリセット。 - Windowsサイズ/ロケーションキャッシュ
表示したウインドウのサイズや表示位置が格納されている情報をクリアする。 - ユーザーアシストの履歴
スタートメニューで優先表示される使用頻度の高いプログラムの使用履歴。 - 無効な環境パス
環境変数パスは 実行ファイル(アプリ)を参照するパスのことで、アンインストールした際に削除されず レジストリに格納されたままになっている「存在しないパス」を検出して削除する項目。 - DirectX Shader Cache
ゲームやアプリのロード時間を短縮するために使用される DirectX シェーダー キャッシュを削除。 - ドライバーインストールのログファイル
インストールされたドライバのログファイル。
Windows – Windows Download
ダウンロードフォルダに保存されているファイルをカテゴリー別に検出。
レジストリクリーナー
- ActiveX/COMコンポーネント
プログラムのアンインストールなどで 参照先のファイルが見つからないエントリ。 - 共有DLL
DLL(動的リンクライブラリ)は複数のプログラムが共通して利用する汎用機能で、レジストリに格納された DLL への参照エントリをチェックし DLL が存在しないエントリ。 - フォント
フォントファイルが存在しないエントリ。 - ヘルプファイル
レジストリに登録されたヘルプファイルが存在するかチェックして 孤立したエントリ。 - ファイル拡張子
削除したアプリケーションが使用していた拡張子など、アプリケーションが関連付けされていない無効なファイル拡張子のエントリ。 - アプリケーション
アンインストールなどで実行ファイルが存在していないエントリ。 - アプリケーションのパス
アンインストールされたアプリケーションを参照している無効なパスのエントリ。 - インストーラ/ アンインストーラー
存在しないインストーラーやアンインストーラーを参照している無効なエントリ。 - 使われなくなったソフトウェア
すでにアンインストールされているアプリのサブキーやエントリ。 - Windows スタートアップ
スタートアップに登録されている実行ファイルが存在しないエントリ。 - MUI キャッシュ
ユーザーが使用したファイルの履歴で、存在しないファイルを参照しているエントリ。 - アプリイベントのサウンド
起動音やエラー時に再生されるサウンドファイルが存在しないエントリ。 - Windowsファイアウォール
存在しない実行可能ファイルを参照する Windowsファイアウォール ルールの無効なエントリ。 - Windows サービス
Windows サービスで参照している実行ファイルが存在しないエントリ。
- ブラウザ・アプリについては 公式サイトのヘルプ を参照。
ファイルシュレッダー
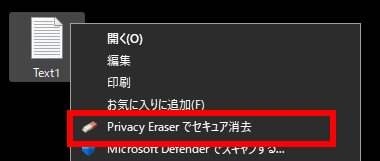
ファイルシュレッダー は選択したアイテムを回復できないように抹消するモジュールで、無効にしていなければコンテキストメニューの Privacy Eraserでセキュア消去 から実行できる。
通常の 削除(Delete)はファイルやフォルダなどのオブジェクトが ゴミ箱 に移動し、ゴミ箱を空にした時点で元に戻せなくなるが、実際には ファイルが保存されていた場所に『空きマーク』が付けられる だけで削除した直後はデータが残っており、パーティションの削除やディスクのフォーマットも 記録されている「データの場所」がクリアされるだけでデータはディスクに残っている。
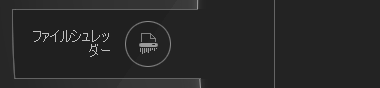
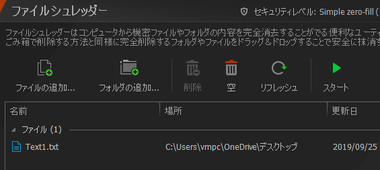
Privacy Eraserのメインウィンドウでは左サイドパネルの ファイルシュレッダー を選択し、抹消するアイテムをドラッグで追加して「スタート」で実行。
ドライブワイパー
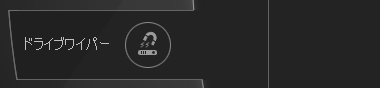
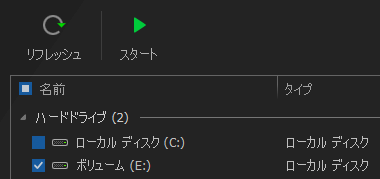
ドライブワイパー はドライブの空き領域(フリークラスタ)のデータを消去するモジュールで、空き領域に保存されている削除されたファイルを抹消する。
ドライブ全体を復元できないようにするものではない。
ドライブワイパー は SSDもサポートしているが、SSDの性質上 ドライブワイパー を実行すると寿命が短くなる。
ツール
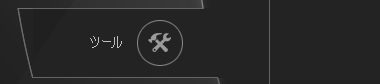
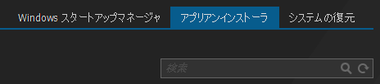
ツール は スタートアップマネージャ・アンインストーラ・システムの復元 から使用するモジュールを選択。
- Windows スタートアップマネージャ
Windows起動時に自動起動するプログラムを無効にできる。 - アプリアンインストーラ
インストールされているアプリをアンインストールする。 - システムの復元
保存されているシステムの復元ポイントを削除できる。
備考
クリーニングの内容や精度は CCleaner と似ているが、近年の CClenerは有料機能が多く実装されているのに対し、Privacy Eraser Freeは制限なく使用できる。
独特なインターフェイスは好みが分かれるが、CClenerの代替えに最適。
関連記事
パソコンに保存されているアクティビティの痕跡削除や、ストレージの空き領域に残っているファイルの残骸をクリーンアップしてリセットできる無料の プライバシー保護 & PCクリーナー
不要ファイル・レジストリの削除・データの抹消・ファイル分割・ファイルの暗号化 など 多くのツールを実装した無料のオールインワンのディスクメンテナンスアプリ
ジャンクファイルや不要なレジストリ など基本的なクリーニングができる イギリスのソフトウェアベンダー Piriform が開発している 定番の無料 PC メンテナンスソフト









