CCleaner の9特徴
- 不要ファイルを削除する定番のメンテナンスソフト
- ジャンクファイルや不要なレジストリなど基本的なクリーニングが可能
CCleanerは安定した非常に評判の良い定番のフリーソフトだったが、Avast 買収後は使用制限のある有料機能が多く実装され、現在はフリーミアムソフトになっている。
開発元
- 開発ベンダー: Piriform Software Ltd
- 開発ベンダーの拠点:英国
Piriformは 2017年にチェコのセキュリティベンダー Avast に買収され、以降は Avast傘下で運営されていたが、2021年 8月 Avastが NortonLifeLock (旧 Symantec)に買収され、2022年 11月に Norton・Avira・Avastを統合した Gen Digital が発足。
現在は Piriformも Gen Digital傘下で運営されている。
システム要件
- バージョン:6.19
- OS:Windows 7/ 8.x/ 10/ 11
ダウンロード
アフィリエイトリンクを使用しているため、アドブロッカーでブロックされる可能性があります。
CCleaner のインストール

公式サイト の「無料ダウンロード」をクリックしてインストーラーをダウンロード。
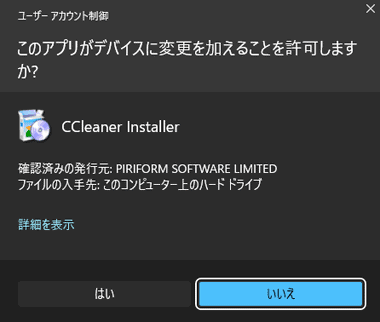
ダウンロードしたインストーラーを起動し、ユーザーアカウント制御のプロンプトが表示されたら「はい」で許可。
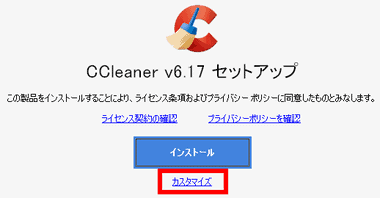
ライセンス契約・プライバシーポリシーに問題なければ カスタマイズ をクリック。
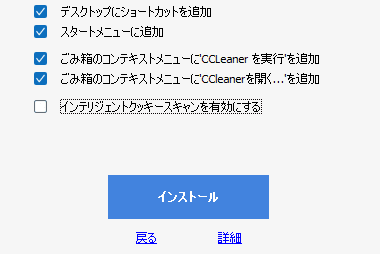
インストールオプションを選択し、インストール先にこだわりがなければ「インストール」。
インテリジェントクッキー はブラウザが保持しているログイン情報などのことで、 インテリジェントクッキースキャンを有効 にすると、インテリジェントクッキーが削除されず CCleaner 実行後でもログインID などの入力を省略できる。
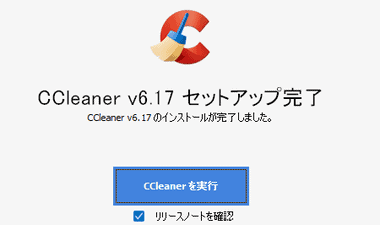
「CCleaner を実行」をクリック。
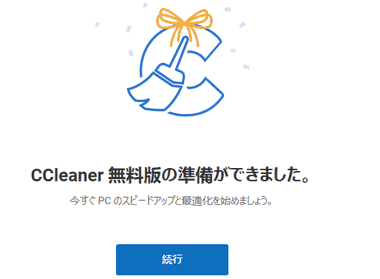
CCleanerが起動してウエルカム画面が表示されたら「続行」。
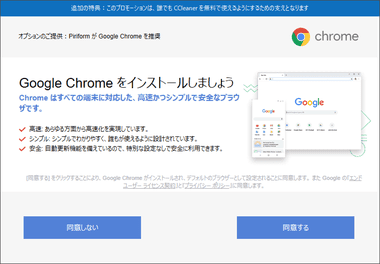
Google Chromeが未インストールの環境では Chrome のインストール画面、Chromeがインストールされている環境では AVG アンチウイルス のインストール画面になるので、インストールを拒否する場合は「同意しない」を選択。

「CCleanerを開始」でセットアップ完了。
設定
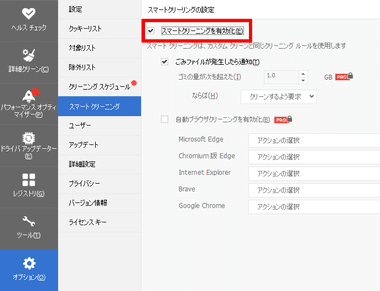
デフォルト設定でゴミ箱やブラウザを監視する スマートクリーニング が有効になっているため、必要なければ左サイドバーの オプション から スマートクリーニング を選択して スマートクリーニングを有効化 のチェックを外す。
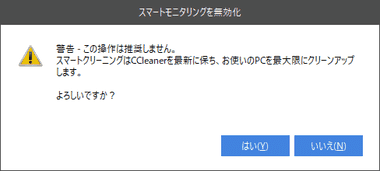
ダイアログが表示されるので「はい」を選択。
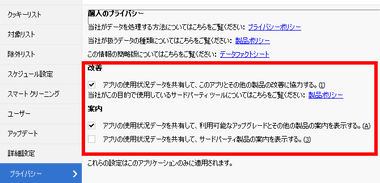
アプリの使用状況データの送信 もデフォルトで有効になっているので、 プライバシー で該当項目のチェックを外して無効にする。
CCleaner の使い方
ヘルスチェック
ヘルスチェックは基本的なクリーニングのほかに、プライバシー設定やセキュリティの状態を確認するモジュール。
無料版で利用できるヘルスチェックのクリーニング
- インターネットの一時ファイル 削除
- ブラウザの Cookie と 履歴 の削除
- ゴミ箱を空にする
- アプリケーションの一時ファイル 削除
- システムの一時ファイル 削除
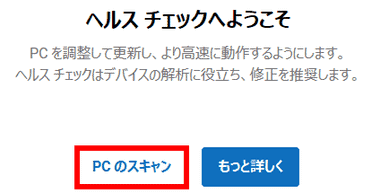
CCleanerを起動すると ヘルスチェック が開き、「PCのスキャン」でスキャンが開始する。
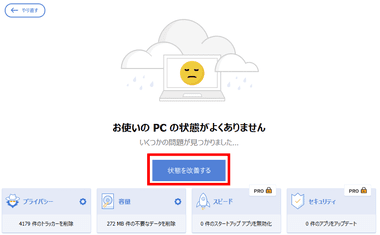
分析結果が表示され「状態を改善する」で検出された不要ファイルが一括削除される。
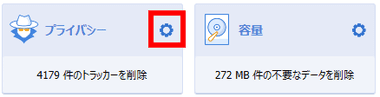
検出結果の設定アイコンから分析項目を確認できるが、削除するファイルの個別指定は不可。
ヘルスチェックは 1 つでも不要ファイルが検出されると「お使いの PCの状態がよくありません」と表示されるが、パソコンを使用していると一時ファイルは必ず作成されるので、スキャン後 1分を過ぎると必ず問題が検出される。
詳細クリーン
詳細クリーン は Windows と アプリケーションに分かれているが、解析 と クリーンアップ は 同時に実行され、初期設定では ヘルスチェックのスキャンと大差ない。
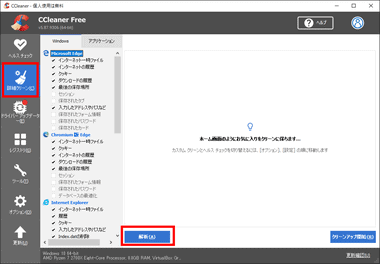
左サイドバーの 詳細クリーン を選択して「解析」をクリックし、解析が完了したら「クリーンアップ開始」で検出したファイルを削除。
Windows – ブラウザ
- インターネット一時ファイル
次回以降の表示を高速化するためパソコンに取り込んだ ウェブページのデータファイル。 - インターネットの履歴
ユーザーが表示したウェブページの閲覧履歴。
- クッキー(Cookie)
Cookie はウェブサイトからパソコンに保存される識別番号のようなデータで、サイト訪問回数や閲覧の傾向などの 個人情報 も保存されている。
- ダウンロード履歴
ユーザーがダウンロードした履歴。
- 最後の保存場所
Windows が実装している「ファイルを開く / 保存」「印刷」などのコモンダイアログが保持している 最後に保存した(開いた)場所 をレジストリから削除する。 - 入力したアドレスやパスなど
Edge / IE のアドレスバーは入力支援機能が備わっており、IP アドレスや URL など直接入力した情報がレジストリに保存されている。
- メトリックス一時ファイル
Chromium系のブラウザ が BrowserMetrics フォルダ内に生成する一時ファイル .pma ファイルを削除する。 - Index.dat の削除
IE のパフォーマンス向上のためのデータで、Cookie などの情報を保持しているが IE10 以降では使われておらず Index.dat の代わりに使用されている PrivacIEやIECompatCache などが削除される。 - 保存されたフォーム情報 / フォーム履歴を自動入力
ウェブページ上にあるフォームに入力した 名前や住所など オートコンプリート機能 によって保存されているデータ。 - 保存されたパスワード
ブラウザが保存しているパスワード。
Windows – エクスプローラ
- 最近使ったファイル
クイックアクセス に表示されている 使用したファイルの履歴。 - 実行(スタートメニュー)
「ファイル名を指定して実行」の履歴。 - その他の最近使ったファイル
最近使ったファイルやフォルダ のほか 使用したアプリケーションやファイル検索などの履歴。 - サムネイルキャッシュ
画像や動画のファイルに表示されている 縮小イメージ(サムネイル)の データベースファイル 「thumbnailcache」だが、Windows は 一定の容量まで肥大化すると自動的にサムネイルキャッシュはリセットされる。 - タスクバージャンプリスト
タスクバーにピン留めされたアイコンのコンテキストメニュー(右クリックメニュー)で表示される 履歴。 - ネットワークパスワード
ネットワーク上のデバイスにアクセスするためのログイン情報。
Windows – システム
- ごみ箱を空にする
「ごみ箱」の中を空にする。
ごみ箱には 最大サイズが設定(プロパティで編集可能)してあり、設定値に達するまで捨てたファイルやフォルダは保存され、設定値をオーバーすると古いファイルから順に削除されていく。 - 一時ファイル
Windows やアプリケーションが作業中のデータを一時的に保存したファイルで、デフォルト設定では 24時間 以上経過したものが対象。 - クリップボード
メモリ領域に保存されているクリップボードのデータ。 - メモリダンプ
Windowsやアプリケーションが異常終了した際にメインメモリ(RAM)が記録していたデータを保存したファイル。 - CHKDSKコマンドのフラグメント
スキャンディスクで「回復されたファイルの断片」にマークされた 破損ファイル。 - Windows ログファイル
Windows が 動作を記録したファイル。 - Windows イベント追跡ログ
主にWindows Upadate と タスクスケジューラ のログ。 - Windows エラー報告
Windows や使用中のアプリケーションがクラッシュした際に表示される「エラー報告の送信」で使用される XML ファイル。 - DNS キャッシュ
Windows がパフォーマンス向上のため 保存している DNS で実行されるドメイン名と IP アドレスを結びつける「名前の解決」のデータ。
- Windows ウィジェット
Windows 11 が実装しているウィジェットが使用しているキャッシュを削除。 - スタートメニュー・デスクトップのショートカット
アンインストールしたアプリケーションなど 参照元が不明な スタートメニューやデスクトップのショートカット。 - ドライバーインストールのログファイル
インストールされたドライバのログファイル。 - Windows 配信最適化ファイル
Microsoft Update の 配信の最適化 で作成されたキャッシュファイル。
Windows – 拡張設定
- Windowsイベントログ
システムやアプリケーションなどで発生するエラーなどの情報を自動記録しているファイル。
- 古いプリフェッチデータ
プリフェッチ(Prefetch)は 使用状況を記録・分析して アプリケーションの起動を早めるなど システムのパフォーマンス向上を目的としたメモリ管理機能で、ログデータが肥大化することで Windows の起動がもたつく原因になるため、長期間使用していないプログラムが記録されているプリフェッチデータを検出する。 - メニューオーダーキャッシュ
スタートメニューの登録情報を格納したレジストリを削除する項目で、クリア後に再起動するとスタートメニューが再構築される。 - ウィンドウサイズ/表示位置のキャッシュ
表示したウインドウのサイズや表示位置が格納されている情報をクリアする。 - 環境PATH
環境 PATH(環境変数パス)は 実行ファイル(アプリ)を参照するパスのことで、アンインストールした際に削除されず レジストリに格納されたままになっている「存在しないパス」を検出して削除する項目。 - ユーザーアシストの履歴
スタートメニューで優先表示される使用頻度の高いプログラムの使用履歴。 - 削除指定ファイル/フォルダ
「オプション」の項目で指定した特定のファイルやフォルダを削除する。 - 空きスペースの抹消
ディスクの空き領域を上書きして ファイルの復元ができないようにする情報漏洩対策機能。
Windows – Windows 版ダウンロード
ダウンロードフォルダに保存されているアイテムを検出。
アプリケーション
Edge/ IE以外にインストールされているブラウザやアプリケーションの使用履歴や一時ファイルを検出。
パフォーマンス オプティマイザー
バックグラウンドで動作している使用されていないプログラムをスリープ 状態にしてシステムリソースを開放するモジュール。
無料版ではスキャンのみ実行できる。
ドライバアップデート
インストールされているドライバをスキャンし、アップデートが可能なドライバを検出・更新するモジュール。
無料版ではスキャンのみ実行できる。
レジストリ
アプリケーションのアンインストール後に残ったエントリなどを削除するモジュール。
レジストリはシステムの設定情報が格納されているデータベースで、 Windows XPまではデータベースの肥大化がパフォーマンスへ大きく影響していたのだが、Vista以降は肥大化が改善されており、以前ほどの効果はない。
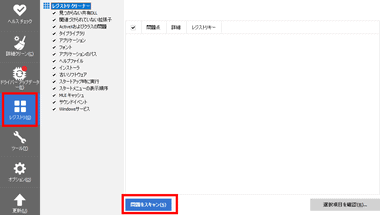
左サイドバーの レジストリ を選択して「問題をスキャン」をクリック。
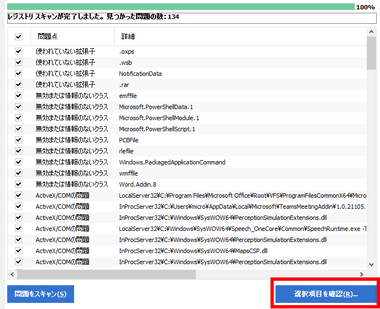
検出された項目を確認して「選択項目を解決」をクリック。
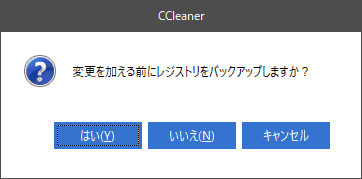
レジストリのバックアップに関するダイアログが表示されるので「はい」を選択して ファイルを保存。
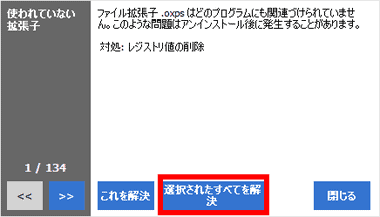
検出されたレジストリの問題が 1つずつ表示されるが「選択されたすべてを解決」で一括削除する。
レジストリクーナーでは不要なエントリしか検出しておらず、システムに甚大な影響を及ぼすような項目はないが、レジストリ削除後に不具合が発生した場合は、バックアップファイルをダブルクリックで開いて復元する。
- 見つからない共有DLL
DLL(動的リンクライブラリ)は複数のプログラムが共通して利用する汎用機能で、レジストリに格納された DLL への参照エントリをチェックし DLL が存在しないエントリを検出する。 - 関連づけられていない拡張子
削除したアプリケーションが使用していた拡張子など アプリケーションが関連付けされていないファイルの拡張子を検出する。 - ActiveX およびクラスの問題点
プログラムのアンインストールなどで 参照先のファイルが見つからないエントリをチェックして検出する。 - タイプライブラリ
参照先が見つからない タイプライブラリ(インターフェイス定義情報を提供するバイナリファイル)をチェックして検出する。 - アプリケーション
アンインストールなどで実行ファイルが存在していないエントリをチェックして検出する。 - フォント
フォントファイルが存在しないエントリをチェックして検出する。 - アプリケーションのパス
アンインストールされたアプリケーションを参照しているパスをチェックして検出する。 - ヘルプファイル
レジストリに登録されたヘルプファイルが存在するかチェックして 孤立したエントリを検出する。 - インストーラ
アプリケーションのインストール情報を格納したレジストリに対し、参照先にファイルが存在しないエントリをチェックして検出する。 - 古いソフトウェア
アプリケーションが登録されているレジストリに対し、すでにアンインストールされサブキーやエントリが存在しないキーをチェックして検出する。 - スタートアップアプリケーション
スタートアップを管理しているレジストリに対して、実行ファイルが存在しないエントリをチェックして検出する。 - スタートメニューの表示順序
存在しないスタートメニューをチェックして検出する項目。 - MUI キャッシュ
ユーザーが使用したファイルの履歴で、存在しないファイルを参照しているエントリをチェックして検出する。 - サウンドイベント
起動音やエラー時に再生されるサウンドを管理しているレジストリに対し、参照しているファイルが存在しないエントリをチェックして検出する。 - Windows サービス
Windows サービスを管理しているレジストリに対し、参照している実行ファイルが存在しないエントリをチェックして検出する。
ツール
ツール ではインストールされているプログラムのアンインストールやエントリの削除、スタートアップとして自動起動するプログラムの無効化などができる。
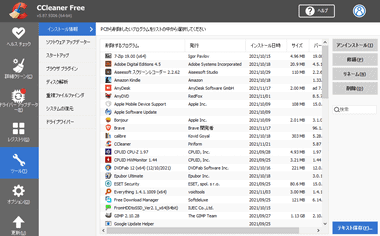
左サイドバーの ツール から 使用するメニューを選択。
- インストール情報
プログラムのアンインストールや、プログラム一覧からエントリを強制的に削除する - ソフトウェアアップデーター
インストールされているアプリケーションのアップデートが可能かスキャンする。 - スタートアップ
Windows起動時に自動実行するプログラムや、スケジュールされたタスクの 有効/ 無効 の切替えなどが可能。 - ブラウザプラグイン
ブラウザに追加されたプラグイン(機能拡張)を無効化。 - ディスク解析
ディスクに保存されているファイルの種類 やサイズを解析する機能。 - 重複ファイルファインダ
重複しているファイルを検出するツールで、検出した重複ファイルは一括削除が可能。 - システムの復元
Windowsが監視しているドライブの復元ポイントを削除できる。 - ドライブワイパー
データを上書きすることで復元ソフトなどからファイルの回復ができないようにするモジュール。
関連記事
パソコンに保存されているアクティビティの痕跡削除や、ストレージの空き領域に残っているファイルの残骸をクリーンアップしてリセットできる無料の プライバシー保護 & PCクリーナー
Windowsやウェブブラウザなどが保存しているユーザーのアクティビティを一括消去や、ファイルのワイプメソッド、フリークラスタのクリーニングをサポートしている 無料クリーニングツール
不要ファイル・レジストリの削除・データの抹消・ファイル分割・ファイルの暗号化 など 多くのツールを実装した無料のオールインワンのディスクメンテナンスアプリ

