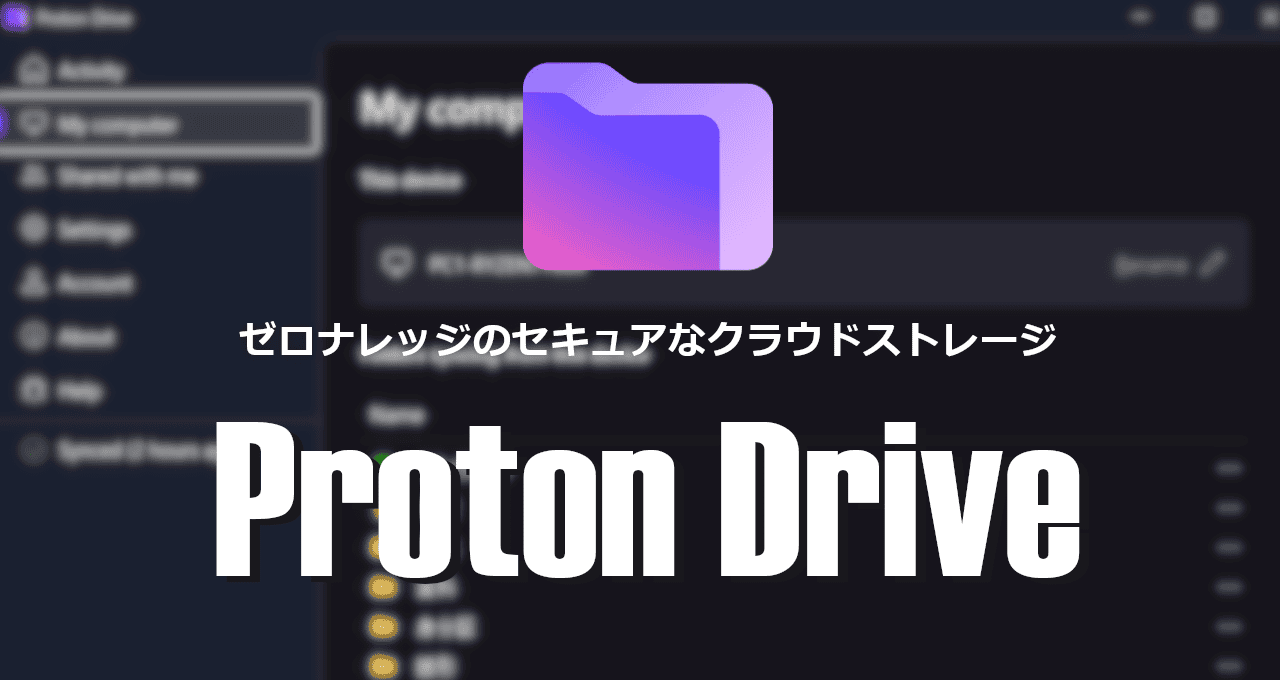![]()
Proton Driveはゼロナレッジのセキュアなクラウドストレージ。
Proton Drive の特徴
- 最大 5GBのストレージを無料利用できる
- ローカルの任意フォルダと Proton Driveをエンドツーエンドで暗号化して同期
- 最大 200版、最長 10年保存されるバージョン履歴からのロールバックをサポート
- ファイル共有も暗号化が可能
- オンデマンド同期でローカルストレージの消費を軽減
- 最大10台の Windowsデバイスを同期可能
- オープンソースで開発
ゼロナレッジ はユーザー(クライアント)側のデバイスで データの暗号化と復号化を行う方法で、暗号化されたデータがサーバに保存されるため、サービスプロバイダもデータを閲覧することができない。
安全性
Proton Driveは 独立した第三者機関の監査を受けて安全性を証明しており、監査レポートも公開している。
開発元
- 開発元:Proton AG
- 開発元の拠点:スイス
システム要件
ウェブアプリ
- バージョン:5.2.0
- OS:対応ブラウザがサポートしているバージョン
- ブラウザ:Google Chrome/ Microsoft Edge/ Mozilla Firefox/ Brave
デスクトップアプリ
- バージョン:1.8.1
- OS : Windows 10/ 11(64-bitのみ)
Windows 10は 21H2と 22H2のみ、Windows 11は全バージョンをサポート。
プランの比較
| Free | Plus | Unlimited | |
| 利用可能なストレージ容量(メール・カレンダー共用) | 最大 5GB* | 200GB | 500GB |
| エンドツーエンドの暗号化 | ◯ | ◯ | ◯ |
| アップロードサイズ上限 | 無制限 | 無制限 | 無制限 |
| バージョン履歴(最大200版または10年) | 最大10版/ 7日間 | ◯ | ◯ |
| 非アクティブアカウントのデータ削除 | 12ヶ月 | – | – |
| Proton Mailの利用 | 制限有 | 制限有 | ◯ |
| Protonカレンダーの利用 | 制限有 | 制限有 | ◯ |
| ProtonVPNの利用 | 制限有 | 制限有 | ◯ |
| ProtonPassの利用 | 制限有 | 制限有 | ◯ |
Proton Driveは各プランの容量を追加することはできないが、有料会員は毎年 10GBのストレージがプレゼントされる。
無料ストレージはデフォルトが 2GBで、アカウント作成後にファイルのアップロードや共有などの条件をクリアすると 5GBに拡張される。
ダウンロード
Androidアプリ
アカウントの作成
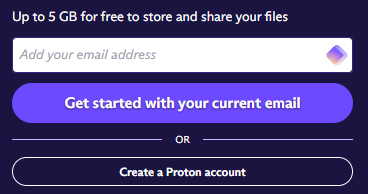
Proton Mailや Protonカレンダーを使用せず Proton Driveの無料プランを利用する場合は 公式サイト でメールアドレスを入力して「Get started with your current email」を、有料プランや Proton Mail、Protonカレンダーを使用する場合は「Create a Proton account」を選択。
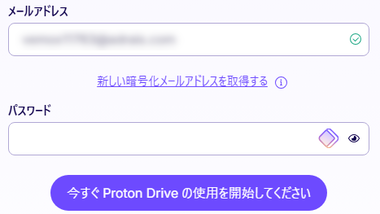
メールアドレスを入力した場合は Proton Drive用のパスワードを設定して「今すぐ Proton Driveの使用を開始してください」をクリックすると、登録したメールアドレスに認証コードが送信される。
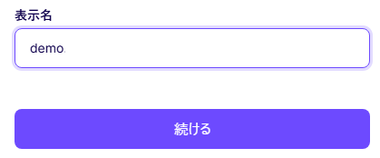
メールアドレスを認証したら 表示名(ユーザー名)を入力して「続ける」。
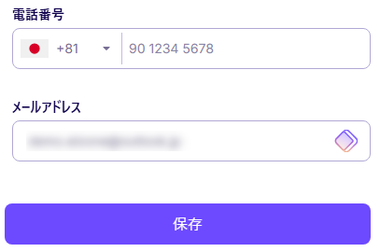
ログインパスワードを失念した際に使用するメールアドレスか SMSを受信できる電話番号を入力して「保存」。
メールアドレスや電話番号を登録しただけではデータを復旧できないため、必ずアカウント管理画面でデータ復旧の設定をする。
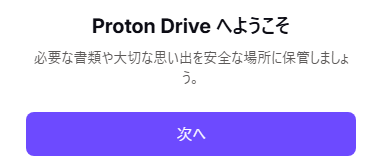
ウエルカムダイアログが表示されたら「次へ」で進み、テーマを選択して「利用開始」で Proton Driveが利用可能になる。
Proton Mailのアカウント作成

![]()

「Create a Proton account」を選択するとプラン選択画面になるので、サブスクリプションの期間と決済通貨を選択して決済するか、無料の Proton Free を選択。
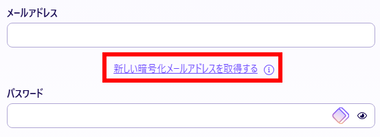
新しい暗号化メールアドレスを取得する をクリックして Proton Mailのアカウントとパスワードを設定。
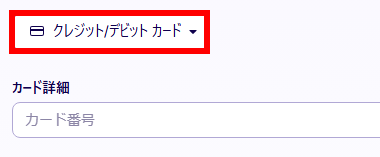

支払い方法をクレジットカードと PayPalから選択して必要な情報を入力後「今すぐ Proton Driveの使用を開始してください」をクリックして決済。
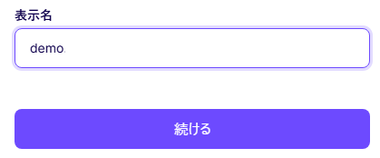
決済が完了したら 表示名(ユーザー名)、リカバリー方法 を入力。
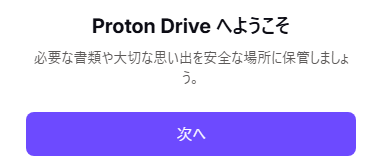
ウエルカムダイアログが表示されたら「Next」で進み、テーマを選択して「Get started」で Proton Driveが利用可能になる。
アカウント復旧の設定
Proton Driveはアカウントで設定したパスワードをデータの暗号化と復号化に使用するため、パスワードを失念するとデータを復号できなくなるが、救済措置として事前にリカバリ設定をすることでパスワードのリセットとデータ復元ができる。
インストールと設定
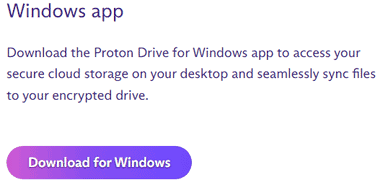
公式サイト の「Download for Windows」をクリックしてインストーラーをダウンロード。
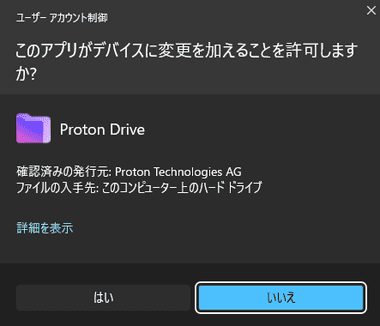
ダウンロードしたインストーラーを起動し、ユーザーアカウント制御のプロンプトが表示されたら「はい」で許可。
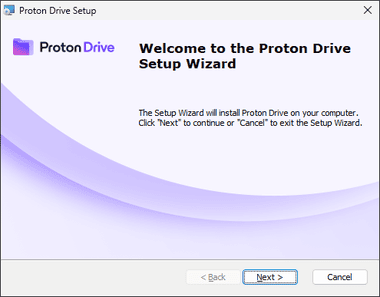
セットアップウィザードが開いたら「Next」。
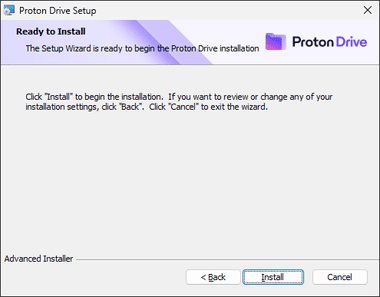
「Install」でインストールを実行。
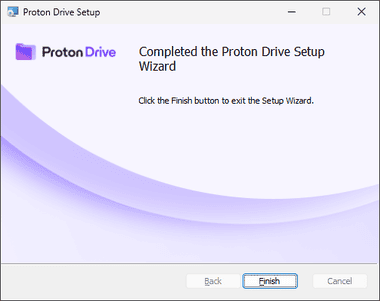
「Finish」でセットアップ完了。
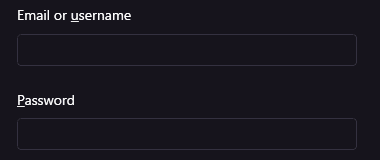
![]()
Proton Driveが起動するのでアカウント情報を入力して「Sign in」。
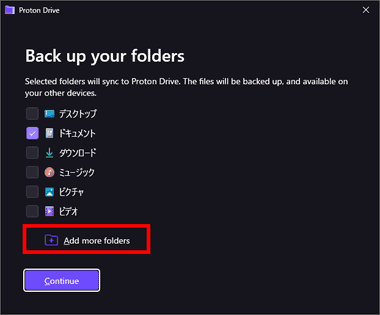
バックアップするフォルダを選択して「Continue」。
Add more folders から任意のフォルダを指定できる。
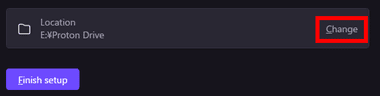
Proton Drive の保存先を指定して「Finish setup」。
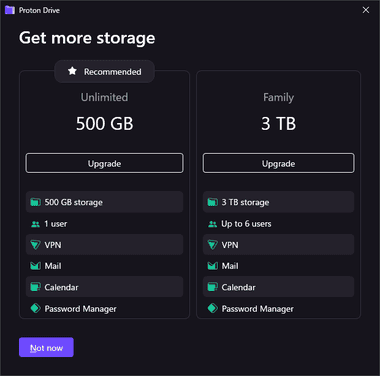
無料プラン利用時は「Not now」。
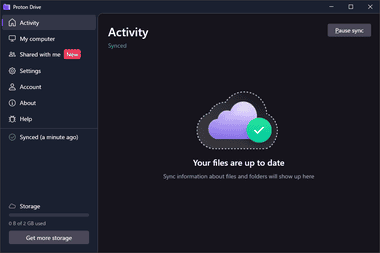
同期が開始する。
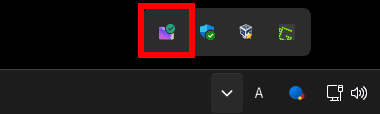
ホーム画面はシステムトレイに常駐している Proton Driveをクリックすると表示される。
バージョン履歴の設定

デスクトップアプリの左サイドパネルにある Storage をクリックしてウェブアプリの設定画面を開く。

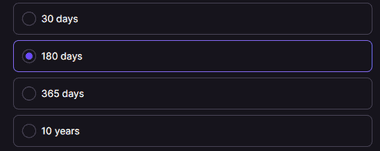
左サイドパネルから バージョン履歴 を選択し、保存期間を指定して「変更を保存」。
ファイルのバージョンはデフォルトで 180日間保存される設定になっているが、無料プランのユーザーは 最大10版または 7日間に制限される。
バックアップフォルダの追加

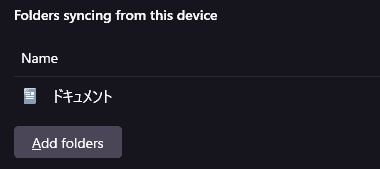
デスクトップアプリの左サイドパネルから My computer を選択し、Folders syncing from this device の「Add folders」から追加。
追加したフォルダは 3点リーダーをから削除できる。
Proton Drive の使い方

![]()
デスクトップアプリの Proton Driveはファイルエクスプローラの左サイドパネルに追加され、My filesフォルダに保存したファイルが同期される。
Proton Driveのルートフォルダにファイル/フォルダは追加できない。
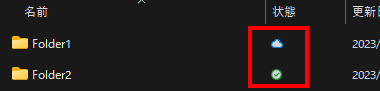
オンデマンド同期をサポートしているので、クラウド上にあってローカルにないアイテムは「雲」アイコン、ローカルに保存されているアイテムは「チェック」アイコンで表示される。
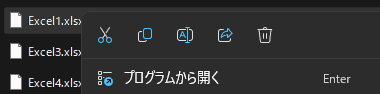

ファイル/ フォルダの状態は、アイテムのコンテキストメニュー(右クリックメニュー)から操作できる。
バージョン履歴からのリストア
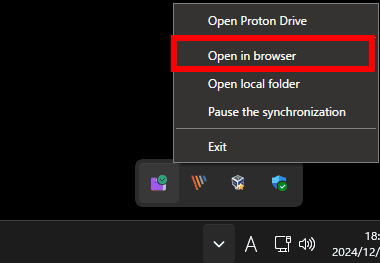
ウェブアプリで設定が必要なため、システムトレイの Proton Drive を右クリックして Open in browser を選択。
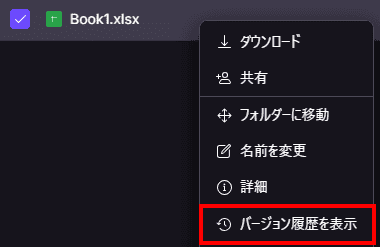
バージョン履歴からの復元は、ファイルのコンテキストメニューから バージョン履歴を表示 を選択。
フォルダの復元は不可。
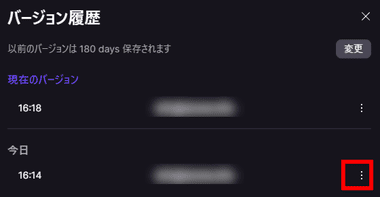

保存されている履歴を表示されるので、復元するバージョンの 3点リーダーから バージョンの復元 で指定したバージョンに上書きされる。
共有

![]()
共有するファイルやフォルダを My files に移動/ コピーしてオンラインストレージに同期。
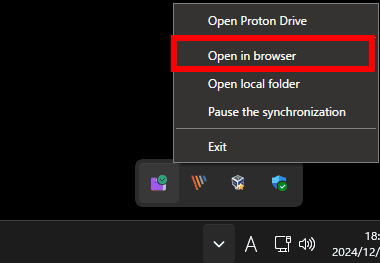
ウェブアプリで設定が必要なため、システムトレイの Proton Drive を右クリックして Open in browser を選択。
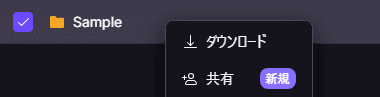
共有するアイテムを選択してコンテキストメニュー(右クリックメニュー)から 共有 をクリック。
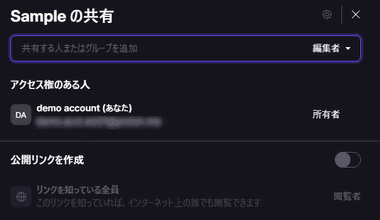
設定画面が開いたらアクセスできるユーザーを指定するか共有リンクを取得する。
- 共有する人またはグループを追加
共有相手が Proton Driveを使用していることが前提条件で、Proton Mailの連絡先に登録している グループ(設定できるのは有料会員のみ)やユーザー名を入力するか、直接メールアドレスを入力し、権限を選択してメッセージを送信。
- 公開リンクを作成
共有リンクが生成されるので、作成したリンクを共有先にメールなどで送付。
生成した共有リンクにアクセスすると対象のアイテムをダウンロードできる。
![]()

公開リンクは 設定 から有効期限やパスワードを設定できる。
共有を停止 を実行するとユーザーを指定した共有も公開リンクも削除される。
![]()
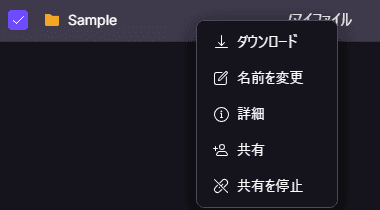
ウェブアプリの左サイドパネルにある 共有中 で共有したアイテムを確認でき、アイテムを選択してコンテキストメニューから共有を停止できる。
コンテキストメニューの 共有 で設定の編集が可能。
![]()

Protonユーザー同士なら共有されたアイテムがデスクトップアプリの Shared with me に表示され、共有元のユーザー名や権限を確認できるほか、デスクトップとの同期設定もできる。
バックアップ
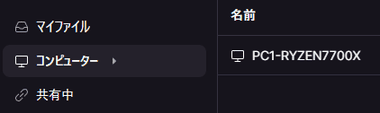
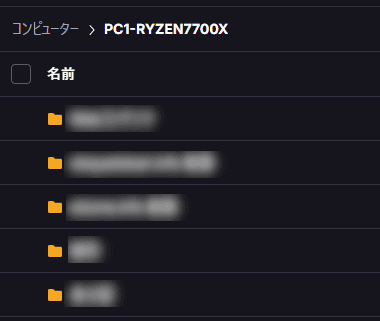
デスクトップアプリでバックアップ設定するとウェブアプリの コンピューター にデバイス名が追加され、デバイスを開くとバックアップデータにアクセスできる。
写真
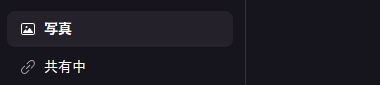
ウェブアプリの 写真 はモバイルアプリで写真の自動バックアップを有効にした場合に、アップロードされた画像が保存される。
現在、画像の自動バックアップ機能は Androidアプリのみサポート。
備考
Proton Driveは Proton Mailの暗号化技術を使用した安全なクラウドストレージとして誕生し、当初はウェブアプリのみで使い勝手が悪かったが、待望の Windows用デスクトップアプリがリリースされ、共有やバックアップ機能も実装して実用レベルになっている。
もともとデスクトップアプリや共有機能などは有料会員限定の機能だったが、現在は無料プランのユーザーにも開放されている。
関連記事
ProtonMailや ProtonVPNで使用するパスワードリセット と、ProtonMailのメッセージ、連絡先などの データ復旧に必要な回復フレーズの取得など Protonアカウントのパスワードリセットとデータ復旧の手順
ゼロアクセス・アーキテクチャを採用し、ログの保存やトラッキングを行わないなど セキュリティとプライバシー保護が強化された 無料で利用できる セキュアなオープンソースの電子メールサービス
無料でも広告や使用データ量に上限がなく、通信の保護・匿名化・プライバシー保護など、最高レベルのセキュアな通信が可能な Proton AG が提供しているオープンソースのVPNサービス
セキュアな接続・プライバシー保護・匿名化 のほか、動画ストリーミングサイトへの接続やP2P接続など、豊富な機能を提供するオープンソースのセキュアな VPN サービス
公開カレンダーの利用やスケジュールの確認などの利便性を維持しながら、エンドツーエンドでデータを暗号化して外部アクセスからデータを保護するセキュアなオンラインカレンダー