Proton Calendar の特徴
- エンドツーエンドで暗号化してスケジュールを保護するセキュアなオンラインカレンダー
- 機能制限はあるが無料利用も可能
- 公開カレンダーの追加もサポート
- Androidアプリは Proton Calendar for Android の使い方 を参照。
開発元
- 開発元:Proton AG
- 開発元の拠点:スイス
アクセス
Protonアカウントでログインが必要。
プランの比較
| 無料 | Mail Plus | |
| カレンダー数 | 3 | 25 |
| カレンダーの共有 | ✕ | ◯ |
カレンダーのアップグレードは Proton Mail Plusプランの購入が必要。
- Proton Mailについては Proton Mail for PC の設定と使い方 を参照。
システム要件
ウェブアプリ
- バージョン:5.0.26
- OS:対応ブラウザがサポートしているバージョン
デスクトップアプリ
- バージョン:1.0.3
- OS:Windows10/ 11, macOS 10.15 (Intel) 以降, macOS 11.0 (M1)以降, Ubuntu 20.04 LTS以降
サポートしているブラウザ
- Protonが推奨するプライバシーを重視したブラウザ
Mozilla Firefox/ Brave/ Torブラウザ - 動作テストが行われているブラウザ
Google Chrome/ Microsoft Edge/ Safari/ Opera
ブラウザは安定版の最新バージョンの利用を推奨。
アカウントの作成


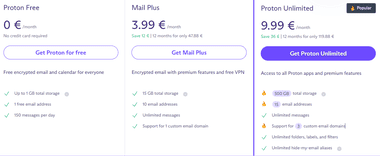
公式サイト の「Create a free account」 をクリックし、サブスクリプションの期間と利用するプランを選択。
- Proton Free
機能制限のある ProtonMail・カレンダー・オンラインストレージ・VPN・パスワードマネージャーを利用できる。
使用可能なストレージ容量は 1GB。 - Mail Plus
ProtonMail・カレンダーのフル機能と、機能制限されたオンラインストレージ・VPN・パスワードマネージャーを利用できる。
使用可能なストレージ容量は 15GB。 - Unlimited
すべてのモジュールでフル機能を利用できる。
使用可能なストレージ容量は 500GB。
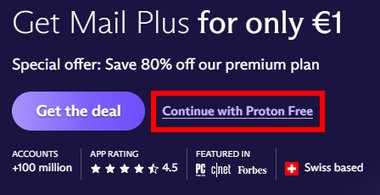
Proton Freeを選択するとポップアップウィンドウが開くので Continue with Proton Free をクリック。
![]()
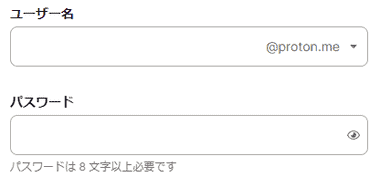
画面右上の言語リストから使用言語 を選択し、希望のアカウント名とパスワードを設定。
ドメインは protom.me と protonmail.com が選択可能。
アカウントにはアンダーバー(_)、ハイフン(-)、 ドット(.) を利用でき、匿名性を優先させるのであれば氏名 など個人を特定できる情報の使用は避ける。
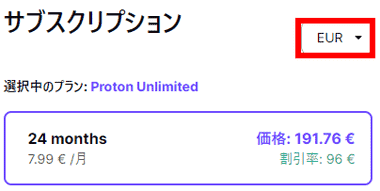
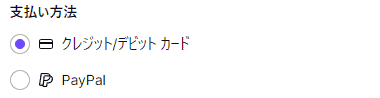
有料プランは 決済通貨を選択し、クレジットカード か PayPal で決済。
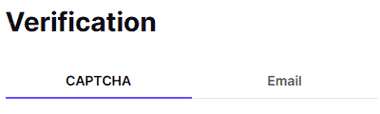
無料プランは ロボットでないことの確認で CAPTCHA が表示されるので、指示に従って認証する。
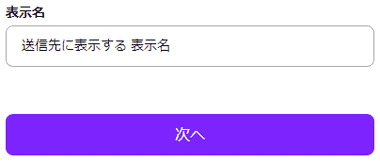
送信先に表示する 表示名を設定。
デフォルトではアカウント名になっている。
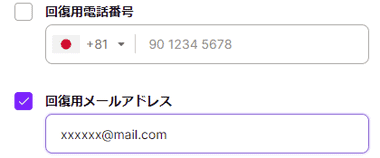
パスワードを失念した際に使用する回復用のメールアドレスか、携帯電話番号を選択して入力し「選択済みを保存」。
回復用のメールアドレスを登録しただけではデータを復旧できない。
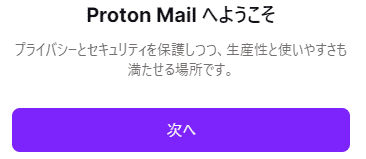
ウエルカム画面が表示されたら「次へ」で 使用するテーマを選択。
テーマは 設定 で変更可能。
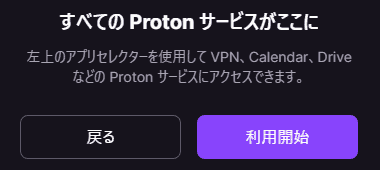
「利用開始」で Proton Mail が利用可能になるので 表示されているページ か https://mail.protonmail.com/login をブラウザのブックマークに追加。
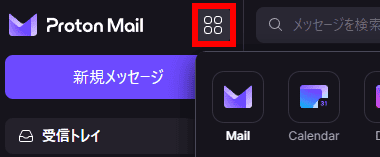
Proton Mailが開いたらアプリセレクターから「Calendar」を選択。
カレンダーのインポート
![]()

![]()

.icsファイルの取込みは右上の 設定 から「すべての設定」を開き、左サイドパネルの インポート/ エクスポート から「ICS からインポート」を選択。
「Googleで続行」 は Googleが選択された状態の Proton Easy Switch が開く。
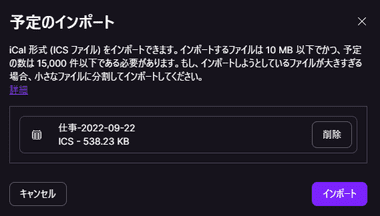
インポートする ICSファイルを追加して「インポート」。
Googleカレンダー・Outlookの予定表は Proton Easy Switch を使用してインポートする。
- Proton Easy Switchについては Proton Easy Switch の使い方 を参照。
公開・共有カレンダーの追加
![]()
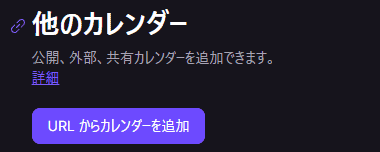
祝日やイベントなど iCal形式 の公開カレンダーは、設定の左サイドパネルから カレンダー を選択し、他のカレンダー の「URLからカレンダーを追加」を選択。
「祝日の追加」でカレンダーを追加できるようになったが、現バージョンでは日本の祝日は未サポートのため、公開カレンダーの追加が必要。
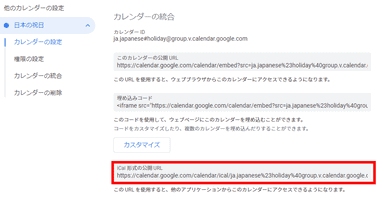
祝日は Google カレンダー の 設定 から 他のカレンダー設定 で 日本の祝日 を選択し、カレンダーの統合 で iCal 形式の公開 URL をコピー。
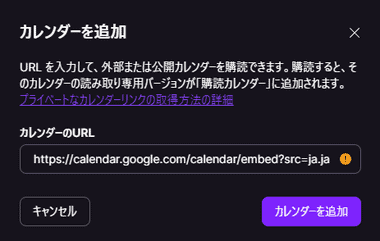
コピーした URLを Protonカレンダーの カレンダーの URL に貼り付けて「カレンダーを追加」。
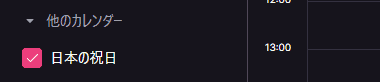
カレンダーの同期が完了すると 他のカレンダー に 日本の祝日 が追加され、カレンダーに祝日が表示される。
Outlook の予定表 で日本の休日を共有設定して ICS のリンクを追加すると、祝日がすべて Free と表示され、OfficeHolidays のカレンダーは 祝日がローマ字表記になる。
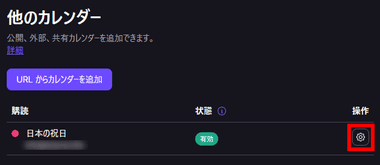
追加したカレンダーの表示名やカラー の変更、削除は 他のカレンダー に追加されているカレンダー の 操作 で編集する。
カレンダーの基本設定
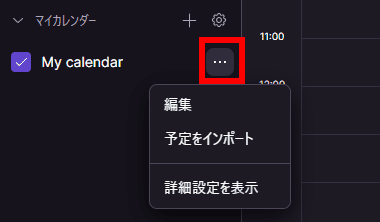
カレンダーはデフォルトで My calendar が登録されており、カレンダーの 3点リーダー から 編集 で表示名や通知の設定を編集できる。
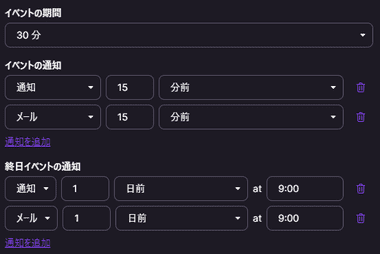
通知は デスクトップ通知 と メール が有効で、時刻設定されているスケジュールは 15分前、終日のスケジュールは1日前に通知されるため使用環境に合わせて設定。
イベントの期間 は スケジュール登録時の開始時刻と終了時刻の間隔を設定。
カレンダーの表示スタイル
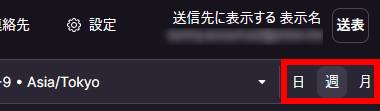
表示スタイルは 日・週・月 があり、右上の 日・週・月 を選択して切り替える。
デフォルトは 週 に設定されている。
![]()

デフォルト表示を変更する場合は 設定 を開き、右サイドパネルの 既定の表示形式 で変更。
カレンダーの作成
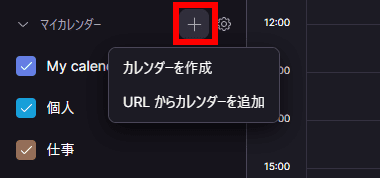
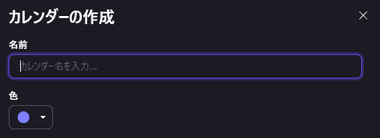
カレンダーの追加は左サイドパネルの マイカレンダー にある「+」から カレンダーを作成 を選択し、カレンダーの作成画面でカレンダー名や通知設定をして「保存」。
デスクトップアプリ
![]()
公式サイト から「 Windows」をクリックしてインストーラーをダウンロード。
Proton Mailのデスクトップアプリはウェブアプリの全機能を利用できるが、オフラインでの利用は不可。
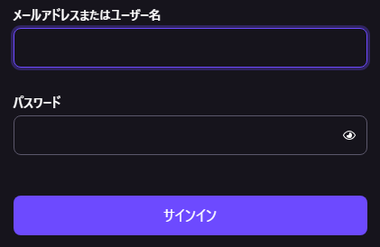
ダウンロードしたインストーラーを開くとインストールが自動実行されてサインイン画面になるので、作成した Protonアカウントでサインイン。
無料プランのユーザーは 14日間試用できる。
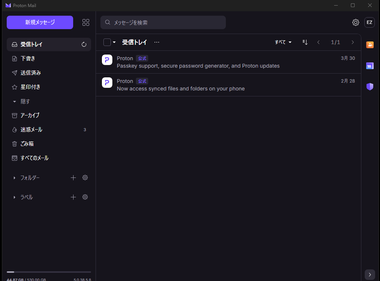
ProtonMailと Proton Calendarの利用が可能になる。
Proton Calendar の使い方

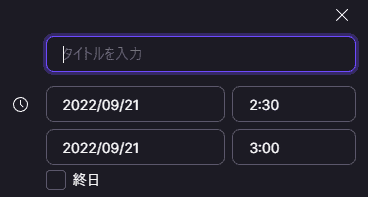
スケジュールの登録はホーム左上の「新しい予定」か、カレンダーをクリックしてスケジュール登録画面でタイトルを入力して時間を設定。
予定表をクリックして表示される スケジュール登録画面は簡易表示のため、スケジュールの 繰り返しや 通知設定 は「詳細設定を表示」で表示する。
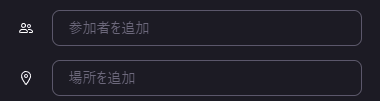
参加者 に Proton Mailのメールアドレス を追加すると、イベントへの招待メール が送信される。
Proton Mail以外のメールアドレスでは利用不可。
「場所」は地図サービスと連携していないため、住所を入力してもマップを開くことはできないが、入力した内容はコピーできる。
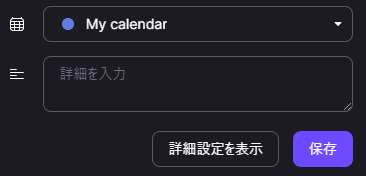
複数のカレンダーを登録している場合は、スケジュールを追加するカレンダーを選択し、詳細を任意で入力後「保存」で追加。
カレンダーの共有
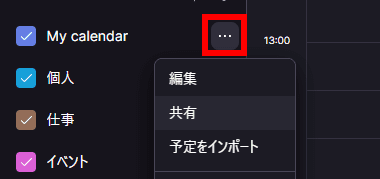
左サイドパネルの マイカレンダー から共有するカレンダーの 3 点リーダー をクリックして 共有 を選択。
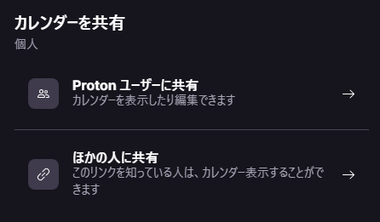
共有先を指定。
- Protonユーザーに共有
Protonアカウントを取得しているユーザーのカレンダーに共有したカレンダーを追加できる。 - ほかに人に共有
スケジュール確認用の .icsファイルを発行する。
Protonユーザーに共有
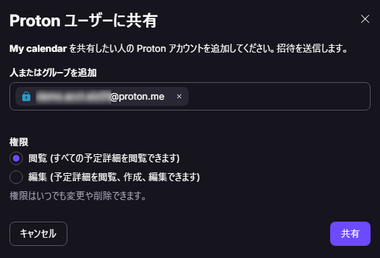
カレンダーを共有する Protonユーザーのアカウントを入力し、付与する権限を選択して「共有」。
共有先が無料アカウントのユーザーで、すでにカレンダーを上限(3つ)まで作成している場合は共有(追加)できない。
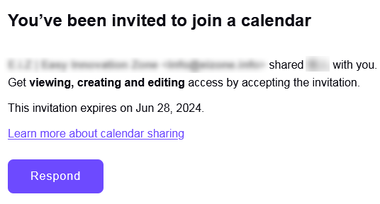
カレンダーを共有するとメッセージが送信され、受信した Protonユーザーはメッセージ内の「Respond」をクリックすると自分のカレンダーに追加できる。
ほかの人に共有

アドレス で表示形式を選択して「作成」でリンクを作成し、作成された URLを共有相手に送信。
- 一部だけ表示
スケジュールのタイトルが すべて「Busy」と表示され、時間のみ確認できる。 - フルビュー
タイトル・参加者・場所 など 登録したスケジュールの内容を確認できる。
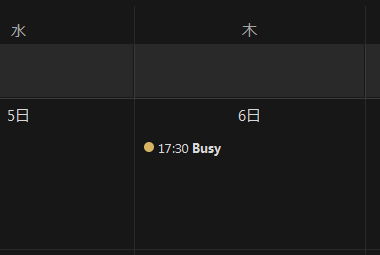
発行された 共有リンク をサードパーティのカレンダーアプリで直接取り込むか、URLにアクセスして calendar.ics ファイルをダウンロードしてからカレンダーアプリにインポートすれば、共有リンクを発行した時点のスケジュールを確認できる。
公開リンク でインポートしたカレンダーは元のカレンダーが更新されても更新されない。
関連記事
セキュアな接続・プライバシー保護・匿名化 のほか、動画ストリーミングサイトへの接続やP2P接続など、豊富な機能を提供するオープンソースのセキュアな VPN サービス
ProtonMailや ProtonVPNで使用するパスワードリセット と、ProtonMailのメッセージ、連絡先などの データ復旧に必要な回復フレーズの取得など Protonアカウントのパスワードリセットとデータ復旧の手順
ゼロアクセス・アーキテクチャを採用し、ログの保存やトラッキングを行わないなど セキュリティとプライバシー保護が強化された 無料で利用できる セキュアなオープンソースの電子メールサービス
Proton Driveフォルダの同期と指定フォルダのバックアップをサポートし、E2Eで暗号化してデータをゼロナレッジで保護するセキュアなクラウドストレージ
最大 200版、最長 10年保存されるバージョン履歴からの復元や共有データの暗号化をサポートしている、同期データをゼロナレッジで保護するセキュアなクラウドストレージ












