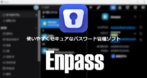![]()
RoboFormは安全性・使いやすさ・価格のバランスがとれたパスワードマネージャー。
RoboForm の特徴
- 一部の機能が制限された状態で無料利用が可能
- 保存データは PBKDF2による AES256暗号化を使用し、ゼロナレッジで保護
- 金融機関などの特殊なログインフォームやオンライン認証が必要な一部のアプリに対応
- パスキーをサポート
- 脆弱なパスワードや漏洩したパスワードを検出
ゼロナレッジ はユーザー(クライアント)側のデバイスで データの暗号化と復号化を行う方法で、暗号化されたデータがサーバに保存されるため、サービスプロバイダもデータを閲覧することができない。
安全性
2023 年に独立した第三者機関となる Secfault Security のセキュリティ監査を受け、監査レポートの概要を公開している。
開発元
- 開発元:Siber Systems
- 開発元の拠点:米国
プランの比較
| 無料 | Premium | |
| 利用可能なデバイス数 | 1台 | 無制限 |
| パスワードの保存数 | 無制限 | 無制限 |
| 自動保存と自動入力 | ◯ | ◯ |
| クラウドバックアップ | ◯ | ◯ |
| パスワードのインポート/エクスポート | ◯ | ◯ |
| パスワード生成 | ◯ | ◯ |
| 個人情報・クレジットカード情報の保存 | ◯ | ◯ |
| デバイス間での自動同期 | ✕ | ◯ |
| ウェブアクセス | ✕ | ◯ |
| ローカル専用モード | ✕ | ◯ |
| ユーザー間でのパスワード共有 | ✕ | ◯ |
システム要件
ブラウザ拡張機能
Brave など Chromium系 のブラウザでも利用可能。
デスクトップアプリ
- バージョン:9.6.3
- OS:Windows Vista/ 7/ 8.x/ 10/ 11
ダウンロード
Android版
インストールと設定


公式サイト の「Get RoboForm Free」 をクリックすると拡張機能ページが開くので、RoboFormの拡張機能をインストール。
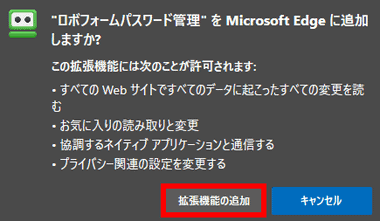
ブラウザに拡張機能を追加。
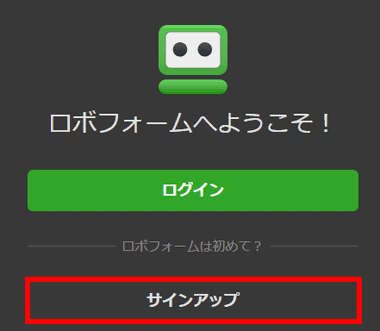
拡張機能が追加されるとログイン画面になるので、新規ユーザーは「サインアップ」を選択。
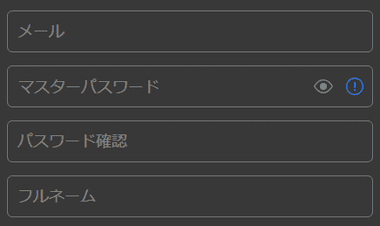
メールアドレス・マスターパスワード を登録して「アカウント作成」。
フルネーム は空白でも可。
マスターパスワードはユーザーデータの暗号化と復号化に使用するもので、 RoboForm側にもバックアップされていないため、マスターパスワードを失念するとデータにアクセスできなくなるが、Premium版でモバイルデバイスとデータを同期している場合は、モバイルデバイスの生体認証からマスターパスワードを再設定 できる。
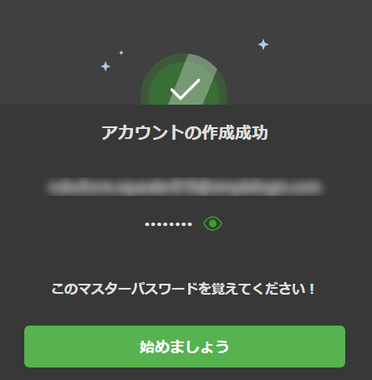
アカウントを作成したら「始めましょう」をクリック。
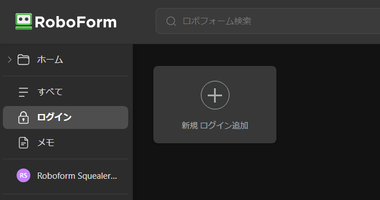
RoboFormのスタートページが表示されてセットアップ完了。
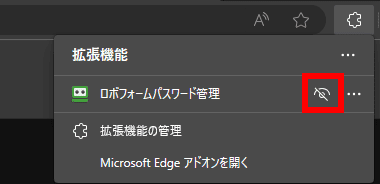
RoboForm は使用頻度が高いためピン留めする。
メールアドレスの認証
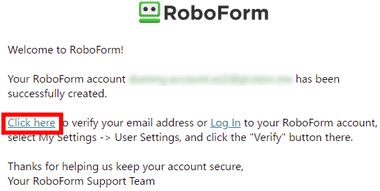
登録したメールアドレスに認証メールが届いているので、本文の Click here のリンクをクリックして メールアドレスを認証。
アカウントを作成すると 30日の試用期間中は RoboFormから連日使い方のヒントがメールで送信されるので、不要であればメール最下部の 受信解除 で設定を変更。
デスクトップアプリ
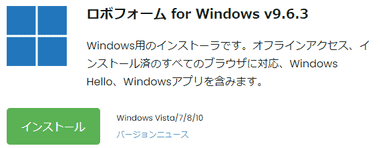
オフラインでの利用やアプリのログインを有効にする場合は ダウンロードページ で Windows のインストーラーをダウンロード。
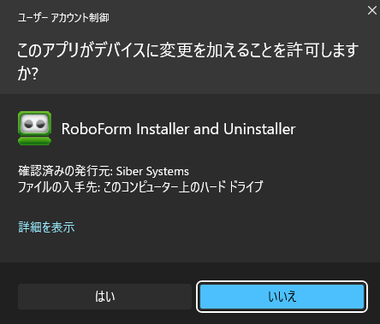
ダウンロードしたインストーラーを起動し、ユーザーアカウント制御のプロンプトが表示されたら「はい」で許可。

インストールが完了したらシステムトレイにロボフォームアイコンが追加される。
ブラウザの拡張機能にログイン済みであればデスクトップアプリも自動でログインするが、アイコンがグレーアウトしている場合はアイコンをクリックしてログインする。
2要素認証の設定
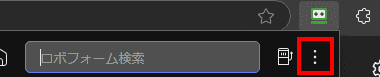
![]()
![]()
自動ログオフの編集は RoboForm拡張機能の 3点リーダーから 設定 を開き、左サイドパネルの セキュリティ を選択。
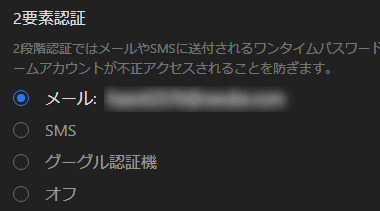
ワンタイムパスワードの送信先は 電子メール のほか SMS・グーグル認証 が利用できる。
- SMS
携帯電話番号を設定。 - グーグル認証
Android / iOS で提供されている Google 認証システムアプリ を使用する認証方法で、表示される QRコード をアプリでスキャンして設定。
2要素認証 は新規デバイスで ロボフォームにアクセスする際 通常の アカウント・パスワードを入力後、指定した受信先に送信されるパスコードの入力が必要になるため、不正アクセス防止対策として設定を推奨。
認証方法

Windows Helloや指紋認証を使用している場合はセキュリティ設定のページで認証方法を変更できる。
マスターパスワードを使用しない は RoboForm へのログインが不要になるが、30日毎にマスターパスワードの入力を求められる。
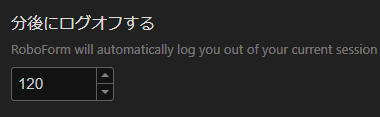
自動ログオフは 分後にログオフする でログオフするまでの時間を設定。
RoboFormにログインするとマスターパスワードはメインメモリ(RAM)に保存され、120分間 RoboFormが未使用の場合や、ユーザー切替・画面のロックなど行うと、自動的にログオフしてメモリのマスターパスワードがクリアされる。
RoboForm の使い方
![]()
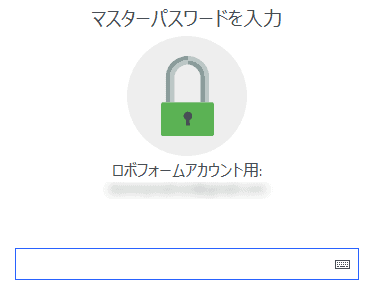
認証方法を「マスターパスワードを入力しない」以外に設定している場合は Windows起動時に RoboFormがログオフ状態なので、ブラウザの RoboFormアイコンをクリックして、マスターパスワードや Windows Helloで認証。
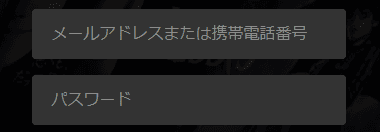
ログインフォームは自動認識するので、RoboFormに未登録のサイトはログイン情報を入力してログイン。
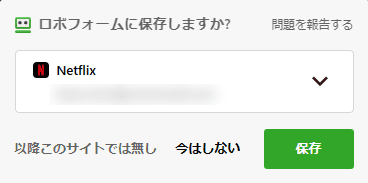
未登録サイトにログインするとダイアログが表示されるので操作を選択。
- 保存
入力したログイン情報をRoboForm に登録。 - 今はしない
登録しないが 次回ログイン時もダイアログが表示される。 - 以降このサイトでは無し
ログイン情報を保存せず 今後 ダイアログも表示しない。

保存 を選択するとログイン情報が追加される。
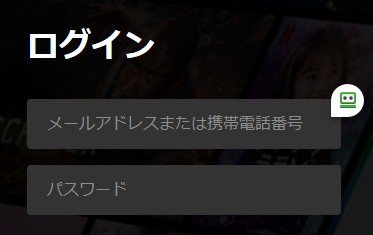
登録したサイトは RoboFormのアイコンをクリックするとログイン情報が自動入力される。
同一サイトに複数のアカウントを登録している場合は、登録しているアカウントがリスト表示される。
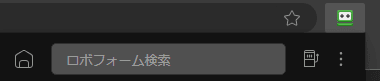
![]()
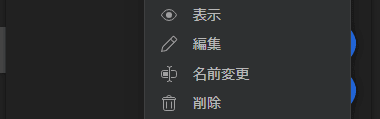
登録したログイン情報は拡張機能のタイトルに表示される 3点リーダーから表示・編集・削除などができる。
編集画面には「注記」があるので合言葉などログインに関する情報の保存も可能。
![]()
! マークは過去に漏洩したパスワードリストに存在する脆弱なパスワードで、強力なパスワードへの変更が推奨される。
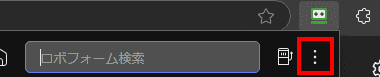
![]()
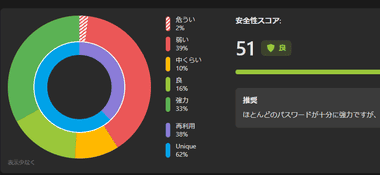
ログイン情報の安全性は、拡張機能の 3点リーダーから セキュリティセンター を開くと詳細を確認できる。
フォームの保存
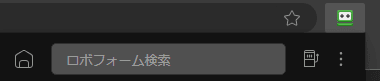

金融機関など特殊なログインフォームを使用しているサイトは自動登録ができないため、ログイン情報を入力後、RoboFormの拡張機能から フロッピー アイコンをクリック。
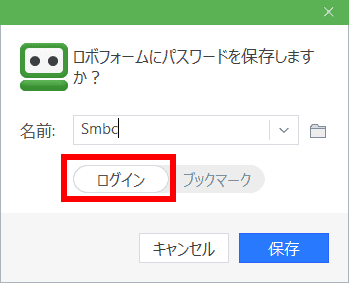
名前を編集して ログイン が有効になっていることを確認後「保存」で、ログインフォームが保存され、次回から自動入力が可能になる。
アプリのログイン
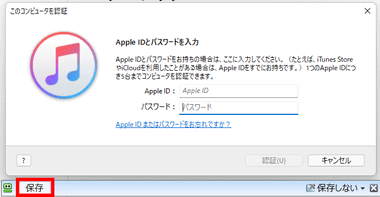
RoboFormはオンライン認証を行う一部アプリのログイン情報も登録でき、アプリのログインフォーム を RoboFormが検出するとフォーム下に「保存」ボタンが表示されるので、「保存」を押してからログイン情報を入力してログイン する。
フォームに RoboFormが表示されない場合は「パスワード」の入力フォームをアクティブにする。
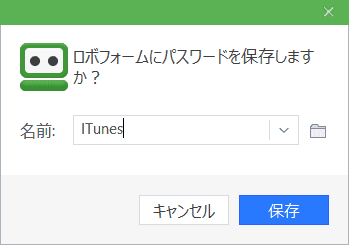
名前を付けて「保存」で登録される。
フォームからのログイン情報取得に失敗するとダイアログが表示されるので、ログイン情報を再入力する。
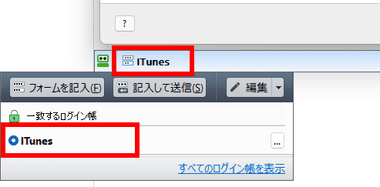
登録したアプリはフォーム下に RoboFormのアイコンが表示され、クリックして使用するログイン情報を選択してログイン。
アイデンティティ – 個人情報
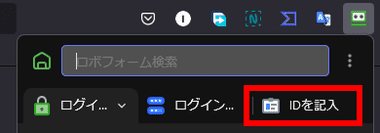
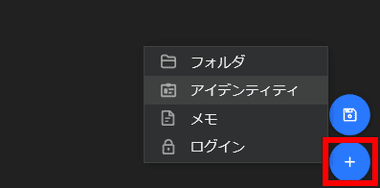
ブラウザの RoboForm 拡張機能から ID を記入 を選択し、「+」をクリックして アイデンティティ を選択。
アイデンティティ は氏名・住所・マイナンバー・銀行口座・クレジットカード情報などの登録が可能で、アカウント作成フォームや、決済フォーム入力時に利用できる。
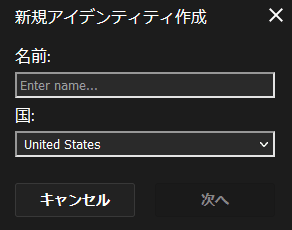
新規アイデンティティ作成画面が開くのでウィザードに従って氏名などを入力。
国リストで選択された国に合わせローカライズされたフォームになる。
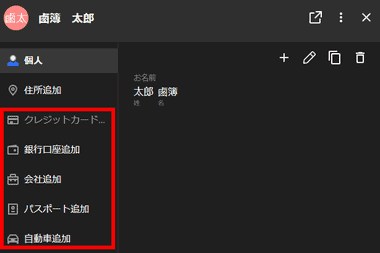
左サイドバーから追加する項目を選択して登録。
パスワードの生成
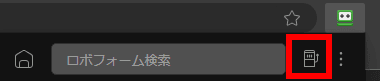
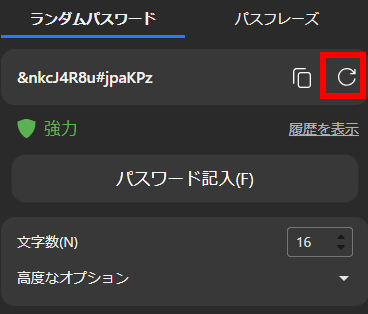
一意の強力なパスワードは、拡張機能から パスワードジェネレーター のアイコンをクリックし、「パスワードを記入」でパスワードの入力フォームに自動入力される。
文字数や「高度なオプション」で記号の有無・数字の有無などの条件を変更した場合は「更新」すると設定条件のパスワードが生成される。
パスワードのインポート
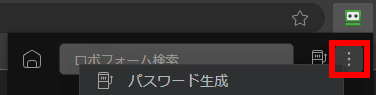
![]()

ブラウザに保存されているパスワードや他のパスワードマネジャーからインポートする場合は、拡張機能の 3 点リーダーから インポート を選択し、インポートする対象を選択するとパスワードのエクスポートとインポートの方法を確認できる。
備考
個人的に長年愛用していたパスワードマネージャーで、特殊なログインフォームを保存できる点やオフラインでも利用できるの点などが地味に使い勝手が良く、日本語もサポートしているので PCビギナーにもオススメできる優良アプリ。
購入方法
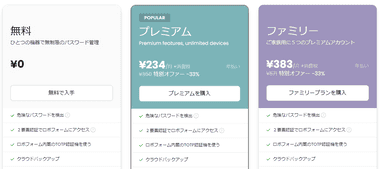
公式サイト から購入するプランの「プレミアムを購入」。

アカウントで使用しているメールアドレスと決済情報を入力して決済。
ライセンスは 1年・3年・5年更新のサブスクリプションタイプが提供されており、1つのライセンスで使用可能なデバイスは無制限になり、デバイス間の自動同期も可能になる。
支払い方法はクレジットカードと PayPal が利用できる。
関連記事
強固な暗号化アルゴリズム 256ビットAES を使用してデータが保護し、パスワードの保存やフォームへの入力など基本機能を無償で利用できる、使いやすくセキュアなパスワード管理アプリ
パスワードの保存・フォームの自動入力・デバイス間の同期など 制限なしで基本機能を無料で利用できる最新の暗号化アルゴリズムを使用したセキュアなパスワード管理アプリ
無料版でも登録数や接続デバイスに制限がなく、保存データはエンドツーエンド暗号化するゼロナレッジで保護し、SimpleLoginもサポートしているオープンソースのパスワードマネージャー