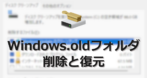![]()
システム要件を満たしていないパソコンで動作している Windows 10から Windows11へのアップグレードの手順。
Windows 11 の最小システム要件
AMD Ryzen 第 1世代 、Intel Core 第 7世代 など 2017年以前にリリースされている CPUは未サポートで、古いパソコンでは TPM 2.0をサポートしていないことが多い。
- CPU:2コア 1GHz 以上の 64bit 互換プロセッサ
- メモリ:4GB
- ストレージ:64GB 以上の空き
- システムファームウェア:セキュアブートをサポートした UEFI
- TPM:バージョン 2.0
- グラフィックス : DirectX 12 以上
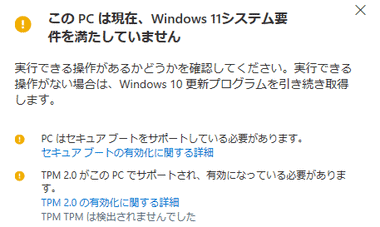
Windows 11 はインストール時にシステムチェックを実行するため、システム要件を満たしていないパソコンにはインストールできない仕組みになっている。
システム要件を満たしていないデバイスへ Windows 11 をインストールすると不具合が発生する可能性があり、Windows Update での更新プログラムも受信が保証されなくなる。
Window 11 非対応パソコンのアップグレード手順
- Rufusを使用してシステムチェックを除去した USB起動ドライブを作成
- ImgBurnで USB起動ドライブから ISOファイルを作成
- ISOファイルをマウントして Windows10から Windows 11にアップグレード
Windows 11 は 64-bit のみなので 32-bit の Windows 10 からはアップグレード不可。
Windows 10 は 2025年までサポートが継続 され、Microsoft は Windows 11未対応のパソコンは Windows 10 のサポート終了までに買い替えを推奨している。
アップグレード後のメジャーアップデート
システム要件を満たしていないパソコンで動作している Windows 11はバージョン 22H2から Windowsアップデートによる自動更新が適用されないため、更新する場合はインストールメディアからインプレースアップグレード(上書きインストール)が必要。
Rufus を使用してブータブルUSBを作成
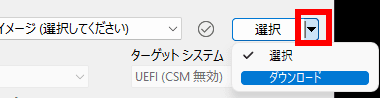

Rufus の公式サイト からアプリをダウンロードし、8GB 以上の USBメモリをセットした状態で「選択」のリストを ダウンロード に切り替えて「ダウンロード」をクリック。
Microsoft が匿名でのダウンロードを禁止しているため VPNは切断する。
Rufus については Rufus のインストールと使い方 を参照。
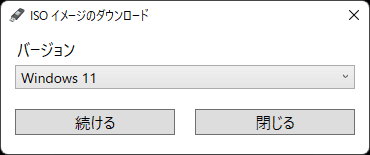
バージョン で Windows 11を選択して「続ける」。
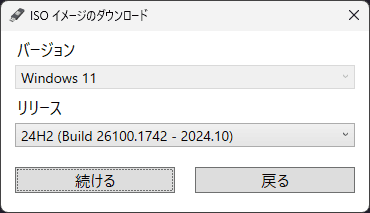
最新ビルドが選択されるので「続ける」。
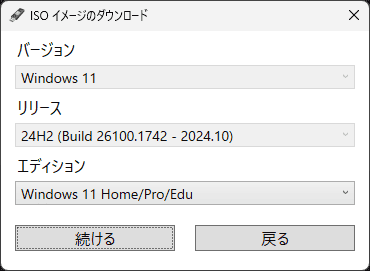
エディションを選択して「続ける」。
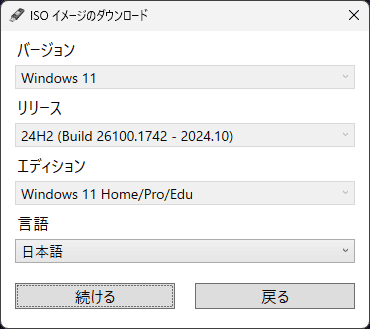
言語を確認して「続ける」。

VPNなどを使用していると「現時点ではリクエストを完了できません」というエラーダイアログが表示されるので、通常回線に切り替えて最初からやり直す。
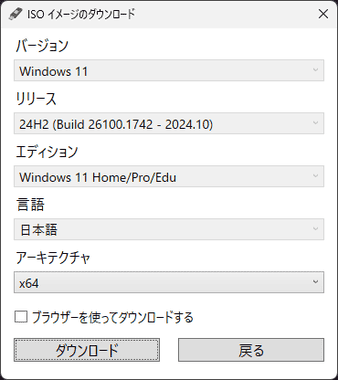
アーキテクチャは x64 のみなので「ダウンロード」をクリックして保存先を指定。
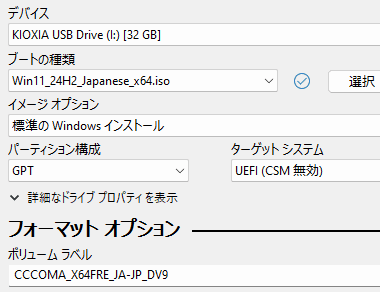
![]()
ダウンロードが完了するとイメージファイルを読み込んだ状態になるので「スタート」。
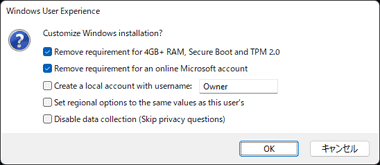
カスタマイズ用のダイアログが表示され、デフォルトで セキュアブート・TPM2.0・Microsoftアカウント入力 のバイパスが有効になっているので、デフォルト設定で「OK」。
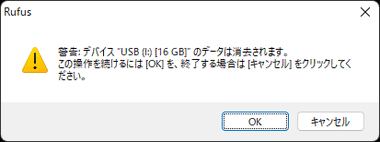
USBメモリのフォーマットに関するダイアログが表示されるので「OK」。
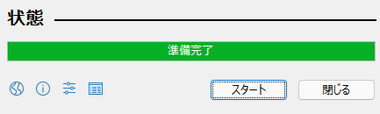
プログレスバー が 100% になり、準備完了 と表示されたら「閉じる」で Rufus を閉じて終了。
作成したインストールメディアを使用して Windows 11 非対応パソコンに Windows 11をクリーンインストール することも可能。
ImgBurnを使用して ISOイメージファイルを作成
- ImgBurnのインストールについては ImgBurn のインストールと使い方 を参照。
BurnAware では エラーが発生して ISOファイルを作成できない。

PC を開いて作成したブータブルUSB を認識しているか確認。
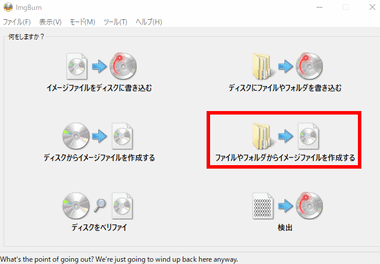
ImgBurn を起動して ファイルやフォルダからイメージファイルを作成する を選択。
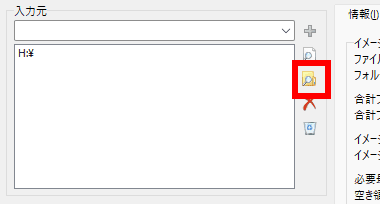

フォルダアイコンをクリックし、ブータブルUSBを指定して追加したら 電卓アイコンをクリック。
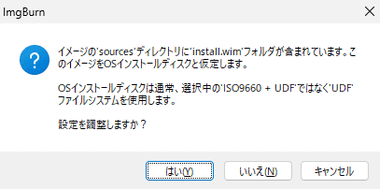
ダイアログが表示されたら「はい」。
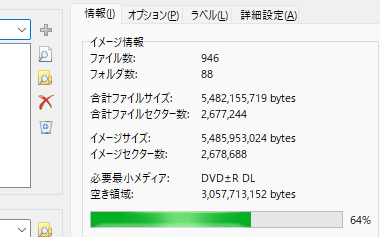
情報 タブにイメージ情報が表示される。
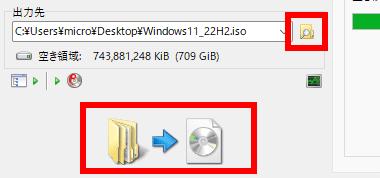
出力先 のフォルダアイコンをクリックし、保存先とファイル名を設定後 ビルド で処理を実行。

ブータブルディスクに関するダイアログが表示されるので「はい」で続行。
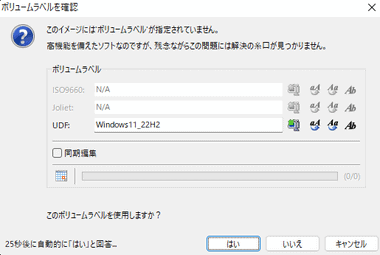
ボリュームラベルのダイアログが表示されたら「はい」。
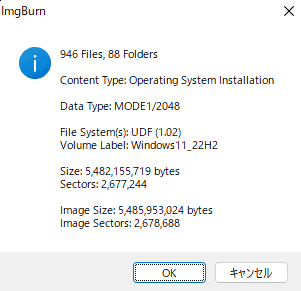
「OK」で ISOファイルを作成。
Windows 10 からのアップグレード
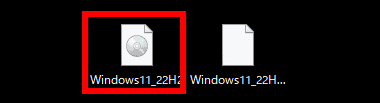
.iso ファイル と .mds ファイルが作成されるので ISOファイルを開く。
MDS ファイルは削除して問題ない。
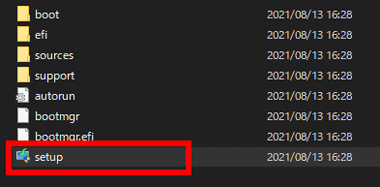
setup を起動。
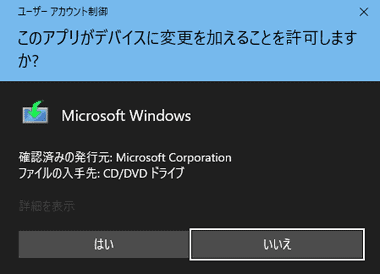
ユーザーアカウント制御のプロンプトが表示されるので「はい」で許可。
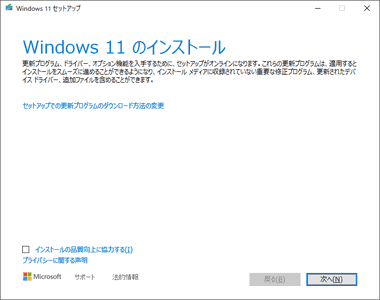
セットアップウィザードが開始するので「次へ」。
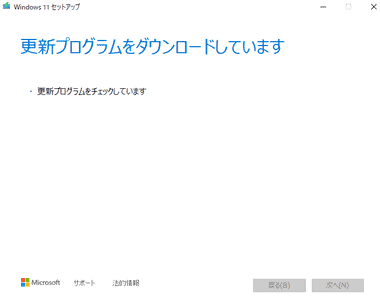
更新プログラムがダウンロードされ、セットアップウィザードが再起動する。
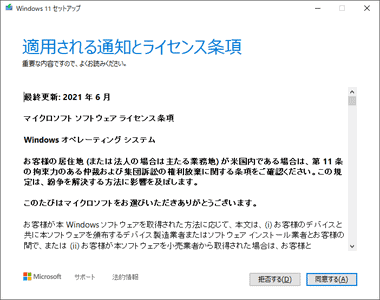
ライセンス条項を確認して 問題なければ「同意する」。
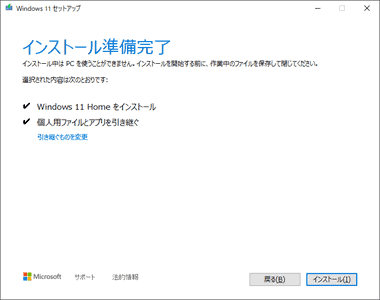
更新プログラムのダウンロード後、インストールする内容を確認して「インストール」。

Windows 11 のインストールが開始する。

再起動すると更新プログラムのインストールが開始する。
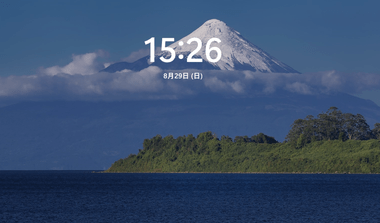
Windows 11 が起動するので サインイン。
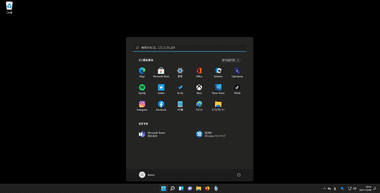
アプリや個人ファイルを引き継いだ場合は、Windows 10 の環境を引き継いだ状態で Windows 11が起動する。
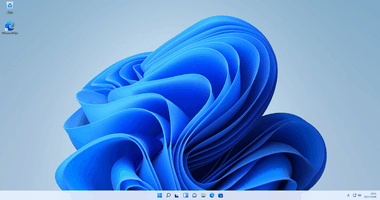
アプリや個人ファイルを引き継がなかった場合は Windows 11をセットアップ。
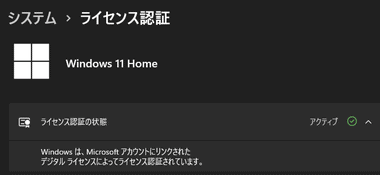
Windows 10 からのアップグレードなのでライセンスも認証されている。
Windows 11 へアップグレードするとシステム要件に関係なく不具合が発生する可能性があり、アプリに不具合が発生した場合は再インストール、グラフィックカードやサウンドカードはドライバの更新でほぼ改善する。
Windows Defender が起動しない時の対処法
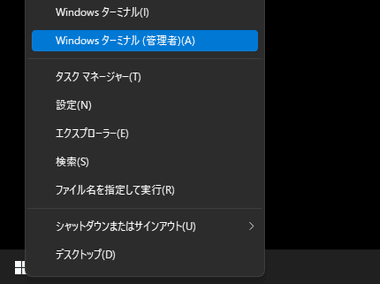
スタート のコンテキストメニュー(右クリックメニュー)から Windows ターミナル(管理者) を開く。
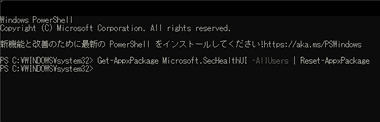
system32> の後に下記のコマンドラインをペーストして Enter キーで実行すると、Windows Defender がリセットされてアクセス可能になる。
Get-AppxPackage Microsoft.SecHealthUI -AllUsers | Reset-AppxPackage
動画で見るアップグレードの手順
関連記事
Windowsのアップグレードや毎年 1回実施される 大型アップデートの際に、以前の環境に復元をするため Cドライブに作成される Windows oldフォルダの削除と復元の手順
システム要件を満たしていない パソコンにインストールされてる Windows 11(バージョン 22H2以降) の大型アップデート適用方法を紹介。
サポートが終了してWindows Update を使用したSP1 へのアップグレードができなくなった無印 Windows7 からのアップグレード手順 とSP1へのアップグレード後に発生するWindows Update エラーの回避方法