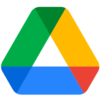Googleドライブの特徴
- Google が提供する無料のオンラインストレージサービス
- 保存したファイルはバージョン管理からの復元や共有が可能
- デスクトップアプリは パソコン版 Googleドライブ のインストールと使い方 を参照。
- Androidアプリは Androidアプリ Googleドライブ の使い方 を参照。
- Googleドキュメントは Googleドキュメント の設定と使い方 を参照。
開発元
- 開発元:Google LLC
- 開発元の拠点:米国
アクセス
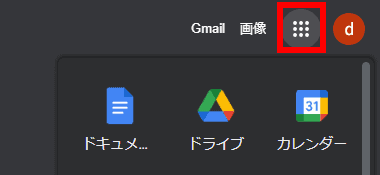
Googleのトップページ を開き、右上にある アプリメニューから ドライブ を選択するか、https://drive.google.com/ へ直接アクセスする。
システム要件
仕様
- ストレージ容量:無料プラン 15GB (Gmail / フォト と共用)
- アップロードサイズ上限:5TB
- ファイル同期:有
- バックアップ機能:有
- オンデマンド同期:無
- バージョン管理とリストア機能:30日 または 100版
- アカウント放棄時の自動削除:2年(ドライブの容量超過状態が 2年以上継続した場合も削除)
ウェブ版 Googleドライブ の使い方
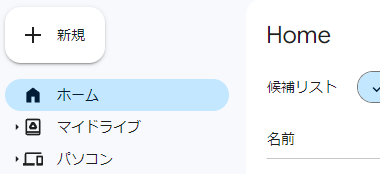
左サイドパネルで表示を切り替える。
- ホーム
閲覧や作成・変更などの条件からユーザーが使用すると推測されるアイテムを自動的にリストアップする。
※以前に表示されていた「候補リスト」と同じで、任意のファイルを表示することはできない。 - マイドライブ
同期型オンラインストレージ。 - パソコン
ローカルファイルのバックアップ。
候補リスト は非表示にできたが ホーム は非表示できないため、必要なければ 設定 で スタートページ を マイドライブ に変更する。
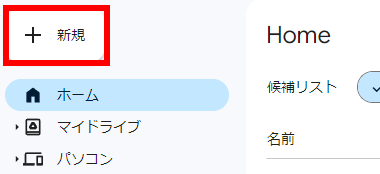
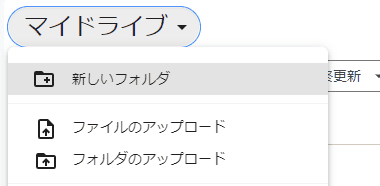
マイドライブ に新規フォルダを作成 する場合は + 新規 アイコンか、上部にある マイドライブ のドロップダウンメニュー から選択。
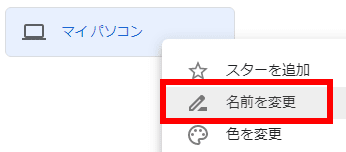
パソコン には パソコン版 Googleドライブ で同期設定をしたローカルフォルダが保存されており、デフォルト設定でデバイス名は マイ パソコン になるので、マイパソコンのコンテキストメニューから 名前を変更 でデバイス名を編集。
ダウンロード/ アップロード
マイドライブ・パソコン に保存されているファイル/ フォルダはすべてダウンロードできるが、アップロードは マイドライブ にのみ可能。
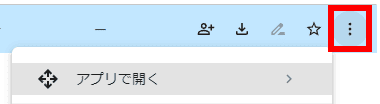
![]()
ダウンロードは対象のアイテムを選択後、右上の 3点リーダーから ダウンロード を選択するか、コンテキストメニューから ダウンロード を選択。
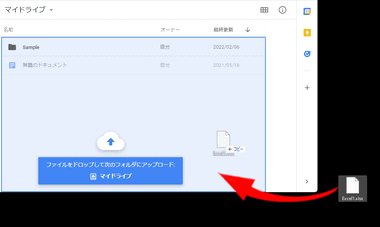
Googleドライブにアップロードする場合は、マイドライブ を選択した状態でアイテムを Googleドライブにドラッグ するか、マイドライブや新規 メニューのアップロードから アイテムを指定する。
バージョン管理(版の管理)と リストア
マイドライブ・パソコン に保存されているファイルは、変更履歴から過去のバージョンをダウンロードできる。

![]()
過去のバージョンを取得する場合は、対象ファイルの コンテキストメニューから 版を管理 を選択。
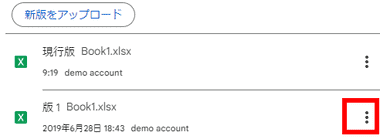
保存されてるバージョン履歴が表示されるので、復元するバージョンの 3点リーダーから ダウンロード。
保存されるバージョンは 最大30日 で、バージョン履歴が100を超える場合は 30日以内であっても古いバージョンから削除される が、この履歴を削除しない にチェックを入れた履歴は 削除されないため、 復元ポイントとして利用できる。
共有
マイドライブ・パソコン のファイルは直接 共有設定 することができる。

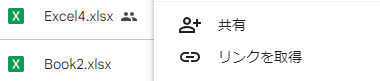
マイドライブ・パソコンから共有するファイルを選択し、コンテキストメニューから 共有 または リンクを取得 を選択。
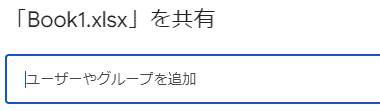
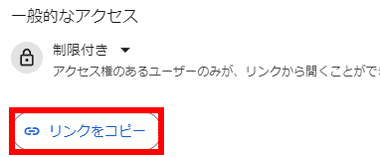
共有 を選択すると Googleドライブの共有ダイアログ が開くので、アクセスできるユーザーを設定するか、一般的なアクセスでアクセス権限を設定して「リンクをコピー」で共有リンクを取得する。
- ユーザーやグループを追加
Google 連絡先 に登録している グループ(ラベル)やユーザー名を入力するか、直接メールアドレスを入力し、送信先のメールアドレスが Googleアカウントで使用されている場合は相手の Googleドライブに共有ファイルとして追加され、Googleアカウントで使用されていないアドレスの場合は共有ファイルへアクセスできるリンク付きのメッセージが送信される。 - 一般的なアクセス
「制限付きユーザー」と「リンクを知っている全員」があり、制限付きユーザーは「ユーザーやグループと共有」に登録した相手のみアクセスできる。
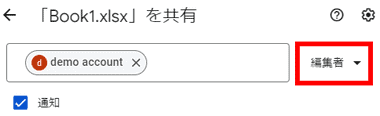
ユーザーやグループを追加 に共有相手を入力した場合と、一般的なアクセス で リンクを知っている全員 を選択した場合は共有先のアクセス権限を選択。
コメントは共有したファイルに Googleドキュメントやスプレッドシートを使用してコメントのみ挿入でき、制限がない場合はダウンロードや印刷も可能になる。
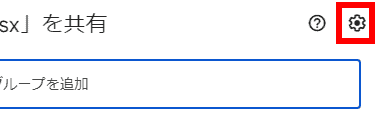
共有ファイルのアクセス権限 は 設定 アイコンから編集する。
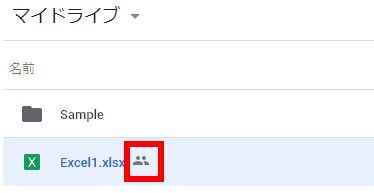
自分が共有したファイルには 共有アイコン が表示される。
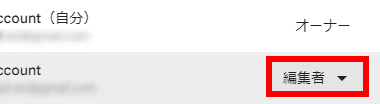

共有の解除は 共有したファイルの 共有 設定を開き、権限リストから アクセス権を削除 を選択。
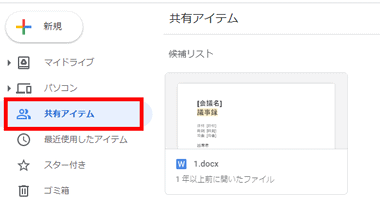
左サイドバーの 共有アイテム では招待された共有ファイルにアクセスできる。
関連記事
Index Googleアカウント アカウントの作成ページGoogleアカウントの作成アカウントの取消しGoogleが収集しているアクティビティアクティビティ管理パーソナライズド広告 – …
Index Googleドキュメントの特徴開発元アクセスシステム要件Googleドキュメントの互換性オフライン設定Googleドキュメント の使い方 Googleドキュメントの特徴 Googleが提供…
Index Googleカレンダー の特徴開発元アクセスシステム要件Googleカレンダー の使い方カレンダーの統合 Googleカレンダー の特徴 Googleが提供してるクラウド型の無料スケジュー…
Index Google ToDoリスト の特徴開発元アクセスシステム要件Google ToDoリスト の使い方 Google ToDoリスト の特徴 Googleが提供している無料のクラウドアプリ …
Index パソコン版 Googleドライブの特徴開発元ダウンロードシステム要件仕様インストール設定パソコン版 Googleドライブ の使い方 パソコン版 Googleドライブの特徴 自動バックアップ…