![]()
Revo Uninstaller Proはロングセラーの多機能アンインストール支援アプリ。
Revo Uninstaller Pro の特徴
- アプリのアンインストール実行後に残ったファイルを検出して削除
- アプリのインストールを監視し、ログファイルから完全なアンインストールを実行
- Windowsのアンインストール機能を利用できないプリインストールアプリを削除
- 複数アプリの一括アンインストール(クイックアンインストール)をサポート
- 強制アンインストールでアンインストーラーが機能しないなアプリを削除
- 拡張アルゴリズムで無料版よりも高度なスキャンが可能
- アンインストール時にレジストリをバックアップ
- 不要ファイルクリーナーなどのクリーニングツールを実装
開発元
- 開発元:VS Revo Group
- 開発元の拠点:ブルガリア
システム要件
- バージョン:5.3.5
- OS:Windows Vista/ 7/ 8.x/ 10/ 11
- CPU:Intel Pentium 800MHz 以上 互換
- RAM:512MB 以上
- ストレージ:65MB 以上の空き
ダウンロード
Revo Uninstaller Proのインストーラー版は 30日間の試用期間がある。
無料版
Android版
インストールと設定

公式サイト から最新バージョンのインストーラー版(バージョン x.x.x)かポータブル版(ポータブル x.x.x)をダウンロード。
試用する場合はインストーラー版をダウンロード。
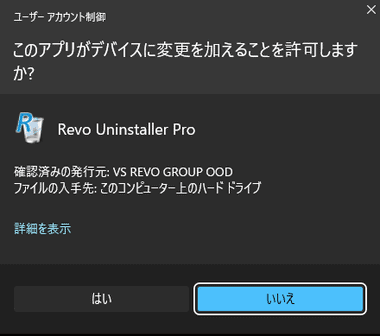
ダウンロードしたインストーラーを起動し、ユーザーアカウント制御のプロンプトが表示されたら「はい」で許可。
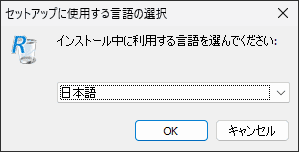
セットアップに使用する言語を選択して「OK」。
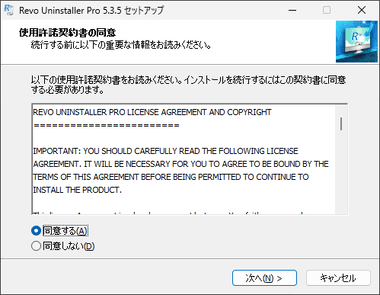
使用許諾書に問題なければ 同意する をチェックして「次へ」。
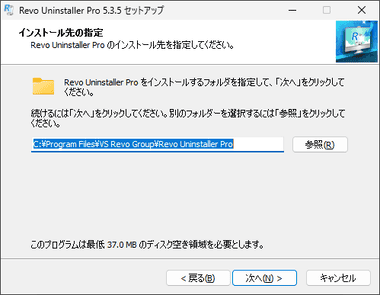
インストール先を確認して「次へ」。
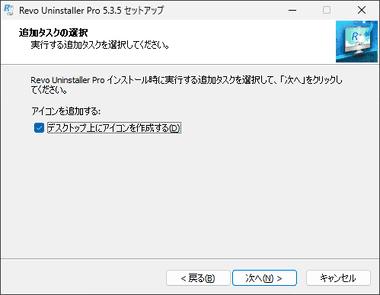
追加のタスクを選択して「次へ」。
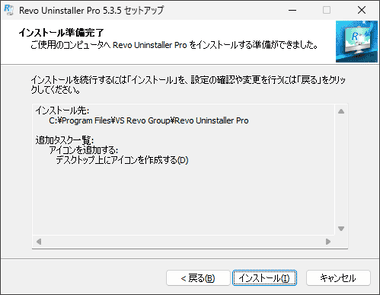
「インストール」でインストールを実行。
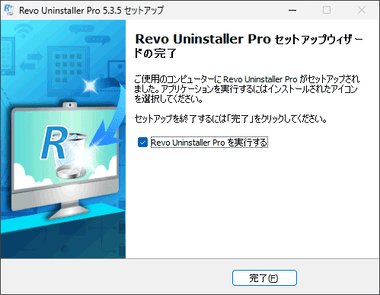
「完了」でインストール完了。
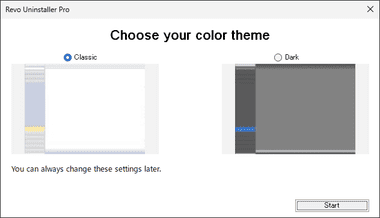
初回起動時はカラーテーマを選択して「開始」。
設定
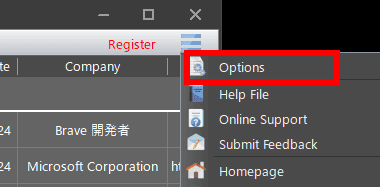
右上のハンバーガーボタンから Options を選択。

Current language のリストから使用言語を選択して「OK」。
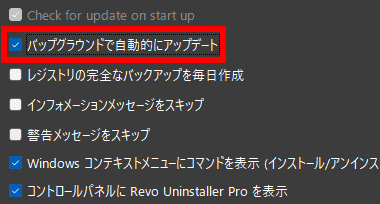
再度 オプション を開き、バックグラウンドで自動的にアップデート を有効にしてパソコンを再起動。
Revo Uninstaller Pro の使い方
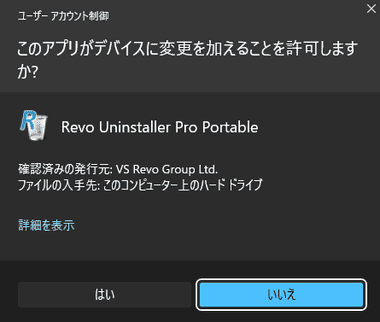
Revo Uninstaller Pro を起動するとユーザーアカウント制御のプロンプトが表示されるので「はい」で許可。
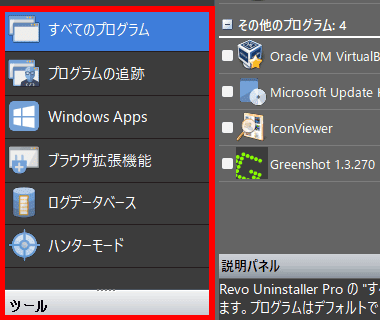
左サイドパネルから使用するモジュールを選択する。
- すべてのプログラム
インストーラーを使用してインストールしたアプリのアンインストール。 - プログラムの追跡
アプリのインストールを監視してシステムに加えた変更を記録し、確実なアンインストールを可能にする。 - Windows Apps
Windows10/ 11にプリインストールされている Windowsアプリや Microsoftストアからインストールしたアプリをアンインストール。 - ブラウザ拡張機能
Chrome・Firefox・Edgeの拡張機能を削除するモジュール。
Brave など Chromium 系のブラウザは未サポート。 - ログデータベース
VS Revoで検証された「プログラム追跡」のログデータ。 - ハンターモード
指定したアプリの強制アンインストールを実行。 - ツール
スタートアップの管理 ・ 不要ファイルの削除など 8つのモジュールが登録されている。
すべてのプログラム
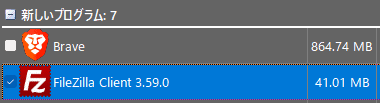
左サイドパネルの すべてのプログラム から アンインストールするアプリを選択。
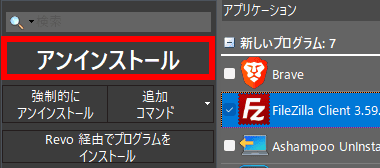
アンインストール をクリックして実行。
複数のアプリを選択すると検出されたジャンクファイルが自動的に削除される クイックアンインストール になる。

ダイアログが表示されたら実行するタスクを有効にして「続行」。
検出したすべての痕跡を自動的に削除 を無効にするとスキャンが手動になり、レジストリや残存ファイルが表示されて削除するアイテムを選択できるが、複数のアプリを選択した際は表示されない。
Windows の システムの保護 が有効になっていないと復元ポイントは作成されないため事前に設定を確認。
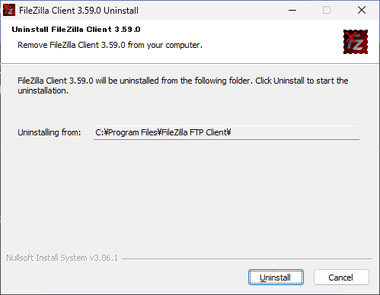
アプリが実装しているアンインストーラーが起動するのでアンインストールを実行。
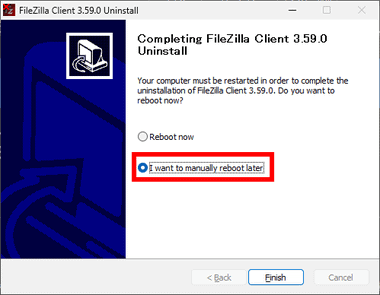
アンインストーラーがパソコンの再起動を求めてきたら拒否する。
アプリのアンインストール完了時にパソコンを再起動しても次回 Revo Uninstaller Proを起動した際に再起動前の処理を継続できる。
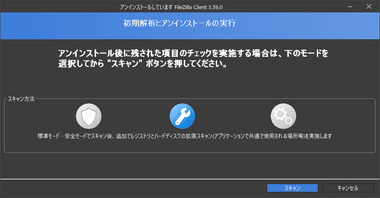
アンインストールが完了したら、スキャンモードを選択して「スキャン」を実行。
- 安全モード
スキャンが最も早く レジストリ と ストレージを検査して 不要なファイルを検出する。 - 標準モード
安全モードに加えて 拡張スキャンを実行し、一般的にアプリが使用している レジストリ と ストレージを検査しての不要ファイルを検出する。 - 完全モード
安全モードに加えて 詳細スキャンを実行し、レジストリやストレージに残っている アプリの関連ファイルをすべて削除する。
検出したすべての痕跡を自動的に削除 を有効にしていると、ジャンクファイルは自動削除され、結果が表示されるので「閉じる」で完了。
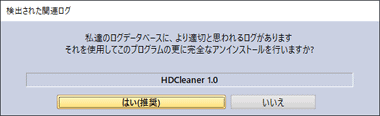
アンインストールするアプリが Revo Uninstaller Proの ログデータベース に登録されているとダイアログが表示されるので「はい」を選択。
ログデータベース はアプリのインストールを追跡したデータベースで、ログデータを使用することで 安全で信頼性の高いアンインストールが実行できる。
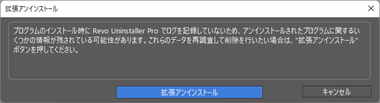
拡張アンインストール のダイアログが表示されたら「拡張アンインストール」をクリックして実行。
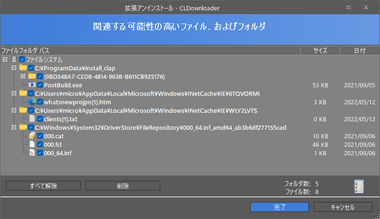
検出されたファイルを選択して「すべて削除」で完了。
プログラムの追跡
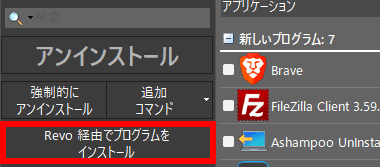
ホーム画面の「Revo経由でプログラムをインストール」からインストーラーを指定するか、インストーラーを選択してコンテキストメニューの Revo Uninstaller Proでインストール を選択。
![]()
![]()
デスクトップに Revo Uninstaller Pro のリアルタイムモニタ が表示されたら、アプリのインストールを実行し、インストールが完了したら インストールの監視停止 ボタンで監視を停止後、ログのファイル名を入力して「保存」アイコンをクリックしてログを保存。
インストール後に再起動を求められた場合は「いいえ」を選択し、インストールしたアプリが起動したら終了する。
ログからのアンインストール
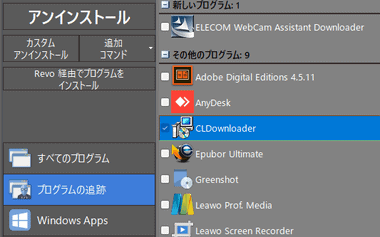
プログラムの追跡 で記録されたログからアンインストールを実行すると、インストールされたファイルを完全に削除できる。
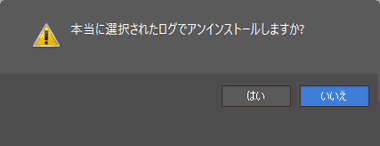
プログラムの追跡 からアンインストールするアプリをダブルクリックし、ダイアログが表示されたら「はい」。
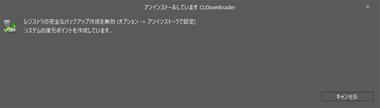
システムの復元ポイント と レジストリのバックアップ を実行してからアンインストールが自動実行され、完了するとホーム画面に戻る。
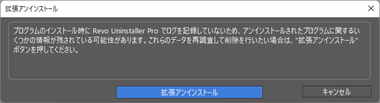
拡張アンインストール のダイアログが表示された場合は「拡張アンインストール」をクリックして実行。
Windows Apps
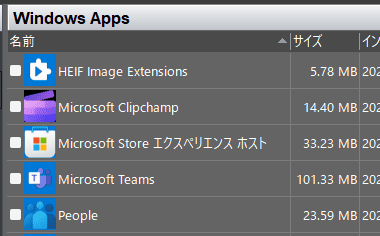
Windowsストアアプリのアンインストールは、左サイドパネルの Windows Apps から すべてのプログラム と同じ手順でアンインストールを実行。
Windowsの「アプリと機能」で アンインストールできないアプリもアンインストールできる。
ブラウザ拡張機能
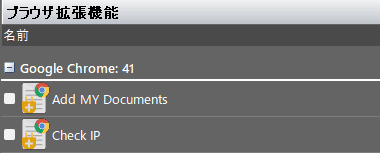
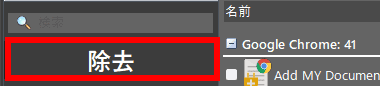
左サイドパネルの ブラウザ拡張機能 から不要な拡張機能を選択して「除去」で削除。
ログデータベース
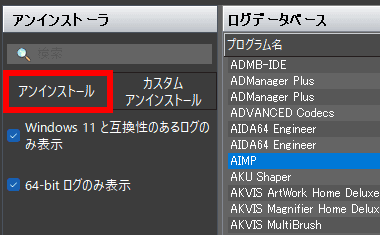
ログを選択して「アンインストール」を実行すると、VS Revoのサーバからログをダウンロードし、ログファイルを使用したアンインストールを実行する。
ログを使用すると Revo Uninstaller Pro導入前にアンインストールしたアプリの残存ファイルを削除できる。
アンインストール時はインストールを監視した プログラムの追跡 のログを優先。
ハンターモード

ハンターモード はスコープアイコンをアンインストールしたいアプリのアイコンにドロップして強制アンインストールを実行する。
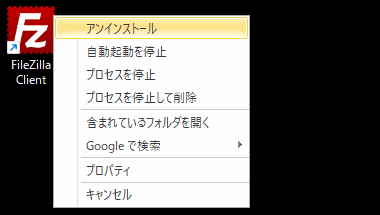
スコープをドロップするとメニューが表示されるので実行するタスクを指定。
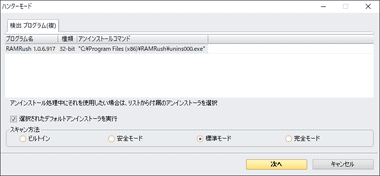
アンインストール を選択するとハンターモードのスキャン画面になり、スキャン方法 を選択して「次へ」で スキャンが開始する。
ビルトイン はアプリが実装しているアンインストーラーのみ実行し、レジストリ等の追加スキャンは行わない。
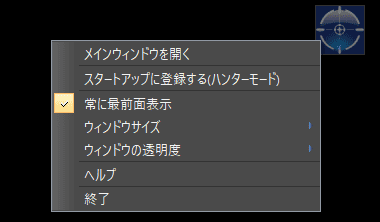
ホーム画面に戻るには、スコープアイコンのコンテキストメニュー(右クリックメニュー)から メインウインドウを開く を選択、
ツール
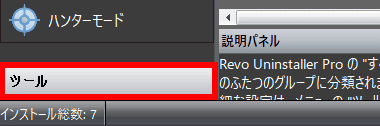
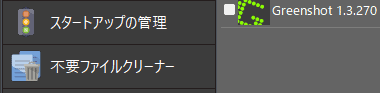
ツールには スタートアップの管理 ・ 不要ファイルの削除 など 7 つ モジュールが登録されている。
- スタートアップの管理
Windowsの起動時に自動実行されるアプリの有効/ 無効の切替え。 - 不要ファイルクリーナー
アプリケーションの 一時ファイルやログファイルなど不要なファイルを検出して削除。 - Windows ツール
Windowsが標準で実装しているツールへのショートカット。 - 履歴クリーナー
ウェブブラウザの履歴、キャッシュ、Cookie を削除。 - 痕跡削除
ゴミ箱から削除されたデータを回復できないよう完全に抹消。 - 完全削除
ファイルやフォルダを復元アプリで回復できないよう完全に消去。 - バックアップの管理
アンインストール時に「システムの復元ポイント」と「レジストリのバックアップ」を有効にしている場合にバックアップのリストから復元。
備考
ポータブル版だと複数のデバイスで使い放題なのでコスパが良く、個人的に長年愛用しているアンインストールアプリ。
アプリによってはフォルダが残ったりもするが、スキャンエンジンは無料版より優れており、今までアインストールによる不具合も皆無なので、安心して使用できるオススメのアプリ。
購入方法
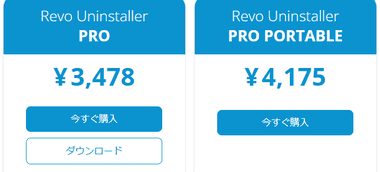
購入ページ から「今すぐ購入」をクリックしてプランを選択。
- Revo Uninstaller PRO(インストーラー版)
デバイスにライセンスが付与されるので、1台のパソコンで利用可能。
- Revo Uninstaller PRO PORTABLE(ポータブル版)
ユーザーにライセンスが付与されるので、複数のパソコンで使用可能。
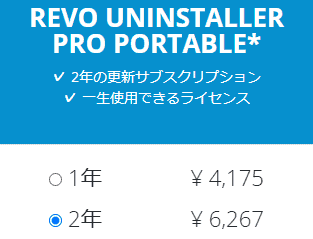
購入するサブスクリプションを選択。
期間中はアプリのアップデートが可能で、期限終了後も継続して利用できるが、アプリをアップデートするためにはサブスクリプションの更新が必要。
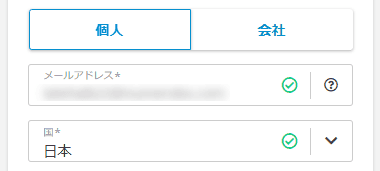
メールアドレスを入力して国を選択。

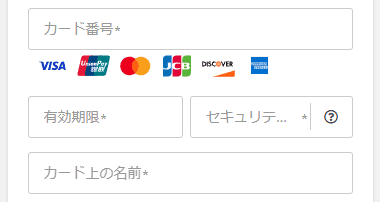
国を選択すると決済方法が選択可能になるのでクレジットカードか PayPalを選択して決済情報を入力。
決済システムはグローバルな決済代行サービス 2Checkout を使用している。

初期状態でサブスクリプションの自動更新が有効になっているので、無効にする場合は この注文に対して自動更新を有効化する のチェックを外す。
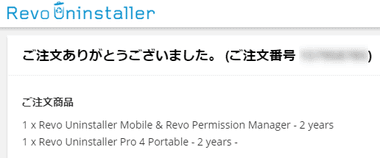
決済が完了すると 登録したメールアドレス 宛に 2Checkout サポート から アクティベーションキー が送信される。
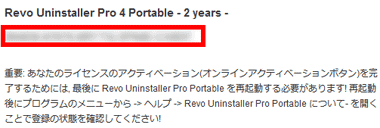
メールにはアクティベーションキーのほかアプリのダウンロードリンクが記載されているので、アプリをダウンロードしてアクティベートする。
ポータブル版 のアクティベート
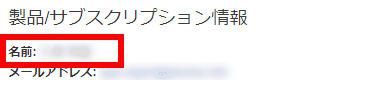
2Checkout サポート からのメールに記載されている 製品/サブスクリプション情報 で 名前 を確認。
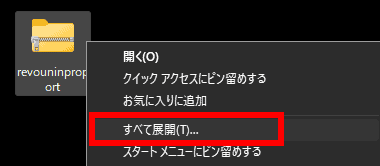
メールに記載されている URLか 公式サイト からダウンロードした Zipファイルを選択し、コンテキストメニューの すべて展開 で解凍。
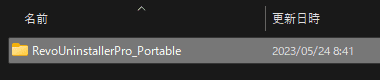
![]()
解凍したフォルダ内の RevoUninstallerPro_Portable フォルダを任意の場所に保存し、RevoUninstallerPro_Portable フォルダ内の Revo UPPort.exe を開く。
Revo UPPort.exe は スタートや タスクバーに追加するかデスクトップにショートカットを作成。
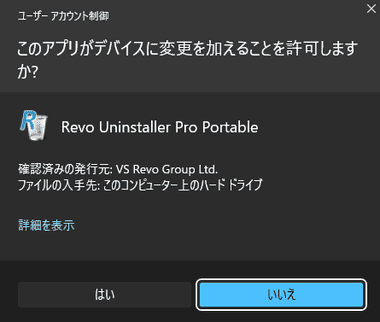
起動時にユーザーアカウント制御のプロンプトが表示されるので「はい」で許可。
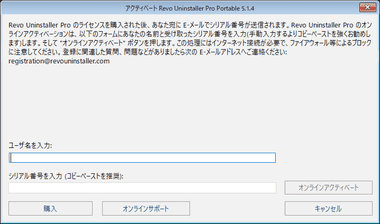
ユーザー名を入力 にメールで確認した 名前 、シリアル番号を入力 にアクティベーションキー を入力して「オンラインアクティベート」をクリック。
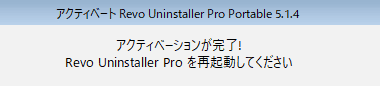
認証されたら「完了」で Revo Uninstaller Pro を終了して再起動。
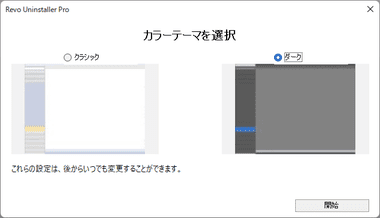
初回起動時はカラーテーマを選択して「開始」。
アクティベートするとライセンス認証の情報が保存されるため、 RevoUninstallerPro_Portable フォルダを別のデバイスや USBメモリにコピーすれば Revo Uninstaller Proが使用できる。
関連記事
アンインストール実行後に残っているジャンクファイルを検出して削除するほか、Windows Store Appsのアンインストールもサポートしているアンインストール支援ソフト
アプリのアンインストール実行後に 残ったファイルを検出して削除するほか、Windows Apps のアンインストール機能などを実装しているアンインストール支援アプリ
アプリのアンインストール実行後に 残ったファイルを検出して削除するほか、Windowsストアアプリの アンインストールも可能な無料のアンインストール支援ツール
アプリのアンインストール や Windowsアプリのアンインストールほか、ブラウザクリーナーなどのツールも実装している無料のアンインストール支援ソフト
アプリや Windowsアプリのアンインストールほか、ブラウザクリーナー・ファイルの抹消などのツールも実装している多機能アンインストール支援ソフト











