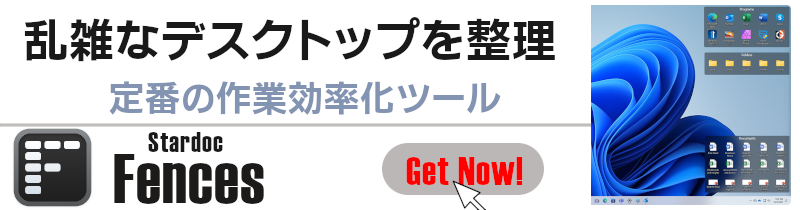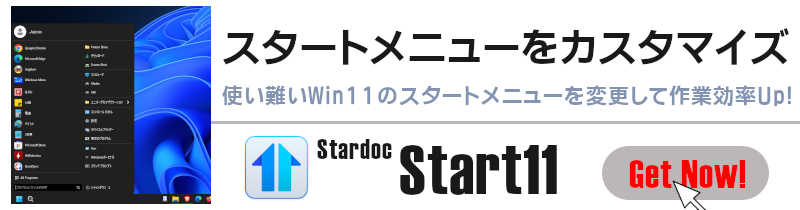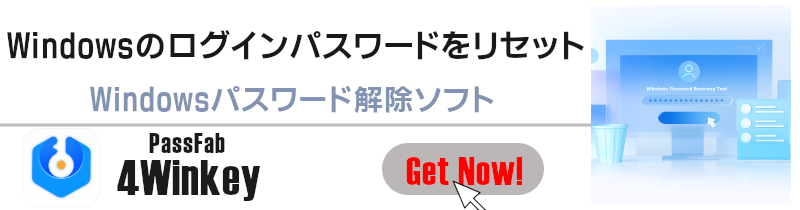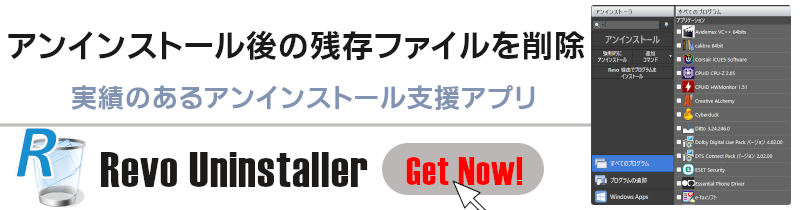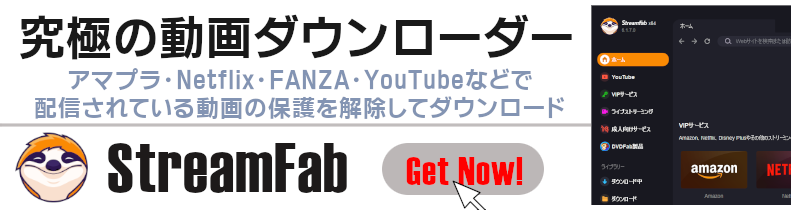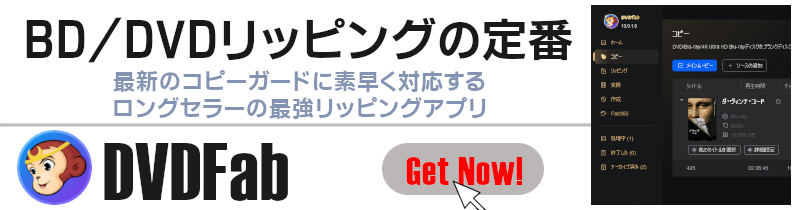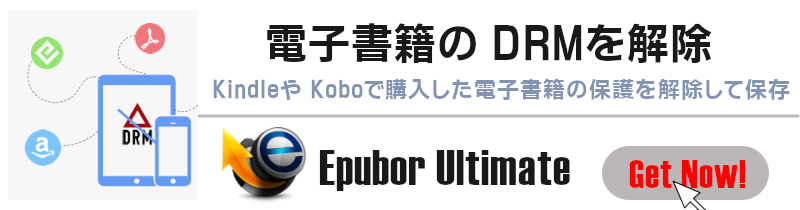Gmail for Android の特徴
- 強力なスパムフィルタで迷惑メールを振り分ける操作性と機能性に優れた Androidの標準メールアプリ
- Gmailにアクセスするためのフロントエンド
- Yahooメール・ Outlookなど IMAPをサポートしているメールとPOPメールの送受信をサポート
- Google Chatや Google Meet も直接利用できる
Gmailアプリでは新規ラベルやフィルターの作成など Gmailが実装している多くの機能が設定できず、モバイルデバイスからではブラウザでアクセスしてもモバイルに最適化された Gmailが表示されて設定できないため、ラベルのカスタマイズやフィルター設定などはパソコンから Gmailにアクセスが必要。
- ウェブアプリの Gmailについては Gmail for PC の 設定と使い方 を参照。
開発元
- 開発元:Google LLC
- 開発元の拠点:米国
ダウンロード
Androidデバイスにはプリインストール済み。
仕様
- 利用可能なストレージ容量:15GB(Google Drive, Google Photos兼用)
- 受信数:1 分 60通 / 1 時間 3,600 通 / 1 日 86,400 通
- 送信数:1 日 500 通 /
- 1 通のメールを送信できる宛先:最大 500 件
- 受信可能な最大サイズ:50 MB
- 送信可能な最大サイズ:25 MB
- 1通のメールで受信可能な添付ファイル数:最大500 個
- 受信トレイで受信可能なメール数:25万通(25万通以上はアーカイブが必要)
上限値の引き上げはできず、制限がかかった場合は時間経過などで上限値を下回ると利用可能になる。
システム要件
- バージョン 2024.05.26
- OS:Android 6.0 以上
第三者と共有されるデータ
- デベロッパー申告による他の企業や組織と共有するデータはなし。
Googleは自社で広告の販売を行っているため、収集したパーソナルデータを加工して広告配信に使用している。
Gmail のセットアップ
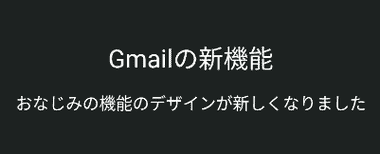
![]()
初回起動時はウエルカム画面が表示されるので「OK」をタップ。
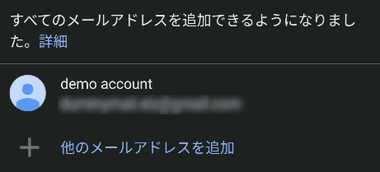
![]()
Googleアカウントに設定している Gmailのアドレスが表示されるので GMAILに移動 をタップし、通知の送信 を許可。
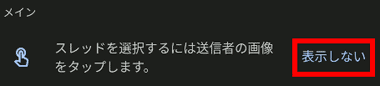
上部にヒント が表示されるので 表示しない をタップ。
設定


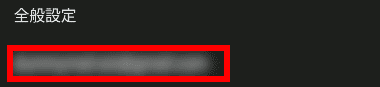
ホーム画面左上のハンバーガーボタンから 設定 を開き、設定する アカウント を選択。

同期するメールの日数は 受信トレイ と 送信トレイ のみ 30日に設定されており、同期するメールの日数 をタップして編集できる。

通知 が すべて になっていることを確認。
![]()

![]()
通知されるのは メイン の受信トレイに振り分けられた新着メールのみなので、メイン以外のラベルに振り分けられたメールは アカウント設定 の ラベルの管理 で通知するラベルを選択し、メールの同期 でラベルの同期設定をしてから ラベル通知 を有効にする。
ラベルはウェブ版 Gmailで新規作成が可能。

Google Chat を利用する場合は チャット を有効にする。
チャットの項目は Android12以降で表示。

Google Meet を使用しないのであれば ビデオ通話用に[Meet] タブを表示する を無効にする。
Google Meetの項目は Android12以降で表示。

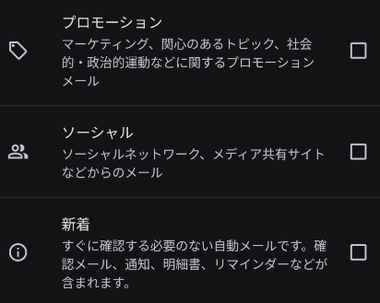
Gmailはデフォルトでフィルタが有効になっており、受信メッセージをスキャンして プロモーション・ソーシャル・新着 に振り分けるので、すべてのメッセージを受信トレイで確認したい場合は 受信トレイのカテゴリ でフィルタを無効にする。
- メイン - primary
他のタブに分類されないすべてのメール。
他のカテゴリーを非表示にするとすべてのメールを「メイン」で受信する。 - ソーシャル - social
SNSや Youtubeなどからのメール。 - プロモーション - promotions
セールやクーポンなどの販促メール。 - 新着 - updates
通知、確認、領収書、請求書などのメール。 - フォーラム - forums
オンライングループや掲示板、メーリングリストからのメール。 - 予約 - reservations
フライトの確認、ホテルの予約、レストランの予約に関するメール。 - 購入 - purchases
注文、発送、配送に関するメール。
ソーシャル・プロモーションのカテゴリーはスポンサー(広告)メッセージが表示される。
予約 と 購入 のカテゴリーは表示されないが、検索する際に category:reservations と入力すると 予約 に分類されたメールを検索でき、 category:purchases で 購入 に分類されたメールの検索ができる。
アカウントの追加
Gmailアプリはマルチアカウントをサポートしているので、複数の Gmailアカウントを一元管理できる。
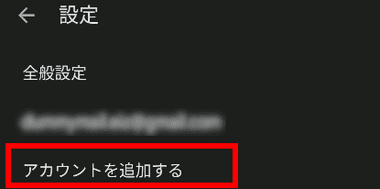
Gmail アカウントを追加する場合は 設定 から アカウントを追加する をタップ。
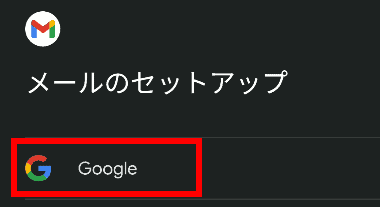
Google を選択して Googleアカウントを追加。
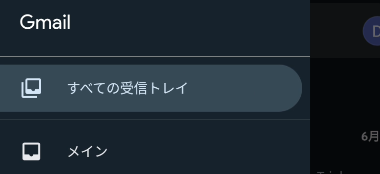
マルチアカウントの場合は メニューにすべての受信トレイ が表示され、追加したアカウントのメールをすべて確認できる。
アカウント別に確認したい場合は 右上のアカウントアイコンで表示するアカウントを選択。
Gmail for Android の使い方


カテゴリーを有効にしている場合は メイン がデフォルトで表示されるので、ハンバーガーボタンからカテゴリーを切り替えてメッセージを表示。
Gmailアプリは IMAPでメールサーバを直接操作しているので、新着メッセージは大きなタイムラグなしに受信するが、受信が遅延しているようならG Suite ステータス ダッシュボード で障害状況を確認し、障害が発生していなければデバイスを再起動、それでも改善しない場合はアプリを再インストールする。

メッセージの削除はメッセージを選択してツールメニューの「削除」をタップ。
ゴミ箱に移動したスレッドは30日後に自動削除され、ゴミ箱を開いて「ゴミ箱を今すぐ空にする」を実行すると即座に抹消されるが、ゴミ箱内スレッドの個別抹消はできない。

![]()
迷惑メールが受信トレイに振り分けられたら、メッセージを選択して 3点リーダーから 迷惑メールを報告 を選択。
Gmailは強力な迷惑メールフィルターを実装しているため、ほとんどのスパムメール は Gmailが自動的に遮断し、迷惑メールに振り分けられた スレッドは 30日後に自動削除される。

![]()
必要なメールが迷惑メールに振り分けられている場合はメッセージを選択して 3点リーダーから 迷惑メールでないことを報告 を選択。
メールの送信

![]()
新規メールの作成は 右下の「作成」をタップし、マルチアカウント利用時は From のリストから送信元アカウントを選択。
メッセージは HTML形式で、プレーンテキストモードは使用できない。
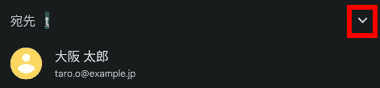
To にメールを送信する相手のメールアドレスを入力し、Cc・Bcc は To のドロップダウンリスト を展開すると表示される。
デバイスの「連絡先」へのアクセスを許可すれば、連絡先に登録しているメールアドレスのオートコンプリート機能が有効になるので、アドレスの先頭文字 を入力すると候補が表示され、メールを送信すると送信先のアドレスは自動的に連絡先へ登録される。

![]()
メッセージの宛先(To)は 3点リーダーの コンタクトから追加 で Google連絡先に登録されているメールアドレスを選択することもできる。

ファイルの添付は ツールメニューのクリップアイコン をタップ。
- ファイルを添付
デバイス内 に保存されてファイルを添付。 - ドライブから挿入
Googleドライブ に保存されている ファイル を共有し、ファイルサイズが 25MB 以下で あれば メールに添付し、25MB を超えるファイルはリンクのみ送信 。
「ドライブから挿入」 を使用する場合は Google ドライブ アプリ が必要で、メール送信時に共有オプションが表示されるので 閲覧権限を指定して「送信」。
「共有せずに送信」するとメール受信者が添付ファイルを開く際に承認が必要になる。

メッセージを入力したらツールメニューの「送信」アイコンをタップして送信。
新規作成したメールは自動保存が有効になっているので、ウインドウを閉じても 下書き から再編集でき、3 点リーダーの 送信日時を設定 で 送信するタイミング を設定することも可能。
情報保護モード
情報保護モードは 転送・コピー・ダウンロード・印刷 のすべてが制限され、指定した有効期限後は メールの本文や添付ファイルへアクセスできなくなる。
情報保護モードで 送信されたメールに返信すると返信メールも情報保護モードが適用される。

![]()
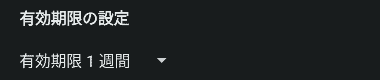
情報保護モードはメッセージ作成画面で 3点リーダーから 情報保護モード を選択し、有効期限やパスコードを設定。
- 有効期限
メッセージや添付ファイルにアクセスできる期間。 - パスコード
メールを開封する際に使用するパスコードで、「標準」は ドメインが @gmail.comのアドレスのみ利用でき、「SMSパスコード」はメール送信時に電話番号の入力が必要。
送信済み に保存されている 情報保護モード で送信したメールには、アクセス権を取り消す というリンクがあり、即座にメールへのアクセスを禁止することもできる。
メールの整理と管理
受信したメッセージは 受信トレイ か アーカイブ に保存し、重要マークやカテゴリーなどは自動で仕分けが行われる。

- アーカイブ
メッセージを受信トレイ から 保管庫 に移動するようなイメージで、メッセージを選択してツールメニューアイコンの アーカイブ をタップするか、受信トレイの メッセージ一覧でアーカイブするスレッドを右か左 にフリックする。

- 重要マーク
Gmailが メールの開封・送受信の相手と頻度・アーカイブ操作 など、ユーザーの操作を学習して 自動的に判断し、重要と判断されるメッセージには送信元の前のアイコンがカラー表示になる。 - スター
ユーザーがメッセージに付ける目印で、最大 12 個のスターを利用できるが、デフォルトで使用できるのは 黄色の星 1 個で、スターの追加はパソコンからウェブ版 Gmail へアクセスが必要。

![]()
![]()
- 移動(カテゴリー)
カテゴリーには自動的に振り分けられるが、「移動」でカテゴリーを選択すると 学習して精度が向上する。 - スヌーズ
指定時間 経過後に再通知 を行う機能で、スヌーズ設定された メール は 受信トレイから消え、設定された時刻に新着メールとして 受信トレイに表示される。 - ラベル
メッセージにウェブ版 Gmailで作成したラベルを付ける。 - 重要マークを外す
判定が間違っている場合に使用。 - ミュート
CC/ BCCで「全員に返信」を使用して送信されたメールに対してのみ有効で、CC/ BCC で返信が来ても新着メールとして 受信トレイに表示されず、アーカイブに移動する。 - ToDoリストに追加
選択したスレッドをタスクとして ToDoリストに追加する。
ToDoリスト を確認する場合は Google ToDo リストアプリ が必要。
Google Meet


Gmailアプリから 新しい会議のリンク作成 や リンクを受け取った会議に参加 できる。
Google Meet アプリのインストールは不要。
Google Chat
![]()

Google Chat はハングアウトの後継サービスで、設定 の アカウント 設定 で チャット を有効にするとメニューバーに表示される。