![]()
GParted(GNOME Partition Editor)は パソコンへのインストールが不要な Linuxベースの無料ブータブルパーティションエディタ。
GParted の特徴
- Live CD/ Live USBで起動
- ディスクのデータを保持したままパーティションのサイズ変更・コピー・移動・削除・作成が可能
- オープンソースで開発
利用前にデータのバックアップを推奨。
開発元
- 開発者:Curtis Gedak 氏
ダウンロード
システム要件
- バージョン:1.6.0
- OS:Windows/ Mac/ Linux
- RAM:320MB以上
- 書込み可能な CD-R または USBメモリ
Live USB作成
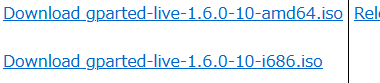
公式サイト の Stable Releases から使用環境に合わせてファイルをダウンロード。
- 64bit:Download GParted – Live -1.6.0-10-amd64.iso
- 32bit:Download GParted – Live -1.6.0-10-i686.iso
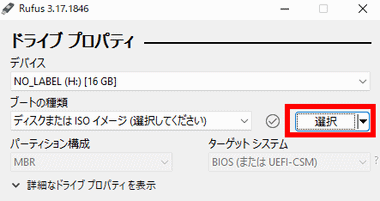
USBメモリをセットして Rufus を起動し、「選択」からダウンロードした ISOファイルを指定してブータブル USBを作成。
Live USB の起動
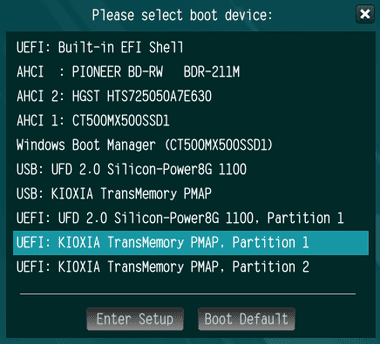
パソコンの起動時にブートメニューを呼び出し、GPartedの Live USBを選択して起動。
ブートメニューが呼び出せない場合は UEFI/ BIOS を開き、Boot メニューで UEFI :~ の USBメモリをファーストブートに設定後、保存して再起動。
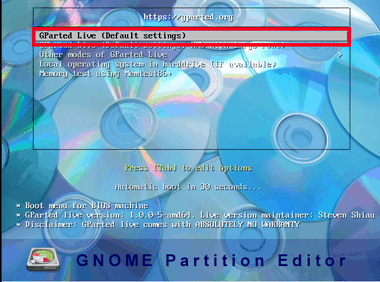
GPartedが Liveモードで起動したら GParted Live(Default settings)選択して Enter キー。
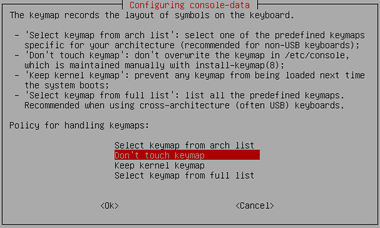
デフォルトの Dont’t touch keymap を選択して Enter キー。
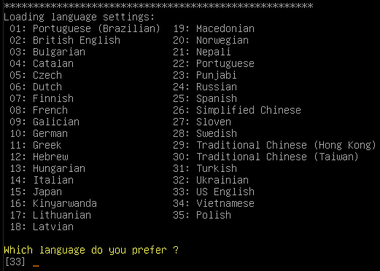
言語選択が表示されるので Japanese の 15 を入力して Enter キー。
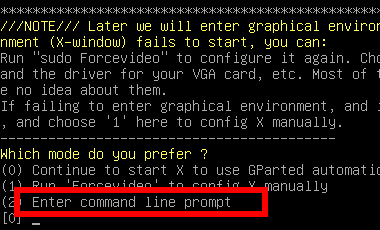
日本語の設定が読み込まれ、Enter Command line prompt と表示されたら X と入力して Enter 。
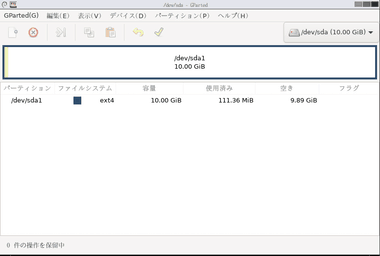
GPartedが起動する。
GParted の使い方
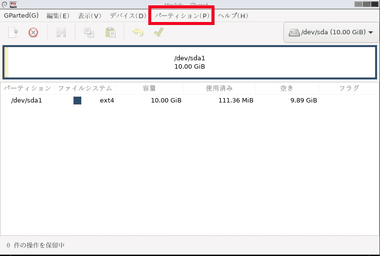
パーティションの作成・削除・サイズ変更・フォーマットは対象の パーティションやドライブを選択後、メニューバーの パーティションや ツールバー のほか、コンテキストメニュー(右クリックメニュー)からも操作できる。
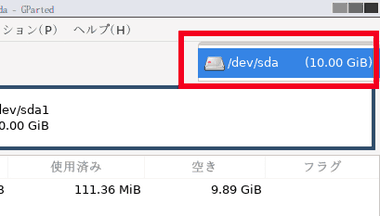
現在選択されているドライブは右上に表示され、複数のドライブが接続されている場合は下ペインにリストが表示されるのでクリックして選択。
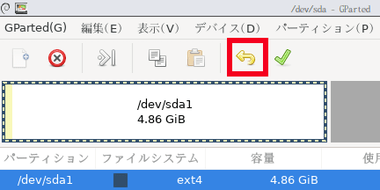
基本操作は 処理を追加 して 実行 という手順で、実行するまで処理は反映されないが、一度追加した処理は後から編集できないため 直前の操作に戻す で編集する処理まで戻ることになる。
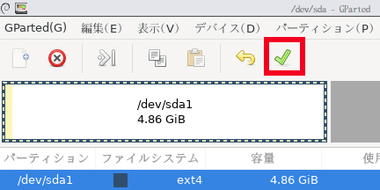
追加した処理は すべての操作を適用 ボタンをクリック。
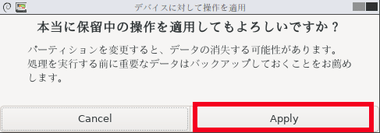
ダイアログが表示されたら「Apply」をクリックして処理を実行。
リサイズ/ 移動

リサイズ/ 移動 は対象のパーティションを選択後、ツールバーの リサイズ / 移動 を選択するか、コンテキストメニューから リサイズ / 移動 を選択。
リサイズ/ 移動では既存パーティションのサイズ変更とパーティションの前後に空き領域を作成してパーティションを移動することができる。
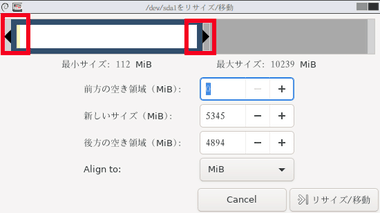
上部の◀▶を移動するか、パーティションサイズを直接入力してサイズを変更し、設定が完了したら「すべての操作を適用」で実行。
前方の空き容量 に数値を入れるとパーティションの移動も可能だが、システムドライブでは OSの起動に失敗するリスクがある。
パーティションテーブルの作成
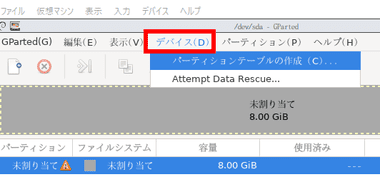
ドライブが 未フォーマット の場合はメニューバーの デバイス から パーティションテーブルの作成 を選択。
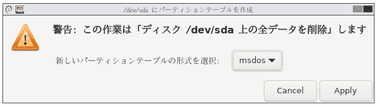
ダイアログが表示されたら作成する パーティションテーブルの形式 を選択して「Apply」。
新規パーティション
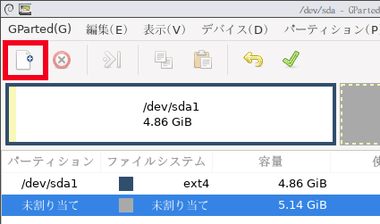
新規パーティション作成 アイコンは 未割り当て領域 を選択した際にクリック可能になる。
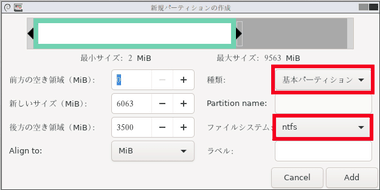
新規パーティションでは作成するパーティションの サイズ・種類・ファイルシステム を選択し、設定が完了したら「すべての操作を適用」で実行。
パーティションの削除
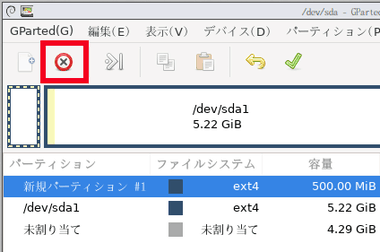
既存パーティションの削除はパーティションを選択後 削除 アイコンをクリックし、設定が完了したら「すべての操作を適用」で実行。
GParted の終了
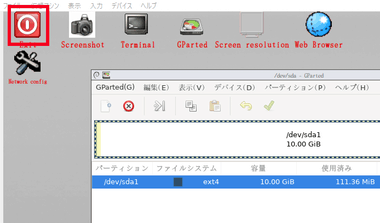
Exit アイコンをダブルクリック。
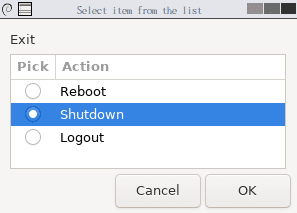
ダイアログが表示されるので Shutdown(終了)を選択して「OK」。-
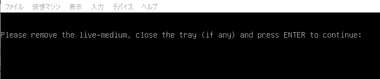
Enter キーを押すと終了する。
UEFI / BIOSの Boot設定を変更した場合は 1stBoot を元の設定に戻す。
備考
パーティションのサイズを変更する定番ツールで、Windowを起動せずにディスクを操作するためインストールが必要なディスク管理アプリよりも低リスクで処理できる。
関連記事
データを保持したままパーティションサイズの変更ができるほか、パーティション形式やディスク管理方式の変換、システムディスクのクローンなどが可能なパーティション管理ツール
ベーシックディスクのパーティションを データを保持したままウィザード形式でサイズ変更できるほか、ディスクのメンテナンスが行える 無料のパーティション管理ツール
パーティションサイズの変更・システムディスクのコピー・パーティション形式変換・ダイナミックディスクからベーシックディスクへの変換など、データを保持したまま実行できる多機能ストレージ管理アプリ
通常はフォーマットが必要なパーティションのサイズ変更をデータを保持したままウィザード形式で処理できる 無料利用可能なストレージ管理アプリ
ディスクやパーティションのコピー、ディスク形式の変換、パーティションのサイズ変更など、ディスク管理のトータルソリューションを提供するパーティションマネージャー











