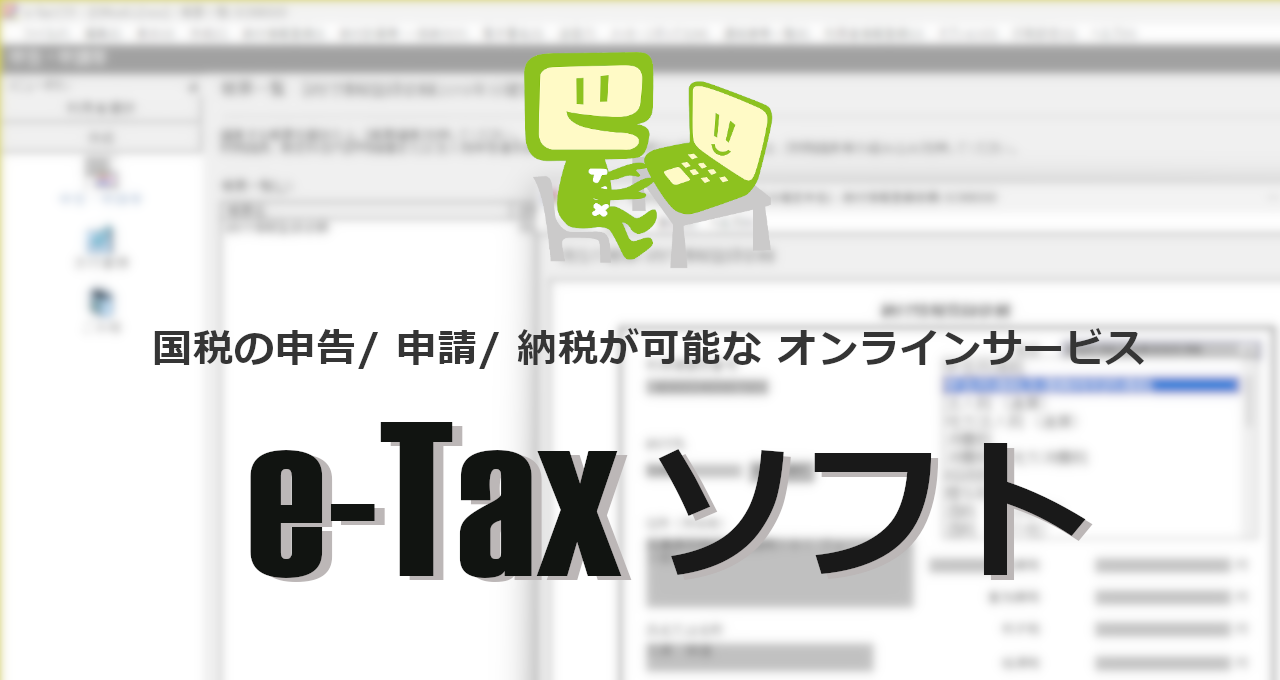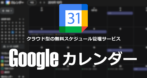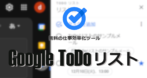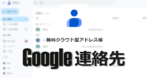![]()
e-Taxは国税の申告/ 申請/ 納税が可能な オンラインサービス。
e-Tax の概要
- 最大 65万円の特別控除を受ける場合は利用が必須
- 確定申告に e-Taxを利用すると申告書の郵送が不要
- 申告納税額もペイジーで振り込みが可能
e-Tax の利用条件
- 電子証明書付きのマイナンバーカード
- システム要件を満たしたパソコン
- ICカードリーダライタまたは NFCをサポートしたスマホ
- JPKI利用者ソフトのインストール
- 利用者識別番号の取得
2019年からマイナンバーカード利用時の手続きが簡素化され、e-Tax の IDとパスワードが不要になり、開始届の提出も必要がなくなった。
パソコンで ICカードリーダーを使用する際は最新のドライバを使用する。
※ドライバが古いとマイナポータルなどマイナンバーカードでログインできない。
JPKI利用者ソフト
JPKI利用者ソフトは公的個人認証サービスを利用した電子申請を行う際に、マイナンバーカードに搭載された電子証明書を使用して署名を付与する専用ソフト。
システム要件
- バージョン:3.5
- OS : Windows 10/ 11
- ブラウザ:Chrome/ Edge など Chromium系 のブラウザ
Windows 11 は 2021年11月以降の累積更新プログラム適用
インストール
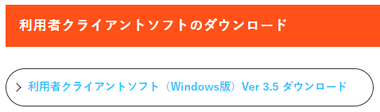
地方公共団体情報システム機構 から「利用者クライアントソフト Ver 3.5 ダウンロード」をクリックしてインストーラーをダウンロード。
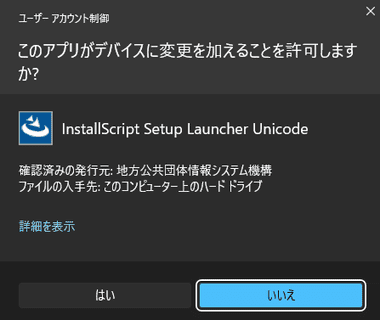
ダウンロードしたインストーラーを起動し、ユーザーアカウント制御のプロンプトが表示されたら「はい」で許可。
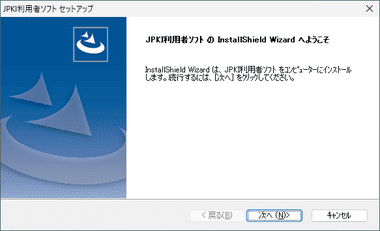
セットアップウィザードが開いたら、すべてデフォルト設定で「次へ」で進めてインストール。
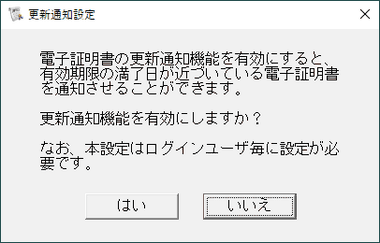
インストールが完了すると 更新通知設定 のダイアログが表示されるので任意で選択。
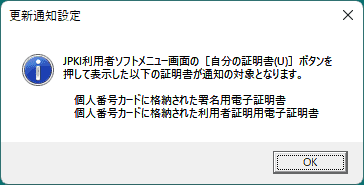
更新通知設定 を有効にするとダイアログが表示されるので「OK」。
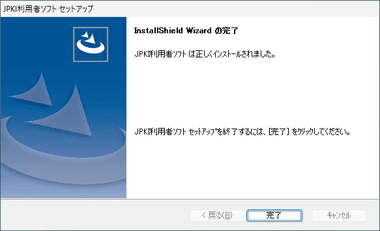
「完了」でインストール完了。
JPKI利用者ソフトの使い方 – 署名用認証局の電子証明書の登録
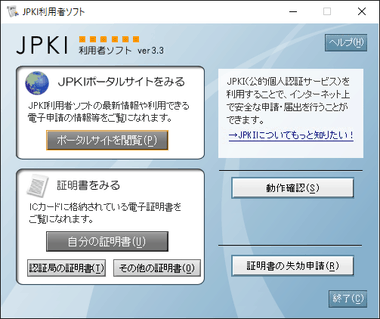
スタート の すべてのプログラム から 公的個人認証サービス の JPKI 利用者ソフト を起動。

ICカードリーダライタをパソコンに接続してマイナンバーカードをセット。
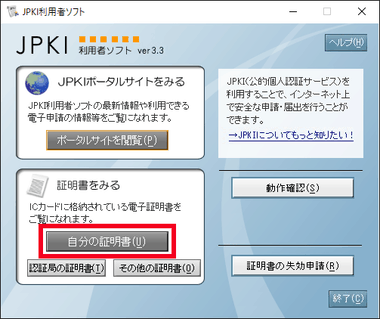
自分の証明書 をクリック。
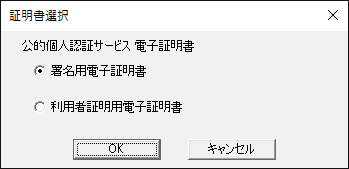
証明書選択で 署名用電子証明書 を選択して「OK」。
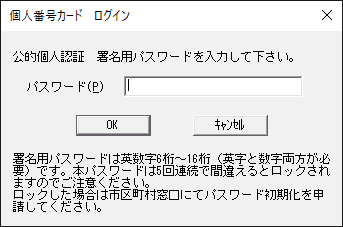
署名用パスワード を求められるので、マイナンバーカードの交付時に設定した 英数字を含めた 6桁以上のパスワードを入力。
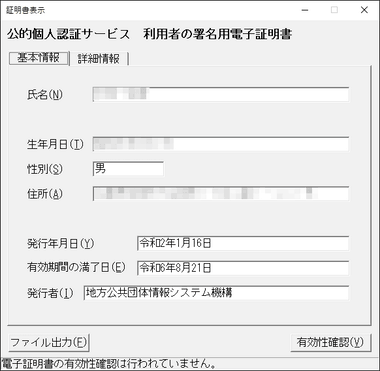
自分の情報が表示されるので、念のため 有効性確認 をクリック。
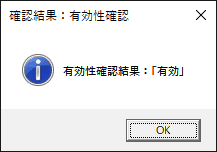
署名用パスワード を入力して結果が 有効 なら「OK」でダイアログを閉じ、証明書表示 画面も閉じて JPKI 利用者ソフト を終了。
接続エラー
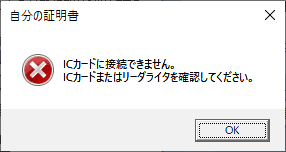
自分の証明書 をクリック後に「IC カードに接続できません。 IC カードまたは リーダライタを確認してください。」と エラーメッセージが表示された場合は、マイナンバーカードが ICカードリーダライタに正しくセットされているか再確認。
差し込みタイプの ICカードリーダライタはマイナンバーカードの裏表を要チェック。
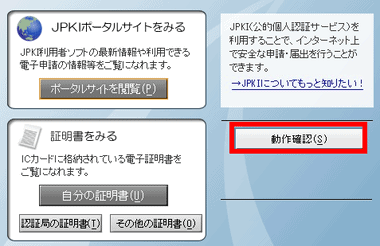
マイナンバーカードが正しくセットされている場合は JPKI 利用者ソフト の「動作確認」をクリックして ICカードリーダライタを認識しているか確認し、デバイスを認識していない時は ICカードリーダライタのドライバを更新してみる。
利用者識別番号の取得
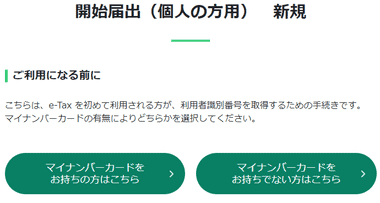
開始届出(個人の方用)新規 ページで「マイナンバーカードをお持ちの方はこちら」を選択。

「ICカードリーダライタで読み取り」をクリック。
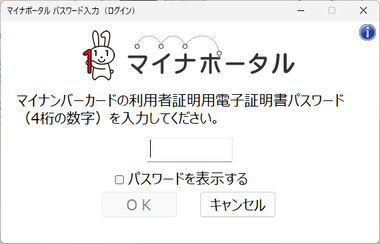
利用者用パスワード(マイナンバーカードの交付時に設定した 4桁のパスワード)を入力して「OK」。
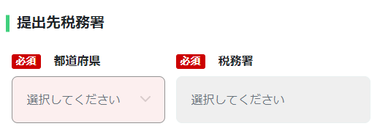
ナビゲートに従って所轄の税務署など必要事項を入力。
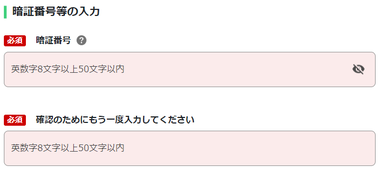
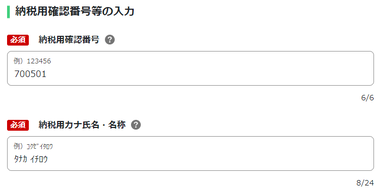
利用者識別番号用の暗証番号を 英小文字と数字を含む8桁以上 、納税用確認番号 を 半角数字 6桁 で設定し、メールアドレスなどを入力したら「確認」。
暗証番号は利用者識別番号の発行時に表示されるが、納税用確認番号は次の確認画面以降は表示されないため、必ずメモなどに控えておく。
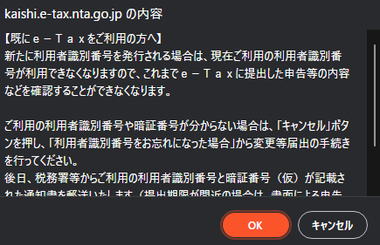
確認ダイアログが表示されるので「OK」。
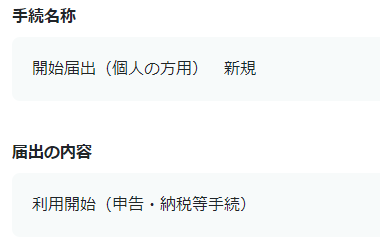

入力した内容を確認して間違いがなければ「送信」。
納税用確認番号を確認できる最後のページなのでページを印刷して保管することを推奨。
失念した場合は 再設定可能
- マイナンバーカード利用時
「利用者識別番号の通知確認」が表示されるので「利用者識別番号の通知を希望する」にチェックを入れて「OK」をクリックし、利用者識別番号と暗証番号が表示されてるページを印刷して保管。 - マイナンバーを利用していない場合
登録したメールアドレス宛に「税務署からのお知らせ」が届くので、本文の「メールの到達確認はこちらから」のリンクをクリックし、利用者識別番号と設定した暗証番号を入力して利用者識別番号を取得。
e-Tax のセットアップ
e-Taxは下記の手順でインストールして初期設定を行う。
システム要件
- OS : Windows 10/ 11 日本語版
- ブラウザ : Microsoft Edge/ Google Chrome
Brave など Chromium系 のブラウザでも動作可能。
ルート証明書のインストール
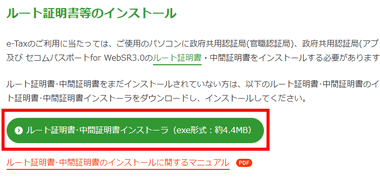
e-Taxソフトのダウンロードコーナーのページにアクセスして ルート証明書・中間証明書インストーラ をクリックしてインストーラーをダウンロード。
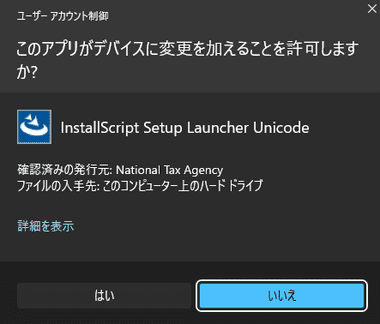
ダウンロードした cersetup.exe を起動して ユーザーアカウント制御のプロンプト が表示されたら「はい」で許可。
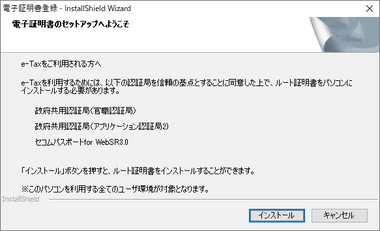
セットアップウィザードが開始するので「インストール」をクリック。
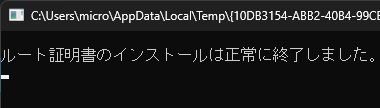
インストールが終了したら Enterキーを押して DOS窓 を閉じる。
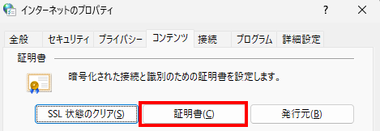
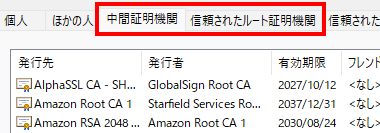
インストールした証明書は コントロールパネル の インターネットオプション にある コンテンツタブの 証明書 で確認でき、以下の証明書がインストールされている。
- 信頼されたルート証明機関
OfficialStatusCA
ApplicationCA2 Root
Security Communication RootCA2 - 中間証明機関
SECOM Passport for Web SR 3.0 CA
ApplicationCA2 Sub
信頼済みサイト登録ツール のインストール
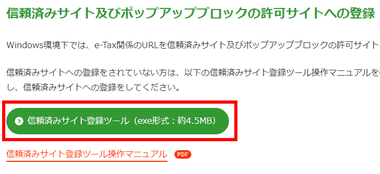
「信頼済みサイト登録ツール」をクリックしてインストーラーをダウンロード。
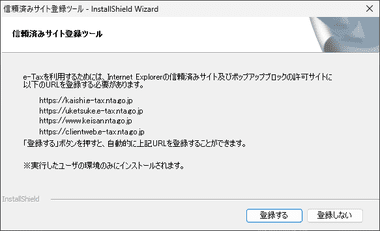
ダウンロードした TrustedSiteSetup を起動し、ユーザーアカウント制御のプロンプト が表示されたら「はい」で許可すると、セットアップウィザードが開始するので「登録する」でインストール。
e-Taxソフトのインストール
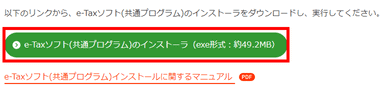
「e-Taxソフト(共通プログラム)のインストーラー」をクリックしてインストーラーをダウンロード。

ダウンロードした web_ntasetup.exe を起動し、ユーザーアカウント制御のプロンプトが表示されたら「はい」で許可し、セットアップウィザードが開始したら「次へ」。
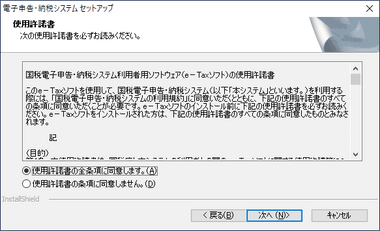
使用許諾書に問題なければ 使用許諾書の全条項に同意します。をチェックして「次へ」で進み、デフォルト設定 でインストール。
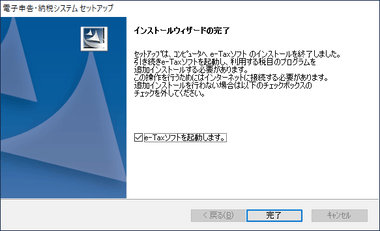
e-Taxソフトを起動します。にチェックが入った状態で「完了」をクリック。
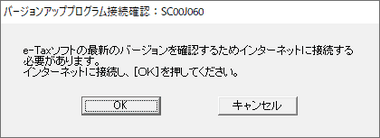
バージョンチェックを行うため「OK」。
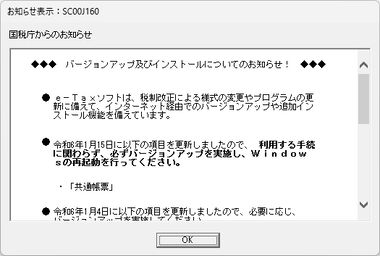
国税庁からのお知らせ が開くので「OK」をクリック。
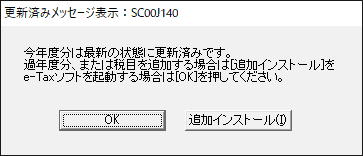
最新の状態に更新済み になっていれば「追加インストール」をクリック。
パソコンの入れ替えなどで e-Tax を新規インストールし、既存の 利用者ファイル を使用する場合も 初回は「追加インストール」が必要。

申告 の 所得税 の項目を展開して 申告する年度にチェックを入れて「インストール」。
所得税 の項目で申告する年度を選択すると 共通 の項目は自動的にチェックが入る。
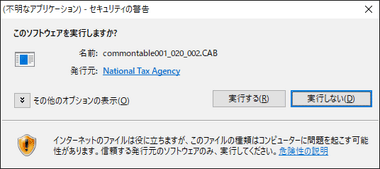
セキュリティ警告がでるので「実行する」。
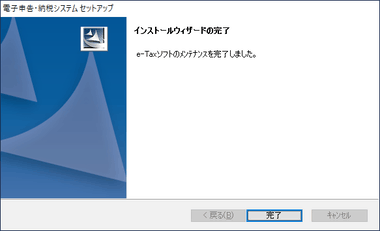
「完了」で e-Taxソフトのセットアップが完了。
初期設定
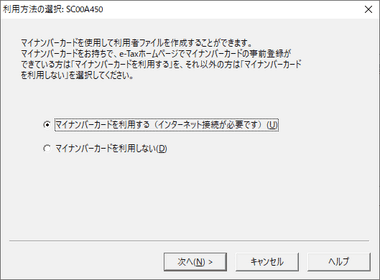
はじめて e-Taxソフトを起動すると 利用者ファイル の作成ウィザードが開くので、マイナンバーカードを利用する にチェックを入れて「次へ」。
既存の利用者ファイルを使用する場合は「キャンセル」でウィザードを閉じ、左サイドバーの 利用者選択 の 作成済みファイル選択 から 使用する利用者ファイルを指定。

インターネット接続に関するダイアログが出るので「OK」。
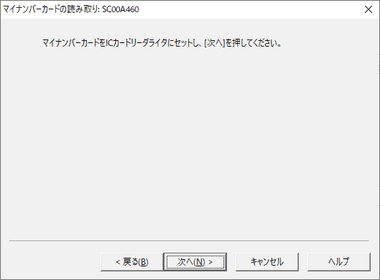
ICカードリーダライタ をパソコンに接続して マイナンバーカードをセットしたら「次へ」。
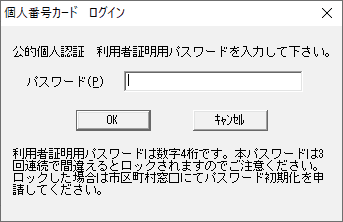
公的個人認証 利用者証明用パスワード はマイナンバーカードの交付時に設定した 4桁 の 暗証番号。
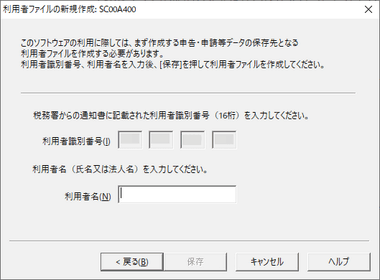
利用者識別番号が入力された状態で 利用者ファイルの新規作成 画面が開くので 利用者名 を入力して「保存」し、利用者ファイル を任意の場所に保存したら初期設定が完了。
e-Tax(Web 版)のセットアップ
e-Taxの 受付システム へアクセスするため ブラウザ拡張機能 と e-Tax(Web 版)事前準備セットアップ をインストールする。
事前準備セットアップ は ブラウザでアクセスする e-Tax ウェブ版 を利用可能にするプログラムで、デスクトップ版 の e-Tax 利用時も送信ファイルの確認や納税に必要な 納付番号・確認番号を確認するために必要。
拡張機能のインストール
e-Tax(Web 版)がサポートしているブラウザは Chrome/ Edge で、拡張機能 e-Tax AP をインストール。
事前準備セットアップのインストール
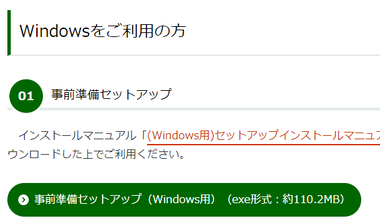
ブラウザの拡張機能をインストールしたら 事前準備セットアップ ダウンロードページ の Windows をご利用の方 にある「事前準備セットアップ(Windows用)」をクリックしてインストーラーを をダウンロード。
ダウンロードが完了したら起動しているブラウザをすべて閉じる。
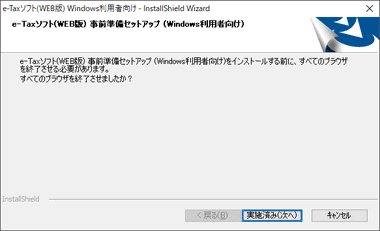
ダウンロードした eTaxWEB_IEsetup.exe を起動後、ユーザーアカウント制御のプロンプト が表示されたら「はい」で許可し、セットアップウィザードが開始したら「実施済み(次へ)」で進み「インストール」。
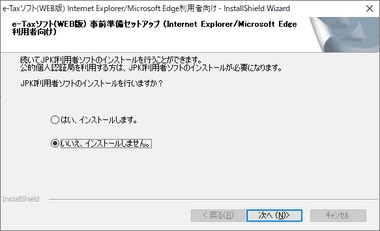
JPKI 利用者ソフトもインストール済みなので いいえ、インストールしません をチェックして「次へ」。

e-Tax ソフト(Web 版) にアクセスするため はい、表示します。 にチェックを入れて「完了」。
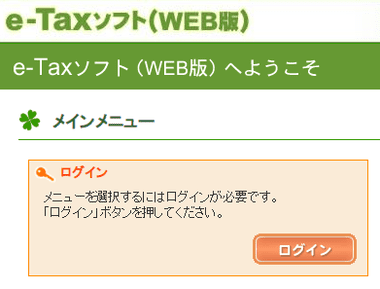
e-Tax ソフト(Web 版)のメインメニューが表示されたら セットアップ完了。
環境チェック結果 の画面が開いた場合は不適格の項目を修正する。
ログイン時にマイナンバーカードを選択するとパスワードの入力画面がブラウザの背面に隠れていることがあるので、「ICカードリーダライタで読み取り」をクリックしても無反応な場合はタスクバーに「マイナンバーカードログイン」がないか確認。
e-Taxソフトを使用した確定申告書類の提出手順については下記参照。
備考
現在は freee や 弥生会計 などの会計ソフトが確定申告のオンライン申請をサポートしているため、会計処理から確定申告の申請まで可能になっており、インターフェイスも e-Taxより見やすく使いやすいのでオススメ。
その他の記事
公開カレンダーの利用やスケジュールの確認などの利便性を維持しながら、エンドツーエンドでデータを暗号化して外部アクセスからデータを保護するセキュアなオンラインカレンダー
録音データ・Google Meet/ Teams/ Zoomなど Web 会議・YouTube の動画からの文字起こしや音声録音などが可能な認識率の高い AI音声認識文字起こしサービス
Gmail、Google Meet、ToDoリストなどの Googleサービスとシームレスに連携し、他のユーザーとカレンダーを共有してスケジュールの一元管理も可能な無料のオンラインカレンダー
Googleアカウントで利用できる Gmail や Androidデバイスのアドレス帳で、Windows 標準の連絡帳 Peopleでも利用できる 無料のクラウド型 アドレス