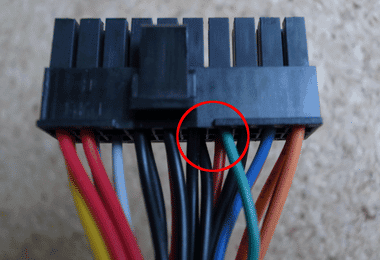ハードウェアの不具合はネット上に初期不良の情報が多いため、自作PCで問題が発生すると初期不良やパーツの相性を疑いがちだが、初歩的なミスやパーツの仕様を把握していないことによる不具合のほうが圧倒的に多く、パーツの相性や初期不良の判断を下す場合は原因の切り分け作業が必要になる。
Windowsの起動が遅い – ストレージの異常
- 異常ディスクの特定
増設している SSD/ HDDをすべて取り外してシステムドライブだけで起動し、問題なく起動するようであれば増設ディスクを1 台ずつ接続して異常が発生しているディスクを特定。 - ケーブルの交換
ディスクを特定したら SATAケーブルと電源ケーブルを交換して認識するか確認。 - 接続コネクタの変更
ケーブルの交換や接続し直しても問題が解消しない場合は、接続しているマザーボードの SATAコネクタを変更。
Windowsの起動時間は電源の状態(S1 ~ S5)のほか、パソコンのスペックや常駐アプリなどによって異なるが、Windows 10の平均的な起動時間は 45秒で、電源断(S5)の状態から起動に 5分以上かかるような場合は マルウェアの感染 や SSD/ HDDの異常 などパソコンに何らかのリスクが存在している可能性が高い。
SATAケーブルの劣化などが原因で増設した内蔵 SSD/ HDDをシステムが認識できないと Windowsが増設ドライブを探しつつけるため起動に 20 ~ 30 分要することがあり、起動後は不具合が発生したドライブアイコンが消えアクセスできなくなる。
ケーブルにも SATA コネクタにも異常がなければ SSD/ HDD本体が故障している可能性が高い。
HDD/ SSD の劣化状況の確認
- CrystalDiscInfo
起動するだけで ストレージの健康状態を確認できる
- FromHDDtoSSD
S.M.A.R.T だけでな シーケンシャルスキャン(データの先頭から順番に読み書きを行うアクセス方法)で 不良セクタや安定性を確認できる。
S.M.A.R.T (Self-Monitoring, Analysis and Reporting Technology)はSSD/ HDD が実装している自己診断機能で、ディスクの製造メーカーが独自で定めた正常と異常の境界「閾値 」を超えると、ディスクに劣化が生じていると判断される。
Seagate:システムがドライブの S.M.A.R.T.エラーを報告しました。
Windowsが起動しない場合
- 起動ディスクの破損
Windowsをインストールしている起動ディスクが劣化などによって破損している場合は、ディスクの交換とWindowsの再インストールが必要。 - MBRの破損
マスターブートレコード(MBR)が破損している場合は 起動ディスクを使用して修復することができる。
GRUB エラーの対処法 -MBR の修復 - システムファイルの破損
Windows のシステムファイルに異常がある場合、事前にバックアップ設定をしていれば「システムの復元」や「システムイメージのバックアップ」から回復できる。
Windowsのバックアップ設定と復元方法
Master Boot Record(MBR)は ディスクドライブのパーティションに関する情報をもっている 補助記憶装置(ハードディスクなど)で 一番初めに読み込まれる部分で、ディスク内の構成を記した地図のような役割を担っている。
Operating System not found…
Windows起動時に Operating System not found… と表示されるのはシステムが起動ディスクを見失っている状態で、USBメモリや光学ドライブの中にディスクが入っていると発生するため、パソコンに接続している記憶装置類を取り外し、光学ドライブの中も空にして再起動する。
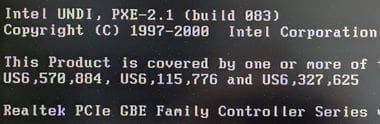
UNDI , PXE-2.1 と表示される場合も起動ディスクを見つけることができない状態で、PXE-2.1 は ネットワーク上に起動ディスクがない場合に表示される。
起動ディスクが見つからない場合は BIOS/ UEFI の Boot オプションで、Windowsをインストールしているシステムドライブが 1st Boot になっていることを確認。
電源が入らない・電源が落ちる
- メモリを差し込む
- 田型の指し忘れ
- Intelはマザーボードにはめ込む
- PWスイッチの差し違い
- コンセントの差し込み
コンセントは根本まで挿し込まれていないと電力が不安定になるため、パソコンを起動しても作業中に突然 落ちるという現象が発生する。
OA タップを利用している場合は別の挿し込み口に変えたり、タコ足配線を止めて直接コンセントから電源を引くなどして電力の安定化を図る。
- 電源ユニットの接続が甘い
電源ケーブルの接続を確認。 - メモリが完全に挿さっていない
メモリは1枚でも接触不良があると電源が入らず、4スロットに2枚挿しする場合は対になるスロットに正しくセットしないと電源が入らなかったり、BIOS/ UEFIが起動しなかったりする。
- 12V(田型)ケーブルの挿し忘れ
4pin 12V(田型)の挿し忘れは自作ビギナーに多い。
- CPUクーラーが動作していない
電源を入れた瞬間は動作してすぐに落ちてしまう場合は CPUクーラーが動作していないので、ファンが回転しているか、水冷の場合はポンプが動作しているかも確認。
- フロントパネルのケーブル配線が間違っている
挿し込むピンが違っていたりやプラスとマイナスを逆に挿していると電源が入らない。
- 熱暴走
パソコン内部に溜まったホコリにより冷却効果が低下すると熱暴走の保護機能が作動し、使用中にパソコンが突然落ちるため パソコン内部を掃除 する。
OAタップや延長コードに表示されているワット数を超えて使用すると過電流の状態になり、発火の危険性が出てくる。
メモリの不具合
初期不良の可能性も考慮して 挿してある全てのメモリを一旦取り外し、1枚ずつきっちりと挿して起動確認。
万が一メモリを挿して起動しなかったら問題のメモリを別のスロットでテストし、起動確認ができたメモリを問題が発生したスロットへ挿すことで、メモリ側に問題があるのかスロット側の不具合かを特定できる。
電源ユニットの単体テスト
- パワースイッチを切る
- 黒と緑のケーブルを確認
- ショートさせる
スイッチに表記されている「 ー ◯」は 1 と 0 をピクトグラムにしたもので、2 進法に基づいて 1 が ON 、 0 が OFF を表している。
マニュアル外の方法なので 実施する際は自己責任。
- 電源ユニットのパワースイッチをオフにする
マザーボードに接続しているケーブルはすべて取り外す。 - モジュールタイプの電源ユニットは24Pin(20Pin)主電源を接続
緑色ケーブル(PS_ON)と 黒色ケーブル(COM)を確認 - PS_ONと COMをショート
ゼムクリップなどで PS_ONと COMをつなげて電源スイッチをON にし、ファンが回転すれば電源ユニットは正常と判断できる。
ファンが回転しなかったり不規則な動作をする場合は異常をきたしているので使用は避ける。
モニタに映らない
- ケーブルの差し込み
電源ケーブルやグラフィックインターフェイスのケーブルが差し込まれているか確認。
- CPUのグラフィック機能
マザーボードのグラフィックコネクタは CPUがグラフィック機能をサポートしていないと使用できない。 - 接続しているコネクタを変更
D-Subを使用していれば DVIや HDMIに変更したり、使用しているケーブルを変更する。 - グラフィックカードの電源
グラフィックカードを使用している場合は電源が必要ないか確認。 - メモリが完全に挿さっていない
グラフィック機能やグラフィックカード、ケーブルに問題がなく、モニタがシグナルを検出しない場合はメモリの接続を確認。
初期不良が疑わしい場合は稼働しているパソコンのモニタとの差し替えや、ノート PC に接続するなどしてテストし、映らなければモニタの初期不良、映るようならマザーボードやグラフィックカードに問題がある。
関連記事
HDMI・DisplayPort などのグラフィックインターフェイス や シリアル・パラレルバスなど パソコンと周辺機器を接続する コネクタの形状 ( ハードウェア インターフェイス ) を紹介
パソコンの 基本的な構成に必要な CPU・メモリ・マザーボード・電源ユニット・ストレージ・ケース の概要 と 構成のポイント、パーツ選定時の注意点 など、自作パソコンの基礎知識