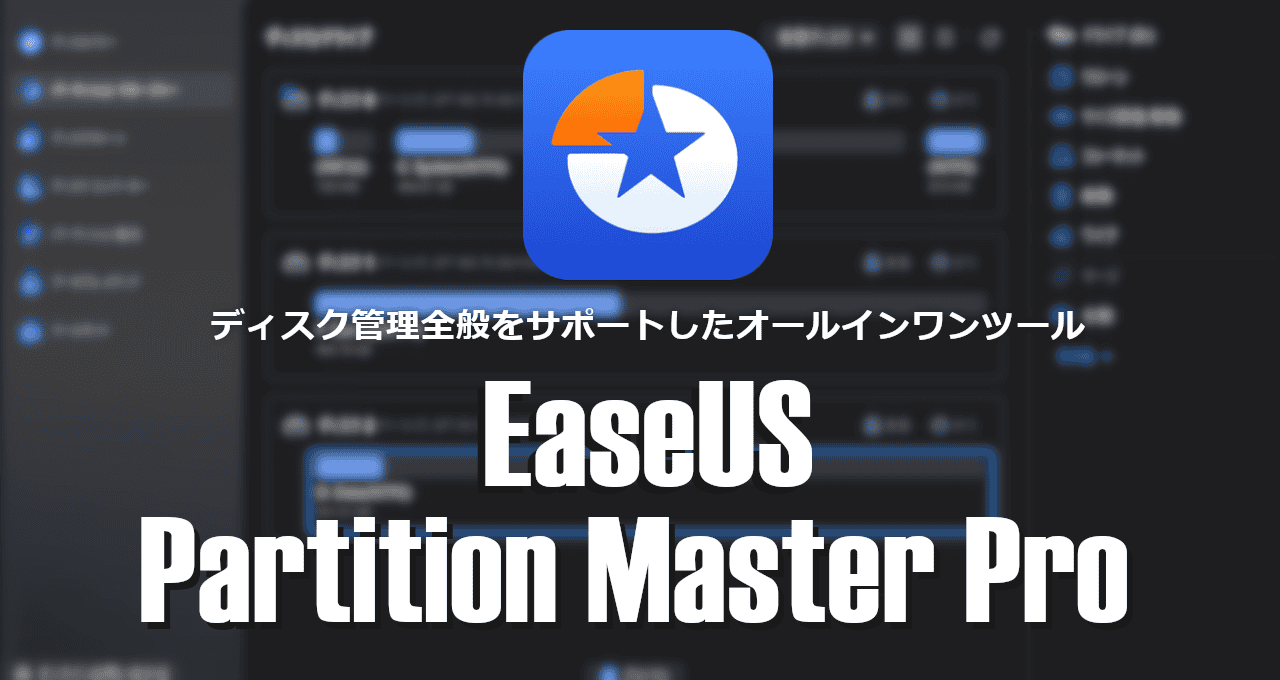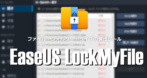![]()
EaseUS Partition Master Proはディスク管理全般をサポートしたオールインワンツール。
EaseUS Partition Master Pro
- パーティションのサイズ変更をデータを保持したまま実行
- システムドライブのパーティション形式を変換(MBR⇄GPT)
- ディスク管理方式を変換(ベーシックディスク⇄ダイナミックディスク)
- ディスクのクローンや最適化をサポート
- 削除されたパーティションを復元
- ブータブルメディアから Windowsのログインパスワードを解除
- 無料版は EaseUS Partition Master Free のインストールと使い方 を参照。
開発元
- 開発元:CHENGDU YIWO Tech Co., Ltd
- 開発元の拠点:中国
ダウンロード
システム要件
- バージョン:18.8
- OS:Windows XP/ Vista/ 7/ 8/ 10/ 11
- CPU:x86系 500MHz以上
- RAM:512MB以上
サポートしているデバイスとファイルシステム
- ストレージデバイス
IDE(パラレルATA)/ Serial ATA (SATA)/ SCSI/ IEEE1394/ USB など - サポートファイルシステム
NTFS, FAT32, FAT16, FAT12, EXT3, EXT2, ReFS
インストール

公式サイト の「無料ダウンロード」をクリックしてインストーラーをダウンロード。
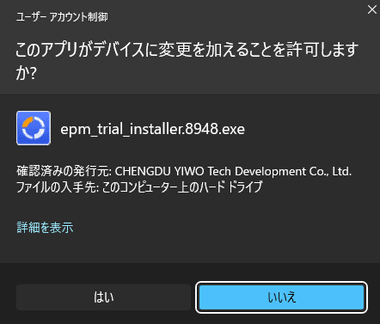
ダウンロードしたインストーラーを起動し、ユーザーアカウント制御のプロンプトが表示されたら「はい」で許可。
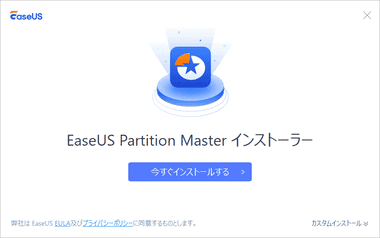
セットアップ画面が開くので、使用許諾書とプライバシーポリシーに問題なければ「今すぐインストール」でインストールを実行。
カスタムインストール では使用言語とプログラムの保存先を変更できる。
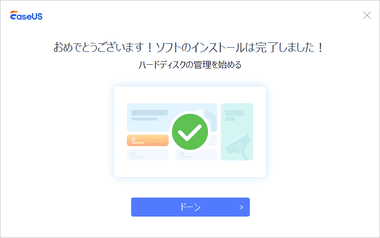
インストールが完了したら「Done」。
ユーザーエクスペリエンスの向上プログラム参加
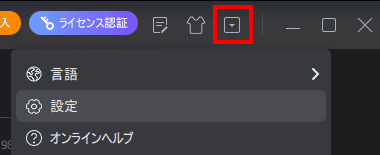
ホーム画面の右上にあるメニューリストから 設定 を選択。
![EaseUS PM 18.0 BE 006[7] EaseUS PM 18.0 BE 006[7]](https://eizone.info/wp-content/uploads/EaseUS-PM-18.0-BE-0067.png)
使用状況などを匿名で送信する ユーザーエクスペリエンスの向上プログラムへの参加 がデフォルトで有効になっているので、拒否する場合は無効にする。
EaseUS Partition Master Pro の使い方
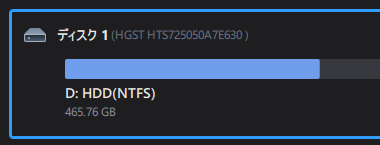
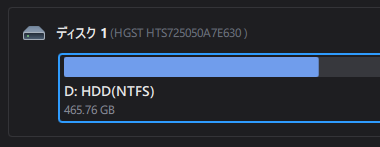
EaseUS Partition Master はディスクを読み込んで起動するので、左サイドパネルの パーティションマネージャー からら操作するディスク/ パーティションを選択。
EaseUS Partition Master を実行する際は他のアプリケーションを終了し、万が一に備えて必ずバックアップしてから実行する。
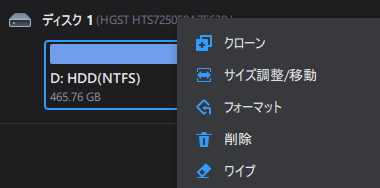
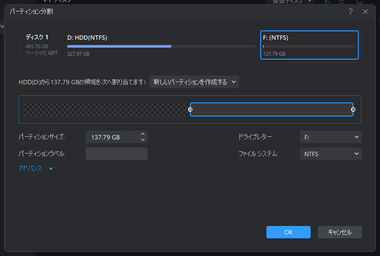
![EaseUS PM 18.0 BE 006[1] EaseUS PM 18.0 BE 006[1]](https://eizone.info/wp-content/uploads/EaseUS-PM-18.0-BE-0061.png)
処理を設定するとタスクが EaseUS Partition Master 上で反映された状態になって タスクキュー に追加されるため、分割してからフォーマットするなどの連続した処理が可能で、追加したタスクは 戻す ボタンで取り消しできる。
![EaseUS PM 18.0 BE 006[2] EaseUS PM 18.0 BE 006[2]](https://eizone.info/wp-content/uploads/EaseUS-PM-18.0-BE-0062.png)
![EaseUS PM 18.0 BE 006[3] EaseUS PM 18.0 BE 006[3]](https://eizone.info/wp-content/uploads/EaseUS-PM-18.0-BE-0063.png)
追加したタスクは タスクキューの「○個のタスクを実行」をクリックし、表示されるダイアログの「適用」で追加した順にタスクが実行される。
ディスク選択時に利用可能な操作
- クローン
システムディスク以外のディスクのデータを別のディスクへ複製。
- ディスクレイアウトの調整
ディスク内のパーティションサイズを変更。
- すべて削除
ディスク内のパーティションを削除して「未割り当て」の状態にする。
- ディスクのワイプ (データ消去)
ディスクを上書きしてデータを理論的に抹消。
- プロパティ
ディスクのセクタ数 , シリンダ数 , ヘッド数 などの詳細を確認
パーティション選択時に利用可能な操作
- 作成
「未割り当て」領域に新規パーティションを作成。
- クローン
指定したパーティションをターゲットディスクにコピー。 - サイズ調整/移動
パーティションのサイズを変更。(縮小すると未割り当て領域が発生する)
- フォーマット
パーティションをフォーマットする
- 削除
パーティションを削除して「未割り当て」にする。
- ワイプ (データを消去)
選択したパーティションを上書きしてデータを理論的に抹消する
- マージ
データを保持したまま隣接するパーティションを結合する。 - 分割
データを保持したまま指定した位置でパーティションを分割。 - 拡張/ 縮小
ディスクに 2個以上のパーティションがある場合に選択したパーティションのサイズを変更。 - 領域の割り当て
選択したパーティションに新規パーティションを作成。 - パーティションのプロパティ
ボリュームラベルやドライブ文字の変更などを実行。 - チェック
システムファイルのエラーチェックを実行。
ディスククローン
![EaseUS PM 18.0 BE 006[8] EaseUS PM 18.0 BE 006[8]](https://eizone.info/wp-content/uploads/EaseUS-PM-18.0-BE-0068.png)
ディスククローン は選択したディスクを指定したディスクに複製するモジュール。
- OSの移行
Windowsに必要なパーティションを指定したディスクにコピー。 - OSディスクのクローン
回復パーティションなどを含め、システムディスク全体を指定したディスクにコピー。 - ディスククローン
システムディスク以外のデータディスク全体を指定したディスクにコピー。 - パーティションクローン
指定したパーティションを別のディスクにコピー。
OSのクローンディスクを別のパソコンで使用する場合は Windowsのライセンス認証が必要。
![EaseUS PM 18.0 BE 006[9] EaseUS PM 18.0 BE 006[9]](https://eizone.info/wp-content/uploads/EaseUS-PM-18.0-BE-0069.png)
OSの移行 では EFIシステムパーティション と Cドライブ がコピーされ、ディスクを自動調整 が有効であれば、クローン元よりクローン先のディスクサイズが小さくても、データサイズよりも大きければクローンできる。
- ディスクを自動調整
クローン元のディスクと同じパーティション構成で複製するモードで、複製元よりも複製先のディスクサイズが小さい場合は、パーティションに保存されているデータサイズによって パーティションのサイズが自動調整される。 - ソースとしてクローン
クローン元のディスクと 同じ パーティションサイズで コピーされるので、ターゲットディスクが クローン元よりも大きい場合は 未割り当て領域 が発生する。
ソースとしてクローン はクローン先のサイズがクローン元と同じか大きい場合に表示される。
ディスクコンバーター
![EaseUS PM 18.0 BE 006[10] EaseUS PM 18.0 BE 006[10]](https://eizone.info/wp-content/uploads/EaseUS-PM-18.0-BE-00610.png)
ディスクコンバーター は パーティション形式 と ディスク管理方式 を、ディスクに保存されているデータを保持したまま実行できるモジュールで、左サイドバーの ディスクコンバーター から ディスク変換の操作 を選択し、ウィザードに従って設定する。
ダイナミックディスクは 2020年 5月に開発終了がアナウンスされ、今後のアップデートでダイナミックディスク は「記憶域スペース」に置き換わる予定になっており、現在 Windowsでの利用は非推奨。
パーティションの復元
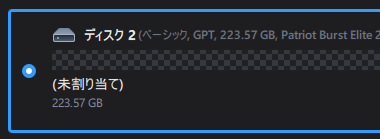
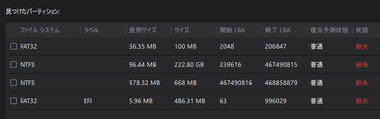
パーティションの復元 は削除したパーティションの回復を試みるモジュールで、ディスクをスキャンして検出されたパーティションと保存されているデータを復元する。
パーティションを削除した直後であれば高確率で復元できる。
ブータブルメディア作成
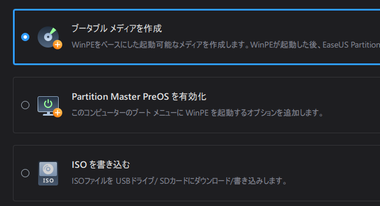
- ブータブルメディアを作成
USBドライブや CD/ DVDに WinPEをインストールし、起動メディアを作成する。 - Partition Master PreOS を有効化
ブータブルメディアにインストールする WinPEと同じ OSをパソコンにインストールし、デュアルブート環境にする。 - ISO を書き込む
Windowsのインストールメディアをダウンロードし、USBドライブに書き込む。
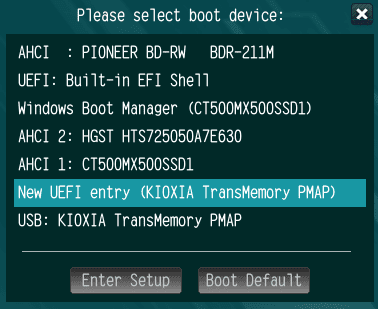
作成したブータブルメディアは、パソコン起動時にブートメニューを開いて New UEFI entry を選択して起動。
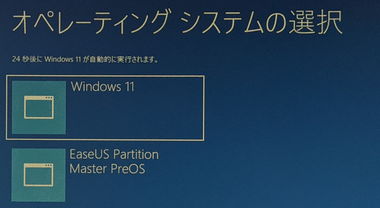
Partition Master PreOS を有効にするとパソコン起動時に OSの選択画面が表示される。
有効にした Partition Master PreOSは EaseUS Partition Master Proの ブータブルメディア から無効化できる。
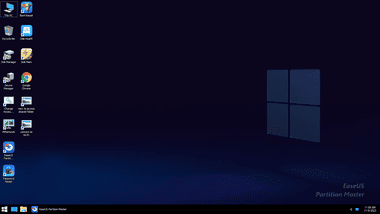
ブータブルメディアや有効化した Partition Master PreOS を起動すると Partition Masterの実行が可能な WinPEが起動する。
起動した WinPE は 102キーボードの仕様になっているが、デスクトップにある Change Keyboard Layout から日本語キーボードに変更できる。
パスワードリセット(ローカルアカウントのみ)
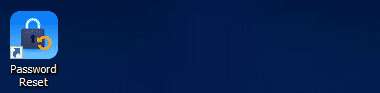
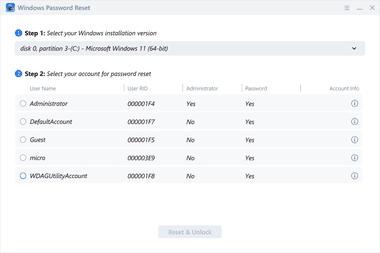
Partition Master PreOS には ローカルアカウント のパスワードを削除するモジュールがインストールされており、デスクトップの Password Reset からアカウント選択後「Reset & Unlock」で実行してパソコンを再起動すると、選択したアカウントのパスワードが削除される。
PINを設定している場合は PINの入力画面が表示されるが、サインイン画面でパスワードの入力に切り替えるとデスクトップが表示される。
ツールキット
![]()
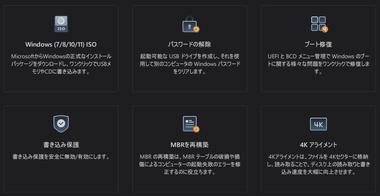
ツールキット では 4Kアライメント や MBR の再構築 などができる。
- Windows ISO
Microsoftのサイトから Windowsの ISOファイルをダウンロードして、インストールメディアを作成。
※ブータブルメディアの「ISOを書き込む」と同じ機能。 - パスワードの解除
ブータブルメディアの作成画面が開く。 - ブート修復
Windowsのブート管理修復。(UEFIのブートエントリー編集は不可) - 書き込み保護
SDカードやUSBメモリの 書き込みを禁止して保護 または 保護を解除する。 - MBR を再構築
パーティションなどの情報を格納しているMBR の修復を試みる機能で、無料版では システムディスク 以外 のディスクで利用可能。 - 4Kアライメント
セクタとクラスタのズレを修正してディスクを最適化する。
備考
パーティションの管理からディスクの複製、MBRの再構築などディスク管理のトータルソリューションツールとして総合的な機能を実装しており、インターフェイスもシンプルで見やすく UXに優れている。
頻繁に使用するアプリではないが、パーティションサイズやパーティション形式の変更、ディスク管理方式を変換をフォーマットせずに実行できるのは非常に便利。
この種のアプリについては安全性について批判的な意見も多いが、データを扱う以上リスクはあるのでバックアップなどの対策は必須。
購入方法
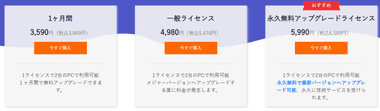
公式サイト でプランを選択。
プランは 1 ヶ月更新のサブスクリプションのほかに、最新バージョンに無償アップグレードできる 無料アップグレード対応永久ライセンス とメジャーアップグレードが有料の 一般ライセンス がある。
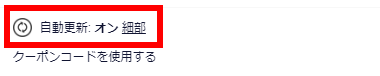
サブスクリプションタイプは自動更新が有効になっているので、無効にする場合は 細部 から ライセンスを自動更新する を いいえ に変更。

支払い方法は クレジットカードと PayPal が可能。
決済システムはグローバルな決済代行サービス 2Checkout を使用している。
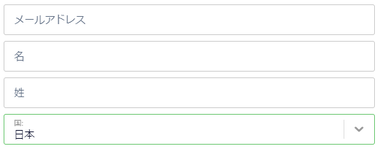
必要な決済情報を入力して決済。
ライセンスの認証
![]()
![]()
EaseUS Partition Master の右上にある「ライセンス認証」から決済完了後にメールで送信されるライセンスコードを入力して「ライセンス認証」。
EaseUS Partition Master Free からのアップグレードも可能。
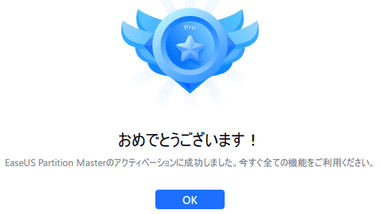
ライセンスが認証されたら「OK」でダイアログを閉じて完了。
サブスクリプションのキャンセル
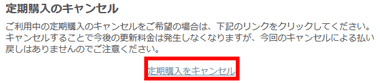
決済完了時に送信されるメール本文の 定期購入をキャンセル をクリックしてサブスクリプションをキャンセル。
購入時のメールを紛失した場合は 2Checkout の 管理ページからサブスクリプションをキャンセル できる。
関連記事
ファイル・フォルダ・ドライブを非表示化やアクセス制限、暗号化などで保護できるほか、自己解凍可能な保護ファイルの作成、ドライブ・フォルダのモニタリングも可能なファイル保護ツール
ビデオチャットや暗号化されたストリーミング動画の録画、ウェブカメラの映像、ゲーム画面の録画ができ、録画中のデスクトップに書き込みも可能な多機能スクリーンレコーダー
Windows プロダクトキー、Adobeや Office のライセンスキーのほか、ウェブブラウザのパスワード復元、Windowsの資格情報復元などをサポートしたユーティリティツール
再生できない動画や再生に問題がある動画、一部が損傷している写真、文字化けしているオフィスファイルなど、破損している動画・写真・オフィスファイルの修復ができるオールインワンのファイル修復アプリ
ローカルネットワークに接続されたパソコン間でアプリやデータを移行できるほか、インストールされているアプリをローカルディスクの別ドライブへの移動もサポートしているデータ移行ツール