![]()
Allway Syncは無償利用も可能な多機能ファイル同期アプリ 。
2023年 1月 5日 Siber Systemsが Allway Syncを BotKind Incから取得して GoodSyncに統合し、Allway Syncは開発とサポートが終了。
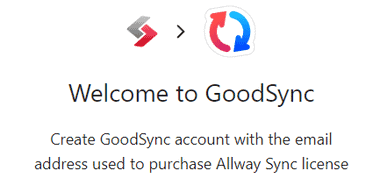
Allways Syncのライセンスを所有している既存ユーザーには 1 年有効の GoodSyncの有料プランが提供され、 アップグレード のページで GoodSyncにアカウントを移行できる。
GoodSync
Allway Sync の特徴
- ローカルフォルダ・オンラインストレージ・LAN上のデバイス間でファイルを同期
- オンラインストレージ間の同期もサポート
無償版は 30 日間で 40,000 を超えるファイルの同期処理 ( 作成・更新・削除 ) ができない。
開発元
- 開発元:BotKind Inc
- 開発元の拠点:米国
システム要件
- バージョン:21.1.5(開発終了)
- OS:Windows7 / 8.x/ 10 / 11
利用できるオンラインストレージサービス
- OneDrive/ Google Drive/ Dropbox/ Box/ Amazon S3/ Microsoft Azure/ Allway Cloud
ダウンロード
- ダウンロード不可
インストールと設定
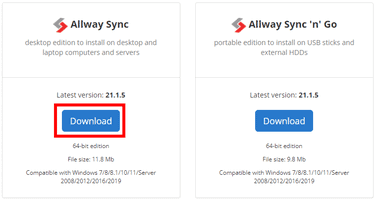
公式サイトから Allway Sync の「Download」をクリックしてインストーラーをダウンロード。
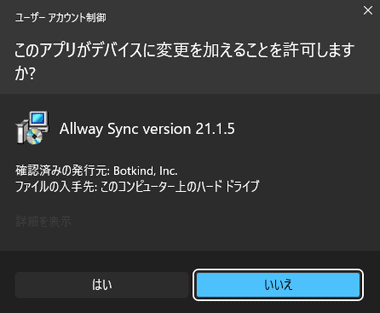
ダウンロードしたインストーラーを起動し、ユーザーアカウント制御のプロンプトが表示されたら「はい」で許可。
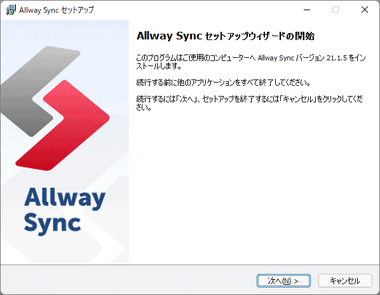
セットアップウィザードが開始するので「次へ」。
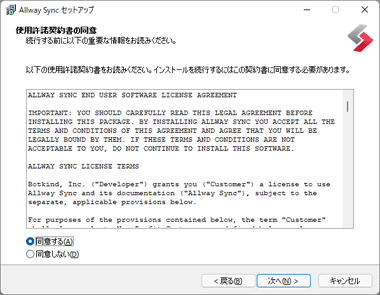
使用許諾書に問題なければ 同意する にチェックを入れて「次へ」。
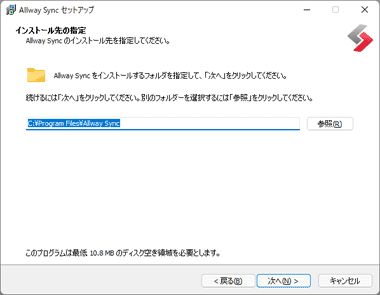
インストール先を確認して「次へ」。
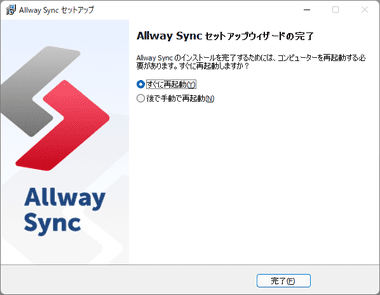
「完了」でパソコンを再起動。
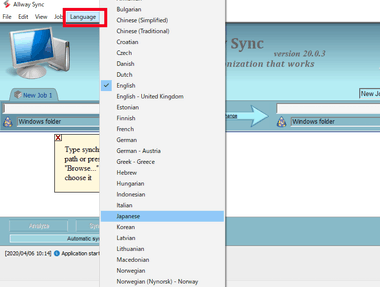
Allway Syncが起動したらメニューバーの Language から Japanese を選択して日本語化する。
設定
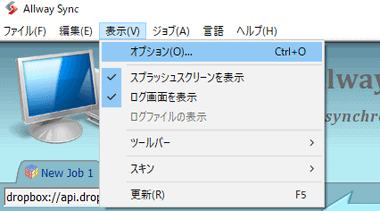
メニューバーの 表示 から オプション を選択。
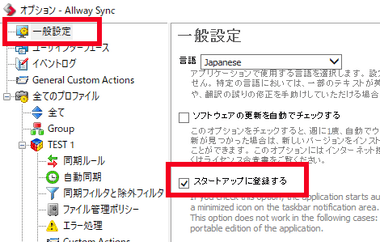
一般設定 の スタートアップに登録する にチェックを入れ「OK」でオプション画面を閉じる。
Allway Sync の使い方
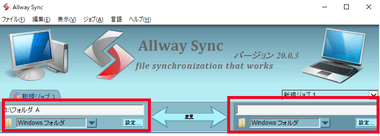
同期するフォルダは左右で指定。
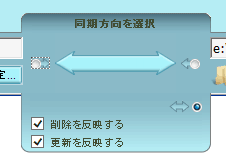
中央矢印の 変更 をクリックすると 同期方向の選択ができ、デフォルトは 双方向 になっている。
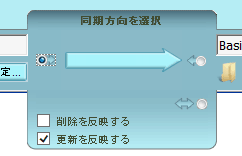
バックアップなどの場合は単方向に変更する。
- 単方向:
同期元が変更されると同期先のファイルを更新するが、同期先が変更されても同期元は更新されない。 - 双方向 :
同期元・同期先 どちらかのファイルが変更されると 変更内容を更新する。
同期フォルダの設定
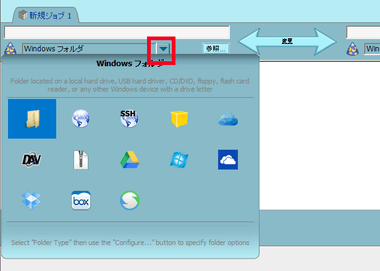
Allway Sync はデフォルトで Windows フォルダ になっており、変更する場合はドロップダウンメニューから選択。
Sync Gateway は Botkind が開発している Windows PC と Mac を同期させる Mac用のアプリで、Sync Gateway を実行している Macと同期する場合に使用する。
Windows フォルダの同期

「参照」をクリックするとファイルエクスプローラが開くので、同期するフォルダを指定して「OK」。
ローカルネットワーク上にあるデバイスはログインの制限があるため、同期フォルダを ネットワークドライブとして割り当てるとスムーズに設定できる。
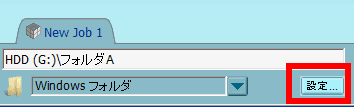
フォルダを追加したら「設定」をクリックしてオプション画面を開く。
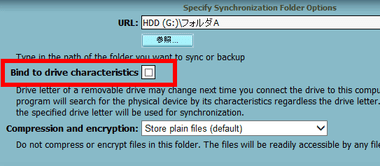
外付けHDDなど同期フォルダのドライブレターが変わる可能性がある場合は Bind to drive characteristics を有効にする。
Allway Sync はドライブレターを基準に同期するフォルダを検索するが、Bind to drive characteristics を有効にすると同期する際にドライブの物理特性を基準に同期フォルダを検索するため、ドライブレターが変わっても設定した同期先の検出が可能になる。
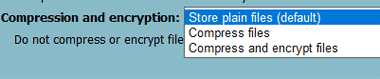
Compression and encryption では 圧縮と暗号化 の設定が可能で、デフォルト設定では 圧縮・暗号化は行われない。
- Store plain files:圧縮・暗号化 を実行せずに同期。
- Compression files:フォルダ内の同期ファイルを全て Zip で圧縮。
- Compression and encryption files:同期ファイルをパスワード付きZipで圧縮。
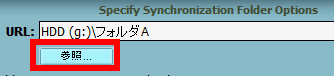
設定した同期フォルダを変更する場合もオプション画面から編集する。
オンラインストレージ の同期
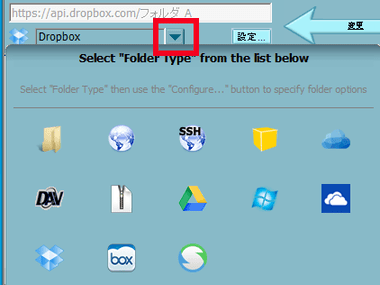
オンラインストレージ上のフォルダを同期する場合は同期するオンラインストレージを選択。
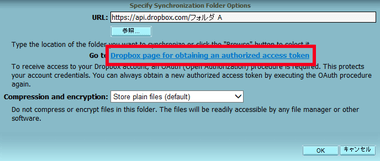
コンシューマー向けのオンラインストレージの場合は 設定 を開き、Allway Syncとオンラインストレージを関連付けるため Go to ~ page for obtaining an authorized access token のリンクからオンラインストレージにログインして Allway Syncのアクセスを許可。
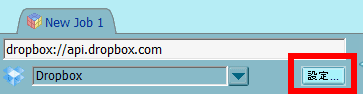
オンラインストレージが追加されたら「設定」をクリックしてオプション画面を開く。
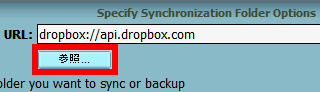
同期するフォルダを指定するため「参照」をクリック。
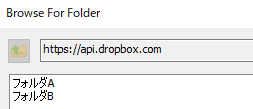
オンラインストレージのルートフォルダが表示されるので、同期するフォルダをダブルクリックで開いて「OK」。
接続したオンラインストレージを丸ごと同期する場合は、ルートフォルダ(ルートディレクトリ)が選択されている状態で「OK」。
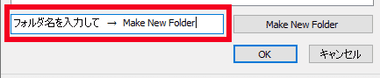
オンラインストレージ上に新規フォルダを作成する場合は、下部のテキストボックスにフォルダ名を入力後「Make New Folder」をクリックして追加。
オプション(同期設定)
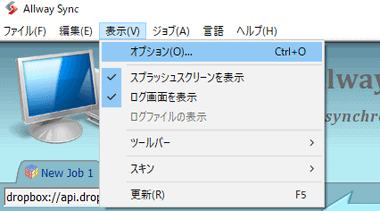
メニューバーの 表示 から オプション を選択。
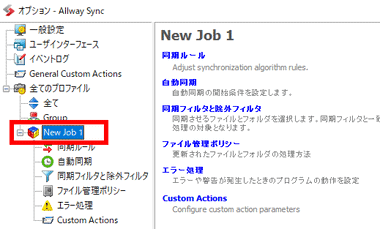
ジョブの同期設定は左サイドバーからジョブを選択し、同期方向・削除を反映・更新を反映などの同期ルールを設定。
同期ルール
- 1 時間以内の更新を無視する
サマータイム導入国で使用されるもので 切り替えのタイミングで時間差が生じる際の更新を防ぐ。 - Security attributes
NTFSフォーマットのドライブ間で同期する場合にのみ有効で、ファイル /フォルダのアクセス権限などのセキュリティ属性をコピーし、チェックが入っていない場合は デフォルトのNTFSセキュリティ権限が適用される。 - Copying locked files
ロックされたファイルのコピーを許可するもので Windows XP 以降で使用可能。 - 同期方向
ホーム画面の 矢印 で設定する同期方向と同じ。 - 更新を反映
ソース側で更新されたファイルをターゲット側に上書きするもので、無効にすると編集内容が反映されず ソース側の新規ファイルのみターゲット側に追加されるようになる。 - 削除を反映
ソース側で削除されたファイルやフォルダが 同期中のターゲット側でも削除されるもので、オンラインストレージのようにソース側とターゲット側を完全に同期させたい場合は有効にする。
自動同期
同期を開始するタイミングを設定。
ソース側の変更をリアルタイムでターゲット側へ反映させる場合は ファイルの変更が確認された時 を有効化して リストから Immediately を選択。
同期のタイミングはソース側とターゲット側の関係によって異なるが、Allway Sync Free の場合は 30日間で同期可能な処理数に 40,000の制限があるため、必要以上に更新をかけると処理数が上限に達して支障が出る。
ファイル管理ポリシー
バックアップ目的の同期設定をする場合は ファイルのバージョン管理 や 削除したファイルの処理 などを設定。
Allway Sync はデフォルトで 同期設定したフォルダ直下に隠しフォルダ _SYNCAPP を生成し、同期用のメタデータファイルの他に同期で削除されたファイルを移動する。
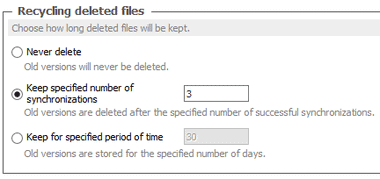
削除のタイミングは Recycling deleted files で設定する。
- Never delete
自動削除は行われず 削除されたファイルは 設定したフォルダに移動。 - Keep specified number of synchronizations
対象のフォルダが 3 回同期された時点で削除。(初期設定) - Keep for specified period of time
指定した日数後にファイルを削除。
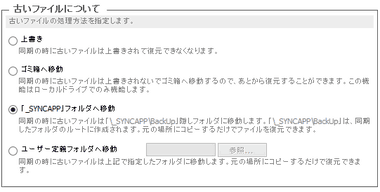
同期で上書きされたファイルは デフォルトで 隠しフォルダ _SYNCAPP に移動し、対象のフォルダが 3 回同期された時点で削除される。
削除したファイルと上書きされたファイルは _SYNCAPPフォルダ内にある Versioningフォルダ内の 日時フォルダに保存されるため、バージョン管理を行う場合は ユーザー定義ファイルフォルダへ移動 を使用して、削除ファイルと更新ファイルの区分けと、削除するタイミングを見直す。
ジョブの追加
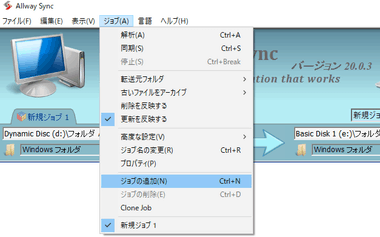
ジョブの追加はメニューバーの ジョブ から ジョブの追加 か、コンテキストメニュー(右クリックメニュー)の ジョブの追加 を選択。
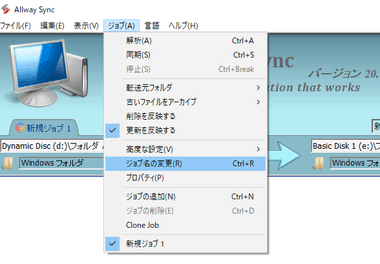
ジョブ名はメニューバーの ジョブ から ジョブ名の変更 か、コンテキストメニュー(右クリックメニュー)から ジョブ名の変更 で 編集。
解析と同期
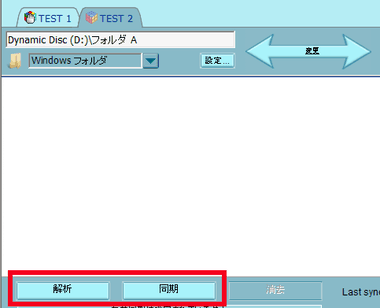
自動同期の設定をしている場合でも新規ジョブ作成時は 解析 と 同期 を実行。
Allway Sync Free を利用している場合は同期を実行する前に Rich Copy や DSynchronize などの同期アプリを使用してファイルをコピーしておくと、Allway Syncでの初回同期で処理回数を節約できる。
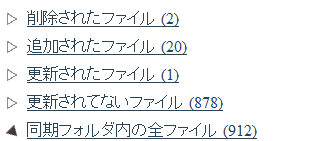
解析を実行すると解析結果が表示され、リンクをクリックしてファイル名を確認できる。
同期先に同じファイルが存在する場合は 更新されないファイル として検出される。

ソース側とターゲット側で 50% 以上の差分ファイルが存在する場合は 実態が異なる として検出されるので、問題がない場合は「無視」を選択。
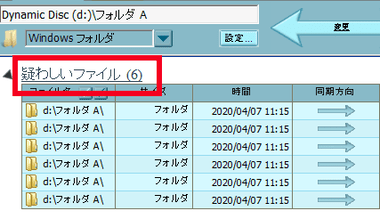
ソース側・ターゲット側の両方のファイルが変更され、不整合が発生しているファイルは 疑わしいファイル として検出される。
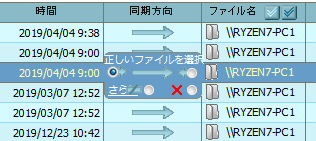
同期するファイルは単体で同期方向の変更や非同期設定が行えるので、「疑わしいファイル」で検出されたファイルの処理は個別に編集する。
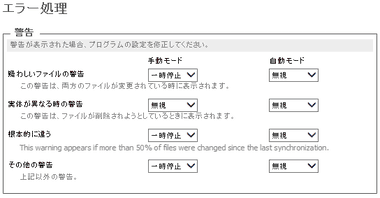
実態が異なる・疑わしいファイル などのエラーは オプション の エラー処理 で設定が可能で、自動同期はデフォルトでエラーが無視される設定になっているため必要に応じて変更する。
備考
インターフェイスのデザインが少々古い以外は問題なく動作し、ローカル、クラウド、NASなど自在にファイルの同期・バックアップ設定ができるのは非常に便利。
同期数に制限はあるが無償版でも十分に活用できる。
関連記事
ローカルフォルダ・ローカルネットワーク上にある NAS や 他の PC 間で 指定したフォルダの同期・バックアップ・削除が可能な、個人は無料で利用できるファイル同期/バックアップ ツール
通信を TLSで暗号化し、サーバを介さず P2P接続で複数台のデバイス間でリアルタイムにファイルを同期できる オープンソースのファイル同期アプリ
ファイル同期 やバックアップを Windows サービスに登録して自動実行でき、ネットワーク内の同期もサポートしている無料のファイル同期アプリ
ローカルフォルダ・オンラインストレージ・LAN上のデバイス間で同期/ バックアップができるリーズナブルなフリーミアムファイル同期アプリ










