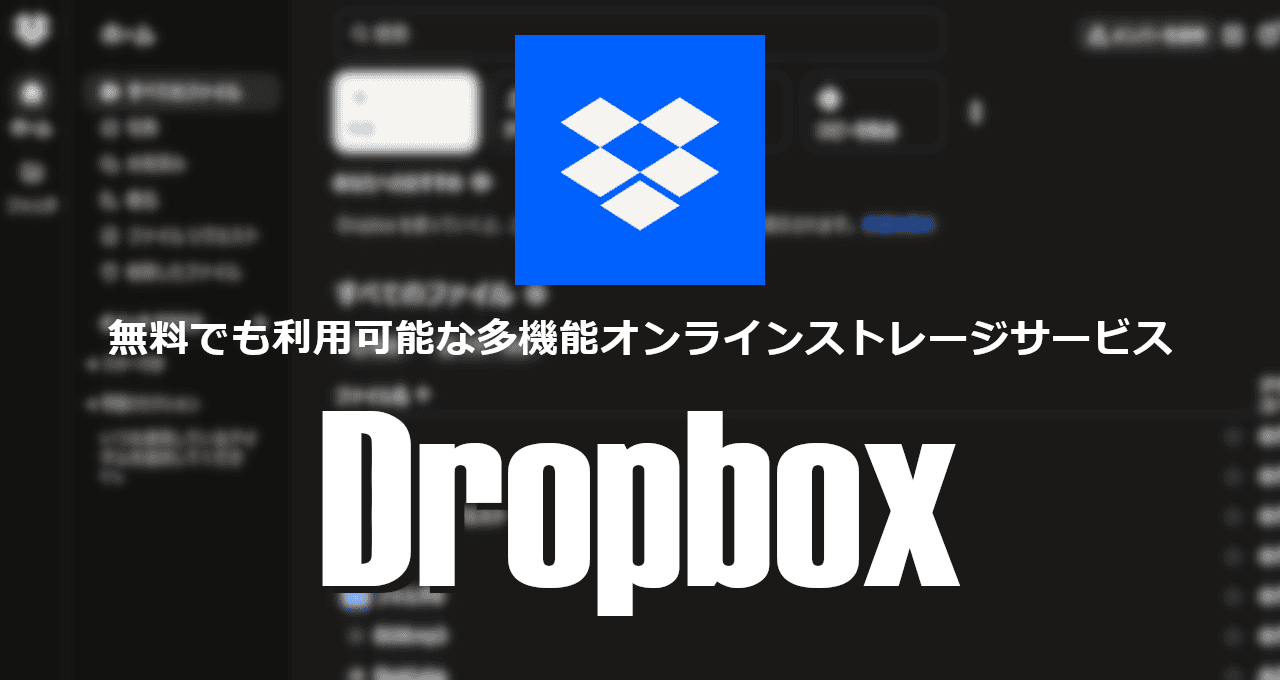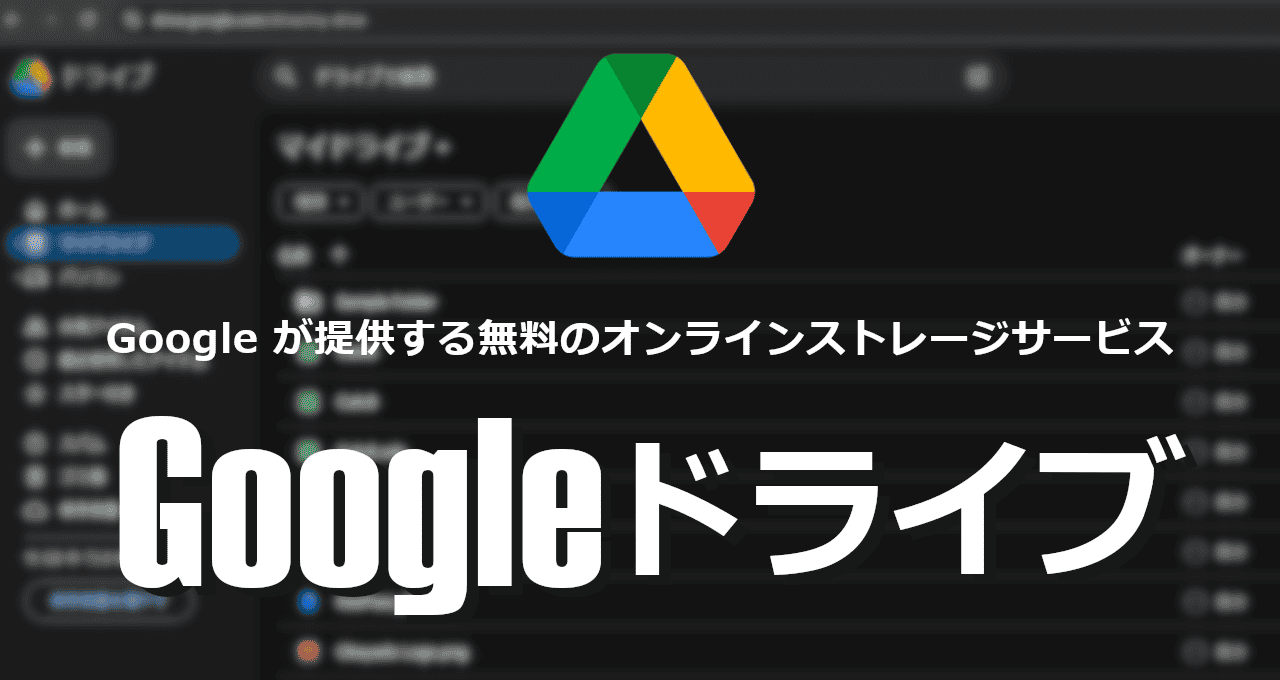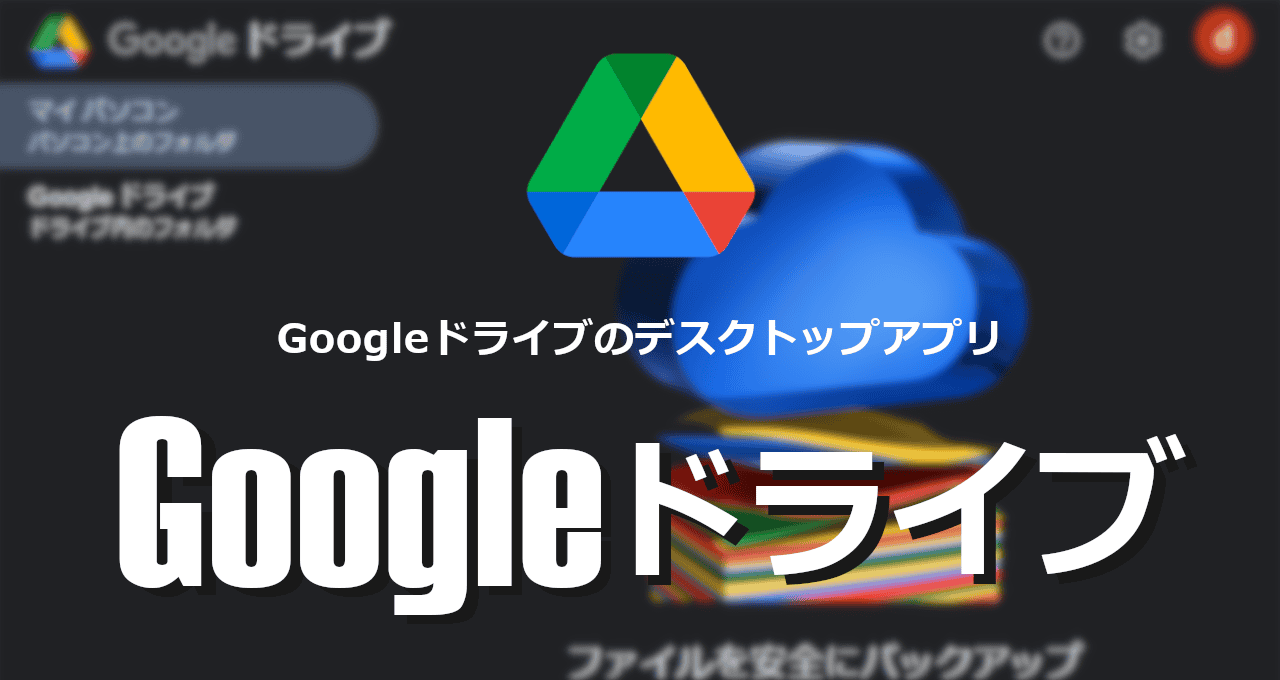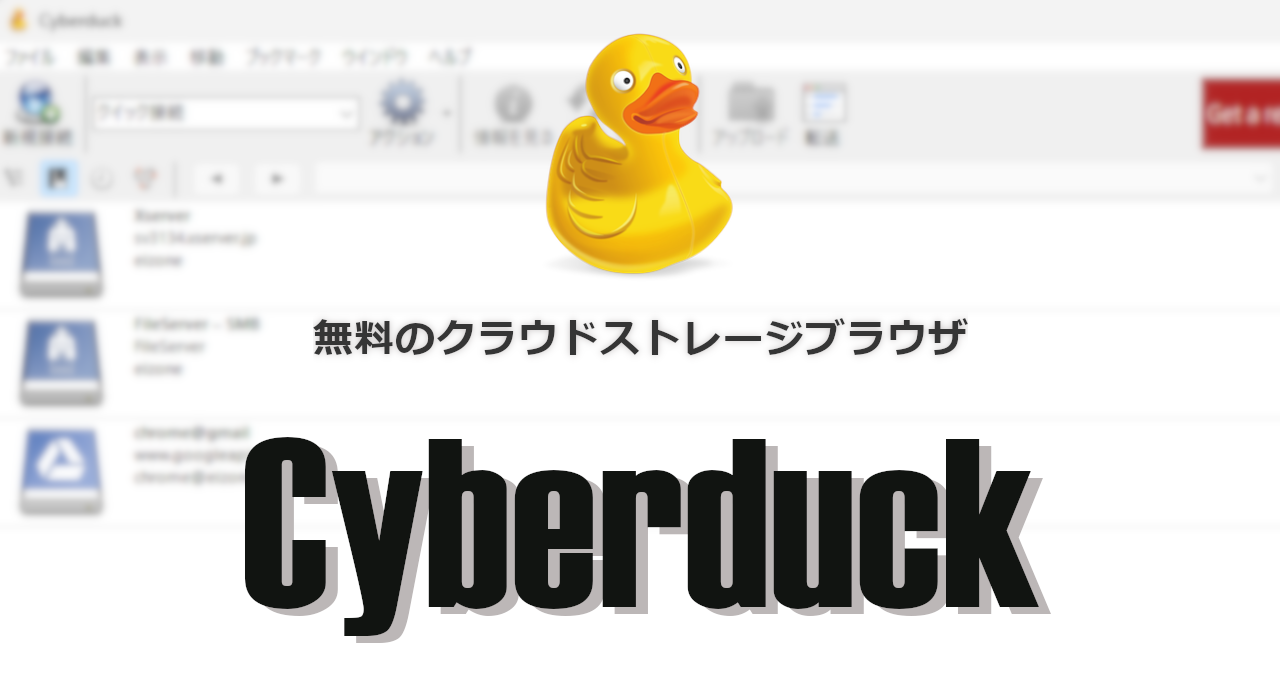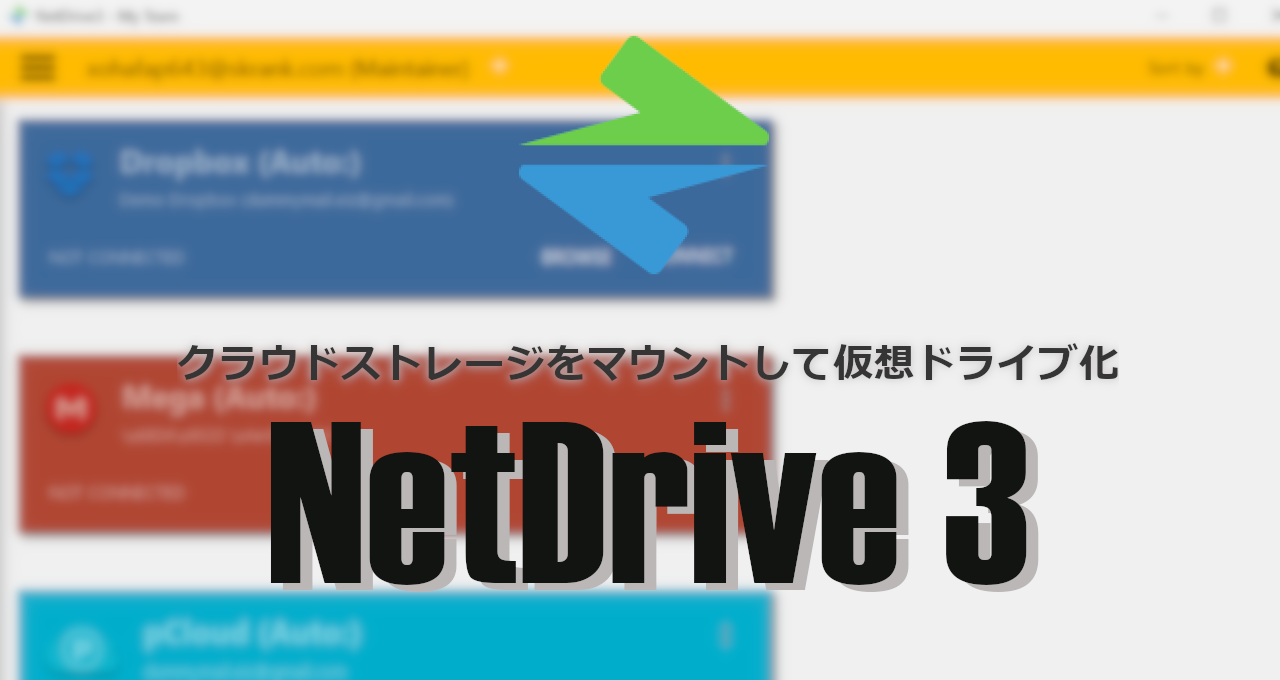![]()
Dropboxは無料でも利用可能な多機能オンラインストレージサービス。
Dropbox の特徴
- ファイル同期やバックアップ、ファイル転送ができる無料でも利用可能なオンラインストレージサービス
- 電子署名の依頼やバージョン管理からのリストア機能を実装
Basicプラン(無料プラン)の仕様
- 同時接続可能なデバイス数:最大 3 台
- ストレージ容量:2GB
- アップロード可能なファイルサイズ上限:2GB(ストレージサイズの上限)
- ファイル同期:有
- バックアップ機能:有
- オンデマンド同期(スマートシンク): 利用不可
- バージョン管理とリストア機能:30日
- アカウント放棄時の自動削除:1年(無料プランのみ)
- Dropbox Transfer:最大 100MB
デスクトップアプリでアップロード可能な最大サイズは 2TB。
開発元
- 開発元:Dropbox, Inc
- 開発元の拠点:米国
システム要件
- バージョン:213.3
- OS:Windows 10/ 11
Windows 7/ 8.xは 2024年 10月 22日でサポートが終了し、2025年 5月に機能提供を制限または停止する予定になっている。
ダウンロード
ウェブ版
Dropbox のアカウント取得
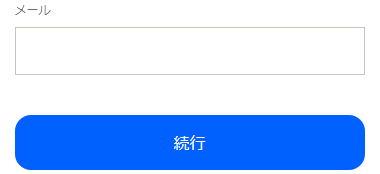
アカウントの登録は ログインページ で メールアドレス を入力して「続行する」。
Googleアカウント や Apple IDを使用する場合はアカウントの取得は不要。
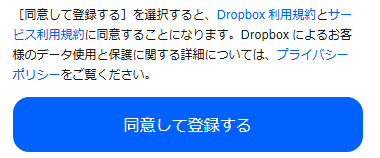
アカウント作成画面に進み、姓名・パスワード を入力し、利用規約とプライバシーポリシーに問題なければ「同意して登録する」。


アカウントに登録したメールアドレスに認証用のメールが届いているので「メールアドレスを確認」をクリック。


登録したメールアドレスのドメインと同じドメインを使用しているチームが表示されるので、無関係であれば スキップ を選択。
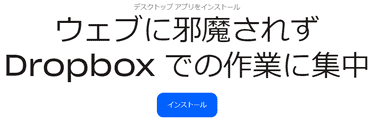
「インストール」 をクリックするとデスクトップアプリのインストーラーをダウンロードする。
インストールと設定
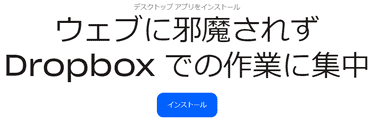
公式サイト の「インストール」をクリックしてインストーラーをダウンロード。
ダウンロード開始時にログイン画面が表示されたら スキップ。
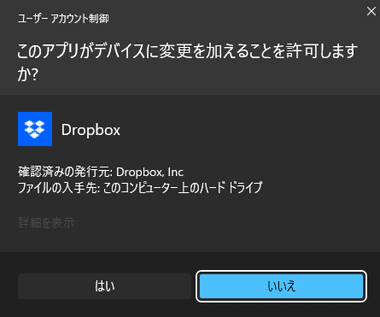
ダウンロードしたインストーラーを起動し、ユーザーアカウント制御のプロンプトが表示されたら「はい」で許可。
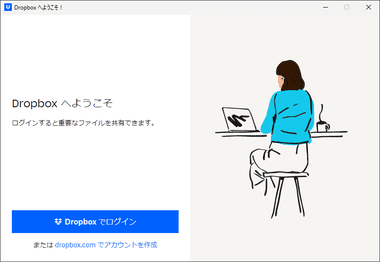
プログラムのダウンロードとインストールが実行され、ウエルカム画面が表示されたら「Dropboxでログイン」からログイン。
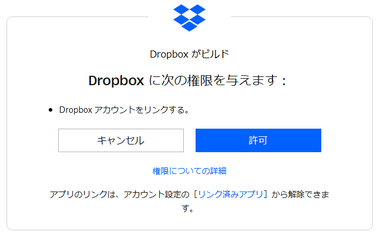
アカウントへのリンクを求めてくるので「許可」。
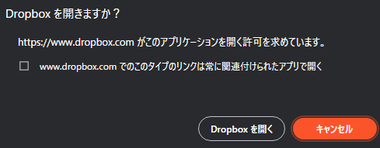
ブラウザがダイアログを表示するので「Dropboxで開く」。
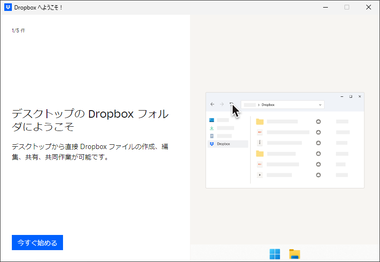
ウエルカム画面が表示されたら「今すぐ始める」でウィザードを進める。
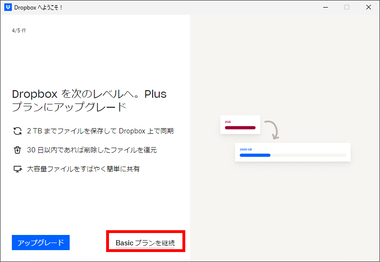
アップグレードの画面なったら Basic プランを継続 を選択。
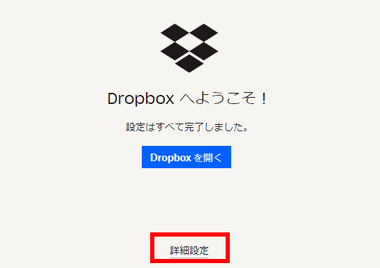
詳細設定 をクリック。
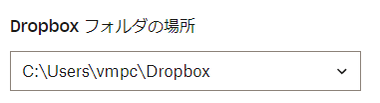
Dropboxフォルダ の保存先を編集。
パソコンを複数アカウントを使用して共用している場合、Dropboxフォルダ を ユーザーフォルダ 以外の場所に設定すると、他の Windowsアカウントでログインしたユーザーも Dropboxフォルダへアクセス可能になる。
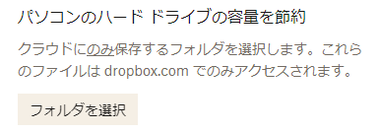
Dropboxにデータを保存している環境で、同期するフォルダを指定する場合は「フォルダ選択」から設定。
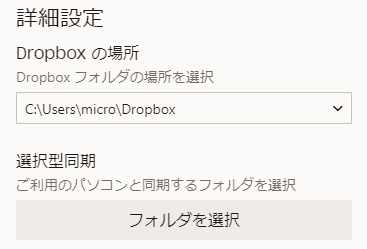
詳細設定 では Dropboxフォルダ の保存先 と 同期するフォルダの選択 が可能。
選択型同期 は指定したフォルダやファイルのみ同期する機能で、モバイルデバイスなどローカルストレージが少ない場合などに便利。
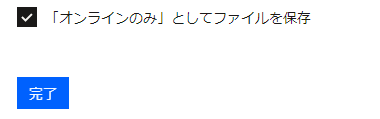
オンデマンド同期の有効/ 無効を設定して「完了」でセットアップ完了。
「オンラインのみ」としてファイルを保存 を有効にするとオンデマンド同期が有効になり、ローカルストレージを消費することなくクラウド上のデータにアクセスできるが、オンラインでなければファイルを開くことができず、無効にするとクラウド上のデータをローカルストレージに保存するので、オフラインでもファイルを編集でき、編集したファイルはオンラインになってから同期される。
同期設定
![]()

![]()
設定はシステムトレイの Dropboxアイコンをクリックし、ユーザーアイコンから 基本設定 を選択。
![]()
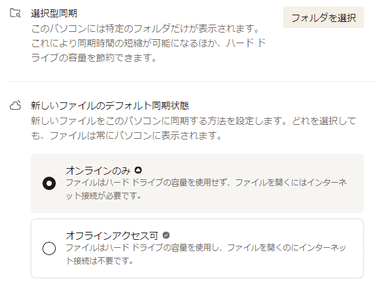
左サイドパネルの 同期 を開き、オンデマンド同期の切り替えやオンラインストレージと同期するフォルダの指定、Dropboxフォルダの保存場所などを編集。
Dropboxバッジ
![]()
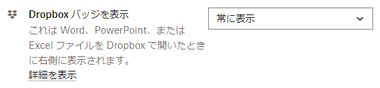
全般 にある Dropboxバッジ は Dropboxに保存されている MS Word、PowerPoint、Excelファイルを開いている際に表示される共同作業用のツールで、共有しているファイルを同時に編集するとファイルの更新履歴や相手の状況などがアイコンで表示される。
共同作業をしない場合は不要なため 常に表示しない に変更。
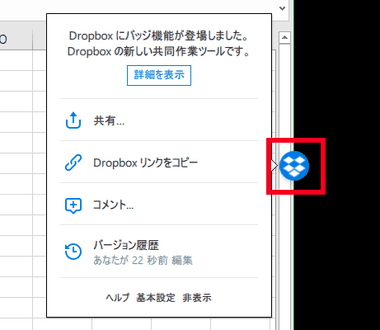
Dropboxバッジ
バックアップ
![]()
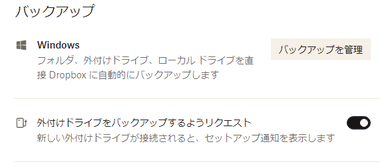
Dropboxはデフォルトで Dropbox Backup が有効になっており、バックアップ で自動バックアップの取り消しやフォルダの追加などができる。
Dropbox Backup は デスクトップ・ドキュメント・ダウンロード・ミュージック・写真・動画フォルダ など、ユーザーフォルダ のほかに 外付けドライブ の自動同期が可能で、ウェブ版 Dropboxの PC フォルダにデータをバックアップされるが、双方向同期 のためウェブ版 Dropboxの PCフォルダからアイテムを削除するとローカルのデータも削除される。
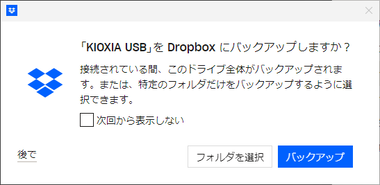
USBドライブやデジカメなどのデバイス接続時のダイアログは 外付けドライブをバックアップするようリクエスト を無効にすると非表示になる。
カメラアップロード
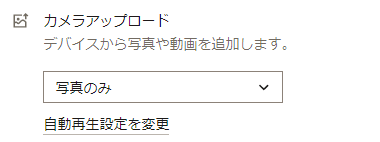
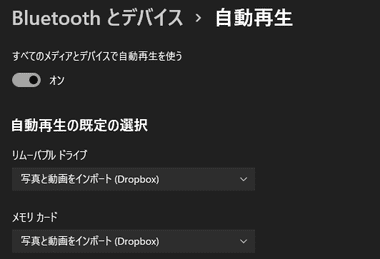
カメラアップロード はデジカメなどのデバイス接続時に起動し、画像・動画ファイルをアップロードするモジュールで、自動再生設定を変更 から 自動再生 の 写真と動画をインポート(Dropbox) 以外を選択すると無効になる。
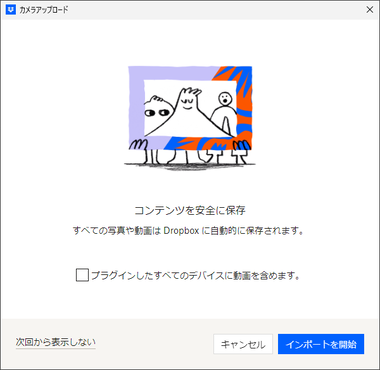
カメラアップロードが有効だと外部デバイスを認識するとウィザードが開く。
ネットワーク
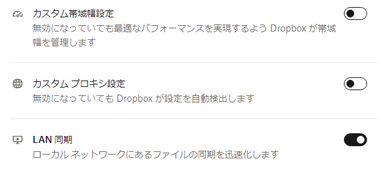
デフォルトで有効になっている LAN同期 はローカルネットワーク内で Dropboxフォルダを同期する機能で、同一ネットワーク内の複数デバイスで Dropboxフォルダを使用している場合に、オンラインストレージを経由せずローカルネットワークワーク内で Dropboxフォルダを同期する。
Dropbox の使い方
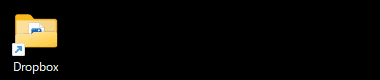
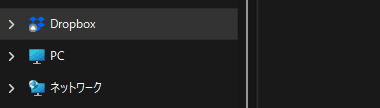
Dropbox のデスクトップアプリはデフォルト設定でパソコン起動時に自動起動するので、Dropboxフォルダに保存したフォルダ/ ファイルはオンラインストレージに同期される。
バージョン管理とリストア

![]()
![]()
Dropboxフォルダから回復するファイルを選択し、コンテキストメニュー(右クリックメニュー)の Dropbox から バージョン履歴 を選択。
Basicプランはファイル単体の復元のみ可能。
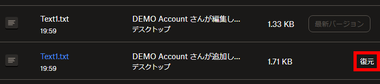
ブラウザが開いて変更履歴が表示されるので、回復したいバージョンを選択して「復元」をクリックすると指定したバージョンでファイルが更新される。
復元したファイルは現在のファイルに上書きされる。
共有

![]()
![]()
Dropboxフォルダから共有するフォルダやファイルを選択後、コンテキストメニューの Dropbox から Dropboxリンクをコピー で、アクセスリンクがクリップボードにコピーされる。
共同編集が可能なオフィスファイルの共有リンクは「編集権限」が付与され、共同編集ができないファイルは閲覧用のリンクになるが、無料の Basicプランではダウンロードを禁止できないため、ファイルの編集や複製が可能。

![]()
![]()
共同編集が可能なオフィスファイルの権限を「閲覧・ダウンロード」のみに制限する場合は、共有するフォルダやファイルを選択後、コンテキストメニューの 共有 を選択。
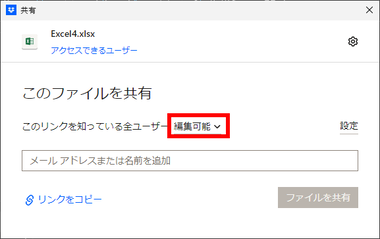
すべての共有先を一括して制限する場合は このリンクを知っている全ユーザー の権限を編集し、個別に設定する場合は共有相手の メールアドレスを入力し、相手に与える権限を編集可能/ 閲覧可能から選択して「共有」をクリックすると、入力したメールアドレス宛に共有の確認メールが送信される。
共有したファイル/ フォルダを選択してコンテキストメニューの 共有 を開くと、共有メンバー の権限変更や共有の解除ができる。
ウェブ版 Dropboxで利用できるツール
備考
Dropboxは機能的なクラウドストレージだが、2019年 3月の仕様変更によって無料プランを利用しているプライベートユーザーを切り捨てを行い、現在はエンタープライズ向けのサービスに注力しており、個人利用も有料の Dropbox Plus へのアップグレードが前提になっている。
関連記事
オフィスファイル・動画・音声・画像 などを表示/ 再生できるほか、オフィスファイルや PDFファイルの編集もサポートし、ワークスペースツールや電子署名なども利用できるクラウドストレージサービス
パソコンとのストリーミング同期とミラーリング同期が可能で、バージョン履歴からの復元やファイル共有をサポートしている Googleが提供している無償オンラインストレージサービス
クラウド上の Googleドライブとパソコン間でのストリーミングやミラーリング同期が可能で、バージョン履歴からの復元やファイル共有をサポートしているデスクトップアプリ
複数のオンラインストレージを常駐させる必要がなく、メモリリソース や ストレージの空き容量を節約できる オンラインストレージを仮想ドライブとしてマウントする ユーティリティソフト