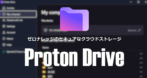![]()
Proton VPNは最高レベルのセキュアな通信が可能な多機能な VPNサービス。
Proton VPN の特徴
- プライバシー保護のためノーログポリシーを採用
- トンネリングと暗号化により通信を保護
- クライアントアプリはオープンソースで開発
- マルチコアプロセッサに処理を分散させる独自技術 VPN Acceleratorで通信速度を向上
- 脅威のあるサイトへのアクセスと広告を DNSサーバでブロック
- トラフィックの監視回避機能をサポート
- クライアントアプリはオープンソースで開発
仕様
- 利用可能なデバイス数:最大 10台
- 同時接続の上限:10
- ロケーション:112カ国 8000台以上
- 通信の暗号化:◯
- ノーログポリシー:◯
- キルスイッチ:◯
- スプリットトンネリング:◯
- P2P 接続:◯
- Onionドメイン への接続:◯
- ストリーミングサービス:Amazon Prime・Netflix などをサポート
- トラフィック監視回避強化機能:Secure Core
- 脅威のあるサイトへのアクセスと悪質な広告のブロック機能:NetShield
- VPNトラフィックブロック回避:Stealthプロトコル
安全性
Proton VPN は VPNアプリのソースを公開しているほか、データ処理の透明性を証明するため独立した第三者機関 SEC Consult の監査レポートも公開し、アプリの信頼性やデータ処理の透明性を証明している。
開発元
- 開発元:Proton AG
- 開発元の拠点:スイス
Proton AG の拠点がある スイスは EU で施行された 一般データ保護規則(GDPR)の適用地域ではなく、GDPR に準拠して改定された スイス連邦データ保護法(FADP/ DPA)によって 個人情報が保護されている。
システム要件
- バージョン:3.5.3
- OS:Windows 7/ 8.x/ 10/ 11
ダウンロード
Android版
無料版
Protonアカウントの取得(購入方法)
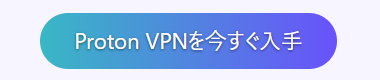
公式サイト にアクセスして「Proton VPNを今すぐ入手」をクリック。

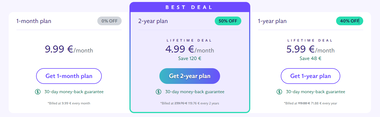
![]()
プランの下にあるリストから決済通貨をユーロ・米ドル・スイスフランから選択し、購入するプランをクリック。
ProtonMail・ProtonDrive・ProtonPass などの Protonアプリをフル機能で利用する場合は Proton Unlimited を選択。
![]()
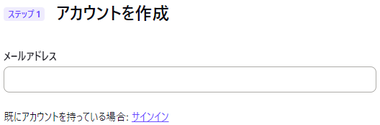
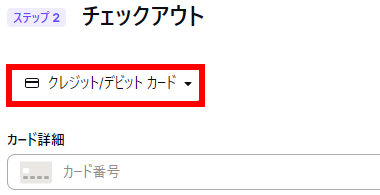
右上の言語リストを使用言語に切り替えてからメールアドレスを入力し、支払い方法をクレジットカードと PayPalから選択して決済。
Proton VPN Free を利用している場合は サインイン からログイン情報を入力。
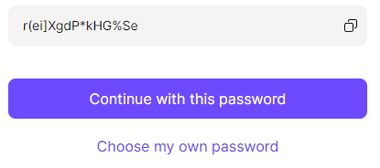
決済が完了すると パスワード が表示されるので、表示されているパスワードを使用する場合は保存してから「Countinu with this password」を選択、別のパスワードを使用する場合は Choose my own password から設定。
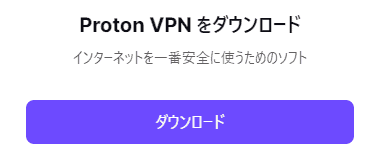
アカウントが作成されたら「ダウンロード」をクリックしてアプリのダウンロードページに移動。
パスワードの再設定
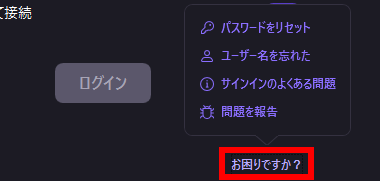
パスワードのリセットは Proton VPN のログイン画面にある Need Help ? から Reset Password を選択。
Proton VPN から パスワードをリセットすると、Proton Mailやカレンダー、Proton Drive など、保存時に暗号化されているデータが復元できなくなる。
![]()
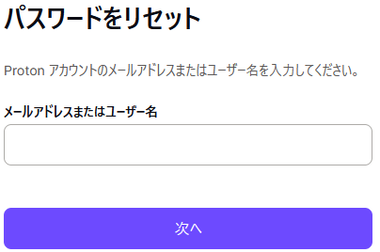
右上の言語リストから使用言語を選択後、メールアドレスを入力して「次へ」をクリック。
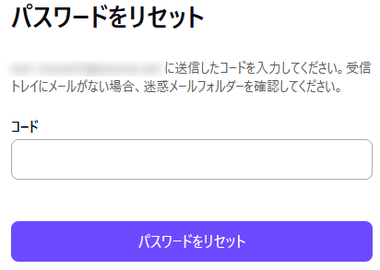
入力したメールアドレスに送信されたリセットコード を入力して「パスワードをリセット」。
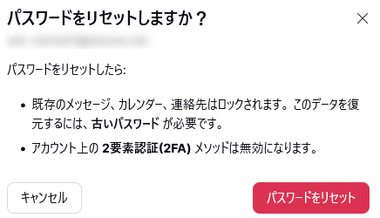
表示内容を確認して「パスワードをリセット」。
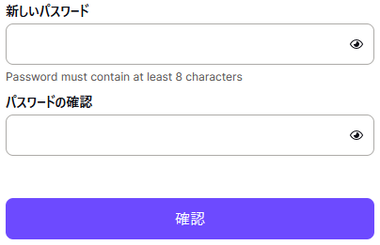
新たなパスワードを2度入力して「確認」をクリックし、パスワードが更新されるとダッシュボードが表示される。
インストールと設定

公式サイト の「Download Proton VPN」をクリックしてインストーラーをダウンロード。
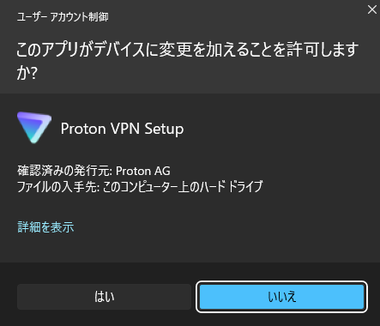
ダウンロードしたインストーラー起動し、 ユーザーアカウント制御のプロンプトが表示されたら「はい」で許可。
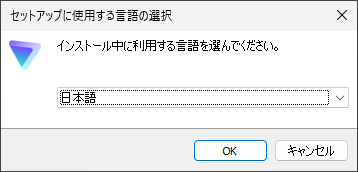
セットアップで使用する言語を選択。
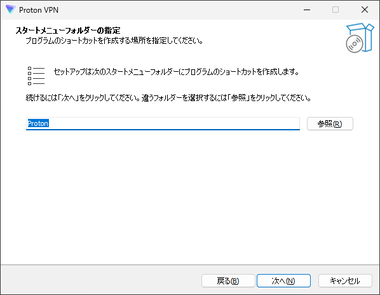
スタートメニューフォルダを確認して「次へ」。
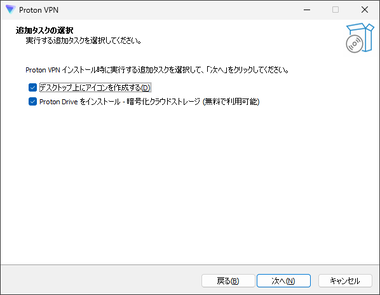
追加のタスクを選択して「次へ」。
デフォルトで Proton Drive のデスクトップアプリがインストールされるので、不要ならチェックを外す。
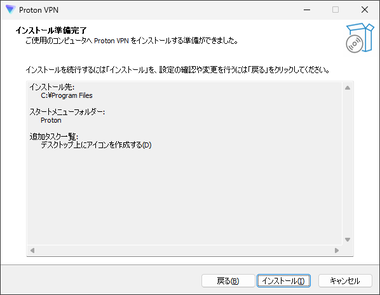
「インストール」でインストールを実行。
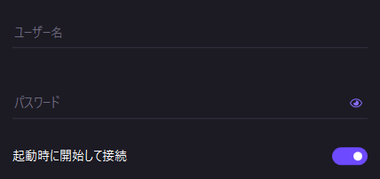

Proton VPNが起動してログイン画面が開いたら、登録したユーザー名(メールアドレス)とパスワードを入力して「Login」。
起動時に開始して接続 を有効にするとパソコン起動時 VPNに自動接続する。
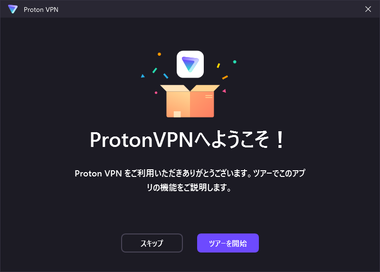
ウエルカムメッセージが表示されるので「スキップ」。
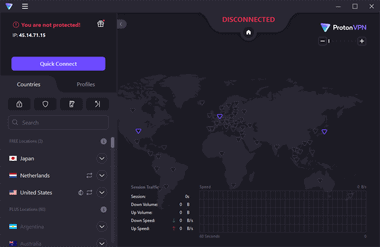
世界地図が表示されたら セットアップ完了。
![]()
左下に「Update」ボタンが表示されている場合は「Update」をクリックして最新バージョンに更新する。
一般設定
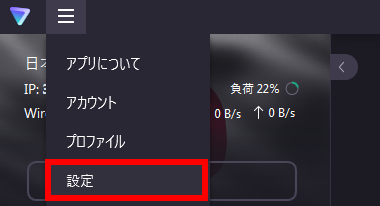
![]()
左上のハンバーガーボタンから 設定 を選択し、最小化して起動 で起動スタイルを設定。
- 無効
通常起動(ProtonVPNのホーム画面が開く) - 通知領域に最小化
システムトレイ に格納した状態で起動 - タスクバーに最小化
最小化の状態で起動
![]()
Quick Connect で Quick Connect ボタンの動作を指定。
- 最速
利用可能な最速のサーバに接続 - ランダム
接続サーバをランダムに選択
プロファイルを追加すれば任意の接続先を指定することもできる。
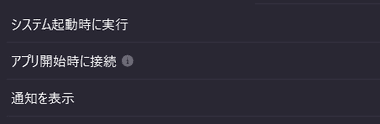
Windows起動時の設定。
早期アクセス を有効にするとリリースされる前の最新版 Proton VPNを取得できるが、安定版ではないので問題が発生した場合に対応できるユーザー向き。
接続
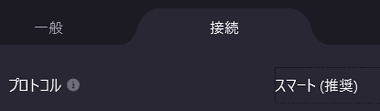
プロトコル は自動的に最適なプロトコル(通信規約)が選択される スマート がデフォルトで、プロトコルを指定することも可能。
- WireGuard(UDP)
最先端の暗号化技術を使用したプロトコルで、OpenVPN よりもシステムリソースの消費が少なく、通信速度の向上が期待できる。 - WireGuard(TCP)
WireGuard(UDP)よりも安定性に優れている。
- OpenVPN – UDP(User Datagram Protocol)
安全で信頼性が高いオープンソースのトンネリングプロトコルで、データセキュリティを重視する VPN の業界標準。 - OpenVPN – TCP(Transmission Control Protocol)
UDP よりも安定性に優れている。
- Stealth
インターネットの検閲と VPNブロックを回避できる検出不可能な VPN プロトコル。
WireGuard は高速でセキュアな反面、匿名性が不十分だと言われているが、ProtonVPNは double-NATを使用して接続を動的にプロビジョニングしており、OpenVPNや IKEv2と同レベルで匿名化されている。
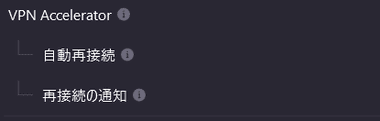
VPN Accelerator は VPNのトラフィックをマルチコアプロセッサを使用して負荷を分散させ、VPN の通信速度を向上させる ProtonVPN 独自のテクノロジー。
自動再接続 は 何らかの原因で VPN 接続が切断された際に自動的に最後に接続していたサーバに再接続する機能で、キルスイッチと併用することで DNSリークを防ぎつつ オンラインが維持される。
再接続後の通知 を有効にすると VPN Accelerator が再接続した際に通知する。
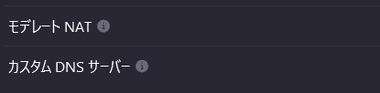
- モデレート NAT
VPN接続時にオンラインゲームやビデオ会議で問題が発生する場合に使用。 - カスタム DNS サーバー
ProtonVPNの DNSサーバ 以外の DNSサーバ を使用する際に設定。
Custom DNS Server を使用すると NetShieldは利用できない。
ProtonVPNはプライバシー保護に優れた Strict NAT が有効になっているが、Strict NAT は接続速度が遅く、pingレートが高いなどのデメリットがあり、モデレート NAT を有効にすることで通信速度の改善を期待できる。
拡張
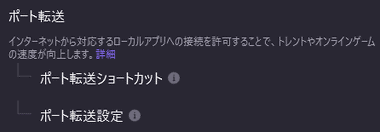
ポート転送 を有効にするとポート番号を取得でき、BitTorrentクライアントなどに設定 するとパフォーマンス向上が期待できる。
ポート転送ショートカット を有効にするとホーム画面で 有効 / 無効 に切替ができる。

プロトコルに OpenVPN使用時はネットワークアダプタを選択。
TUNアダプタの利用を推奨。
TUNアダプタは TAPアダプタよりも高速で、接続に問題が生じた場合は TAPアダプタに切替えを行う。
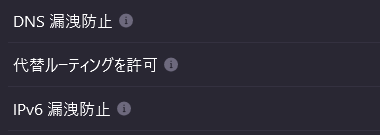
DNS 漏洩防止(DNSリーク保護機能)は常時有効になっており、IPv6の漏洩防止 もデフォルトで有効になっている。
代替ルーティングを許可 は、Protonのサイトがブロックされた場合のバイパス機能なので有効にしておく。

ハードウェアアクセラレーション は GPUの並列処理を使用する機能で、有効にするとパフォーマンスの向上を期待できる。
画面の描写に問題が生じるようであれば 無効にする。
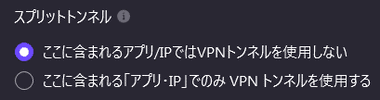
スプリットトンネル は指定したアプリや IPアドレスを VPN接続から除外/ 適用する機能。
キルスイッチ と スプリットトンネリング は併用不可。
スプリットトンネル にアプリを追加すると ProtonVPN を再接続 するようメッセージが表示されるが、パソコンを再起動したほうが確実に反映される。
Proton VPN for Windows の使い方
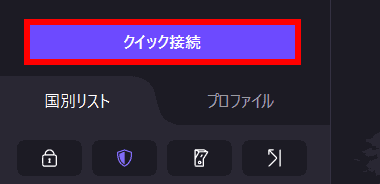
ホーム画面の左サイドパネルにある「クイック接続」をクリックすると設定したサーバ(デフォルト設定では最速サーバ)に接続する。
自動起動と自動接続を有効にした場合は Window起動時に VPN接続が確立されるので操作は不要。
中国のグレートファイアウォールは常に更新して VPN接続をブロックするため、中国から接続できない場合は Tor ブラウザ で Tor Bridge を使用する。

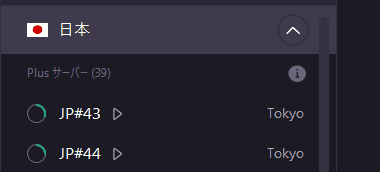
ロケーションや接続サーバの変更は 国別リスト タブから接続先を指定。
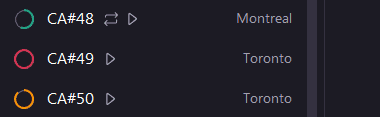
サーバの空き状態は 3段階 で表示される。
- 緑:サーバ負荷 1 ~ 49%
- 黄:サーバ負荷 50 ~ 90%
- 赤:サーバ負荷 90 ~ 100%
カラー表示されているアイコンにマウスオーバーで 負荷率が表示されるが、「緑」でも 50%を超えていることが多い。
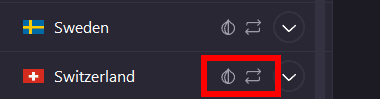
![]()
- 双方向矢印アイコン:P2Pサポートサーバ
- たまねぎアイコン:Onionドメイン対応サーバ
- 地球アイコン:スマートルーティング(仮想サーバ)
キルスイッチ

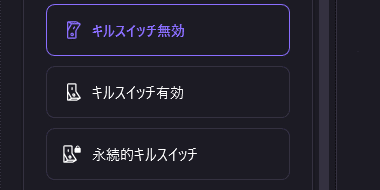
キルスイッチ はアイコンから選択。
- キルスイッチ有効
自動再接続(Auto Recconection)が通信を回復する際に IPアドレスを保護するもので、VPNサーバへの通信が回復しない場合のみインターネット回線が遮断され、手動で VPN接続を切断すると通常回線に接続する。 - 永続的キルスイッチ
VPN接続が確立されるまでインターネット接続を遮断する機能で、ユーザーが手動で VPN接続を切断してもインターネットへは接続できない。
キルスイッチ は VPN接続が何らかの原因で切断された場合に、システムがオンライン状態を維持するため暗号化されていない DNSサーバへ接続するのを遮断する機能。
NetShield

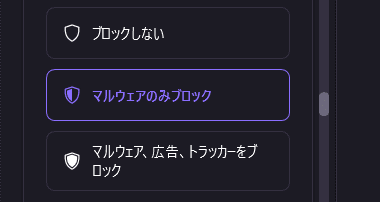
NetShield は VPNサーバで脅威をブロックする機能で、NetShield のアイコンから選択。
- マルウェアのみブロック
マルウェア・スパイウェアのみブロック。 - Block malwマルウェア、広告、トラッカーをブロック
マルウェア・スパイウェア・広告・トラッカーをブロック。
Secure Core

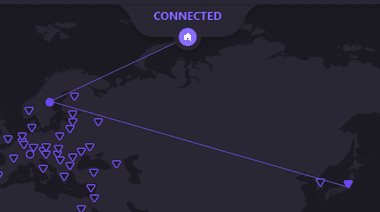
Secure Core は匿名性を向上する機能で、有効にすると高セキュリティの中継サーバを経由してから指定したサーバに接続するため VPNサーバの監視を回避できる。
中継サーバを経由するので通信速度は低下する。
ポート転送

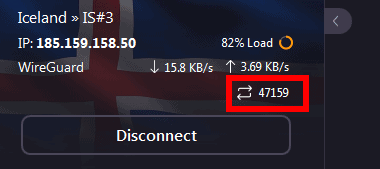
設定 で ポート転送ショートカット を有効にするとポートフォワーディング の切替ボタンが表示され、有効にするとアクティブなポート番号を確認できる。
ポート転送を使用する場合は P2P/ BitTorrent 対応サーバ への接続が必要。
ポートフォワーディング は セキュリティリスクがあるため必要な場合にのみ有効にする。
プロファイルの追加


プロファイル には特定のサーバを登録でき、「クイック接続」の接続先として指定することも可能で、ホーム画面の左ペインで プロファイル タブの「プロファイルを作成」で作成する。
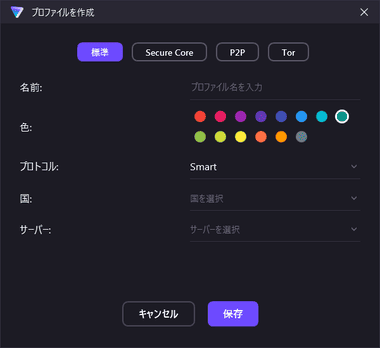
プロファイル名・表示色・接続サーバ を指定して「保存」。
無料プランで利用できるのは 標準 のみで、接続先は日本・米国・オランダ・ポーランド・ルーマニアの 5カ国、選択できるサーバは FREE と表示されているものに限られる。

セットしたプロファイルは My Profiles の Manage から再編集できる。
新規サーバの追加と既存サーバの削除が断続的に実施されるため、プロファイルに登録している接続サーバの設定変更が必要になる場合がある。
DNS漏れの確認
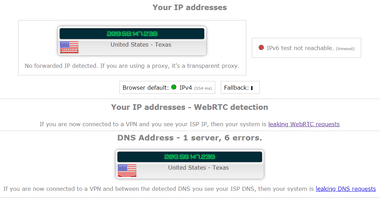
VPN接続時に IPアドレスが匿名化されているか確認するため、スプリットトンネルを有効にしている場合はテスト前に無効にしてから VPN接続を確立して ipleak.net へアクセス。
Your IP address に接続先のサーバ情報のみが表示されるか、接続先サーバと DNSサーバに同じ国が表示されていれば匿名化されている。
仮想サーバ接続時は「Your IP addess」に接続先とは異なる国が表示される。
備考
Proton VPNはセキュリティレベルも機能的にもトップクラスで、日本国内であれば通信速度も引けを取らないが、VPN単体では価格的に Surfshark VPN などと比較すると割高になるため、 プライバシーを保護する Proton Mailや Proton Drive、Proton Passなどをフル機能で利用できる Proton Unlimitedの利用がオススメ。
サブスクリプションのキャンセル
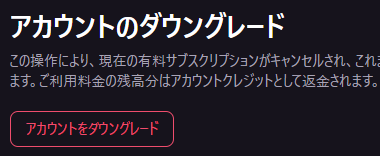
公式サイト にアクセスして 右上の「Sign in」からアカウント情報を入力して ダッシュボード を開き、アカウントのダウングレード で 無料プラン へダウングレードする。
サブスクリプションの有効期限内にダウングレード すると、有効期限 が残っていても 無料プラン にダウングレードされ、未使用分のサブスクリプションは 日割換算で アカウントにプールされる。
アカウントの削除
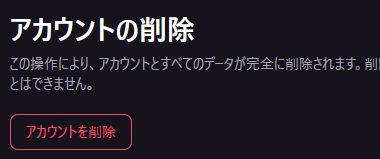
公式サイト にアクセスして 右上の「Sign in」からアカウント情報を入力して ダッシュボード を開き、左サイドバーから アカウントとパスワード を選択して 「アカウントを削除」 で実行。
Proton Mail を利用している場合の アカウント削除は Proton Mail の 設定 から 操作が必要。
関連記事
ゼロアクセス・アーキテクチャを採用し、ログの保存やトラッキングを行わないなど セキュリティとプライバシー保護が強化された 無料で利用できる セキュアなオープンソースの電子メールサービス
ProtonMailや ProtonVPNで使用するパスワードリセット と、ProtonMailのメッセージ、連絡先などの データ復旧に必要な回復フレーズの取得など Protonアカウントのパスワードリセットとデータ復旧の手順
無料でも広告や使用データ量に上限がなく、通信の保護・匿名化・プライバシー保護など、最高レベルのセキュアな通信が可能な Proton AG が提供しているオープンソースのVPNサービス
公開カレンダーの利用やスケジュールの確認などの利便性を維持しながら、エンドツーエンドでデータを暗号化して外部アクセスからデータを保護するセキュアなオンラインカレンダー
最大 200版、最長 10年保存されるバージョン履歴からの復元や共有データの暗号化をサポートしている、同期データをゼロナレッジで保護するセキュアなクラウドストレージ